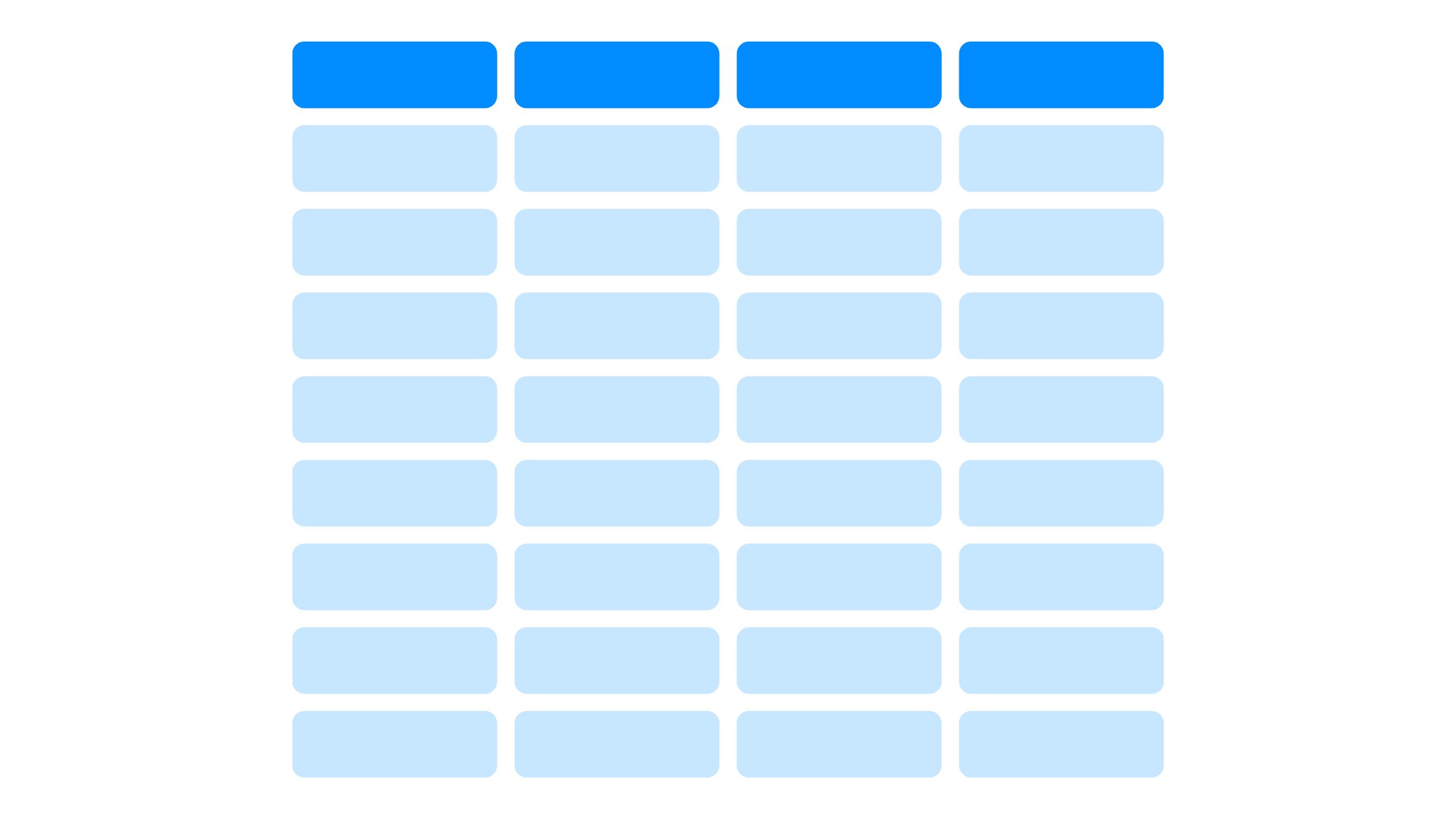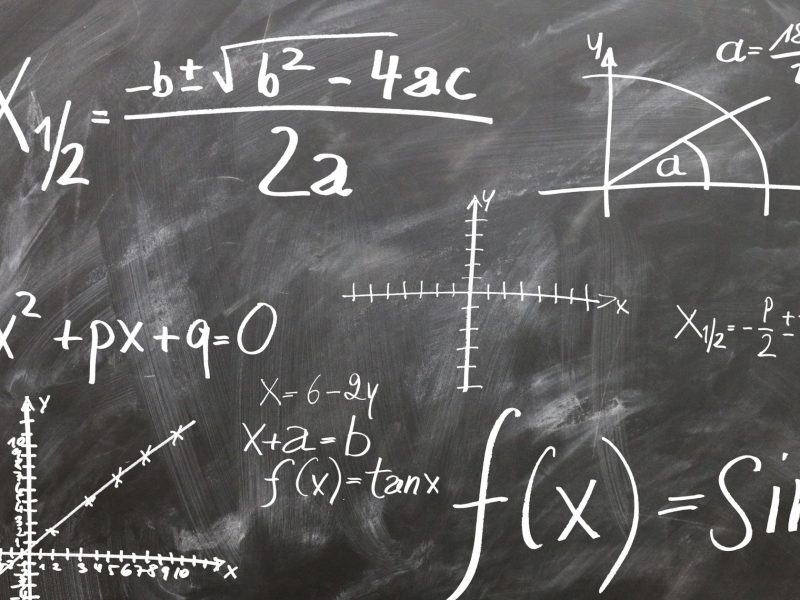Isipin na mayroon kang isang Excel spreadsheet at gusto mong palitan ang mga column at row.
Sa halip na manu-manong pag-drag at pag-drop, may ilang mga diskarte na magagamit mo upang gawing mas madali at mas mahusay ang prosesong ito.
Baguhan ka man o may karanasang user, ang pag-aaral kung paano lumipat ng mga column at row sa Excel ay makakatipid sa iyo ng oras at pagsisikap kapag minamanipula ang iyong data.
Pag-unawa sa Istruktura ng Data
Ang istraktura ng grid ng Excel ay binubuo ng mga row at column. Ang mga hilera ay pahalang, at ang mga column ay patayo, na lumilikha ng isang matrix kung saan naninirahan ang data.
Ang bawat column ay kumakatawan sa ibang kategorya o field, habang ang bawat row ay naglalaman ng mga partikular na punto ng data na nauugnay sa mga kategoryang iyon. Binibigyang-daan ka ng istrukturang ito na manipulahin at pag-aralan ang iyong data nang epektibo.
Sa pamamagitan ng pag-unawa sa istruktura ng data, maaari mong muling ayusin at suriin ang iyong data sa iba't ibang paraan. Mayroon kang kakayahang umangkop upang tingnan ang iyong data sa mga row o column, depende sa iyong mga pangangailangan. Nagbibigay-daan sa iyo ang flexibility na ito na makakuha ng mas malalim na mga insight at gumawa ng matalinong mga pagpapasya batay sa iyong data.
Ang pag-alam sa istraktura ng data ay nagbibigay-daan sa iyong kumpiyansa na mag-navigate sa iyong mga Excel spreadsheet at baguhin ang impormasyon upang umangkop sa iyong mga kinakailangan. Kaya maglaan ng oras upang maunawaan ang istraktura ng data sa Excel, at magkakaroon ka ng higit na kontrol sa iyong pagsusuri ng data.
Built-in na Excel Function para sa Transposing Data
Ang TRANSPOSE Function
Ang TRANSPOSE function ay isang Excel formula na nagpapadali sa mabilis na pagbabago ng data sa pamamagitan ng paglipat ng mga column sa mga row at vice versa. Ito ay isang dynamic na tool para sa mabilis na transposisyon nang hindi binabago ang orihinal na data.
Kopyahin at I-paste ang Espesyal na Transpose
Ang Copy and Paste Special Transpose ay isang manu-manong pamamaraan na nagbibigay ng higit na kontrol sa proseso ng transposisyon. Nagbibigay-daan ito para sa pumipiling muling pagsasaayos ng data ayon sa iyong mga partikular na pangangailangan.
Paano Lumipat ng Mga Column at Row sa Excel
May mga pagkakataon na ang pag-aayos ng iyong data ay nangangailangan ng pagbabago. Ang pagpapalit ng mga column at row ay ang spell na nagdudulot ng kaayusan at kalinawan. Narito ang mga hakbang na maaari mong sundin upang lumipat ng mga column at row sa Excel.
1. Piliin ang Saklaw ng Data
Kapag kailangan mong pumili ng isang partikular na hanay ng data sa Excel, may ilang mga paraan na maaari mong gamitin. Ang mga pamamaraan na ito ay makakatulong sa iyong mahusay na manipulahin at pag-aralan ang impormasyong kailangan mo para sa iyong pagsusuri.
Narito ang mga hakbang upang piliin ang hanay ng data:
- Mag-click at i-drag: Upang mabilis na pumili ng hanay ng mga hindi katabing cell, mag-click sa cell na kumakatawan sa isang sulok ng iyong gustong hanay ng data. Pagkatapos, habang pinipigilan ang pindutan ng mouse, i-drag ang iyong cursor sa kabaligtaran na sulok ng hanay. Nagbibigay-daan ito para sa mabilis at nababaluktot na pagpili.
- Mga shortcut sa keyboard: Nag-aalok ang Excel ng mga keyboard shortcut na maaaring gawing mas madali ang pagpili ng hanay ng data. Halimbawa, maaari mong gamitin ang Shift key kasama ng mga Arrow key upang i-extend ang pagpili sa mga katabing cell sa isang partikular na direksyon. Upang pumili ng hindi katabi na mga cell, maaari mong pagsamahin ang Ctrl key sa mga Arrow key. Ang mga shortcut na ito ay nagbibigay sa iyo ng higit na kontrol sa proseso ng pagpili.
2. I-transpose ang mga Column at Rows
Ang pagpapalit ng oryentasyon ng mga column at row sa Excel ay madaling gawin gamit ang feature na 'Transpose'. Binibigyang-daan ka ng feature na ito na mabilis na ilipat ang placement ng iyong data, na maaaring maging kapaki-pakinabang kapag muling inaayos ang iyong spreadsheet. Narito kung paano mo maaaring i-transpose ang mga column at row sa Excel:
- Hakbang 1: Piliin ang hanay ng mga cell na gusto mong i-transpose.
- Hakbang 2: Mag-right-click sa napiling hanay at piliin ang 'Kopyahin' mula sa menu.
- Hakbang 3: Mag-right-click sa isang bagong lokasyon kung saan mo gustong lumabas ang nailipat na data.
- Hakbang 4: Piliin ang opsyong 'I-paste ang Espesyal' mula sa menu.
- Hakbang 5: Sa dialog box na 'I-paste ang Espesyal', lagyan ng tsek ang opsyong 'Transpose' at i-click ang 'OK'.
Ngayon, isasalin ang iyong data, kung saan ang mga column ay magiging mga row at ang mga row ay magiging mga column. Makakatipid ito sa iyo ng oras at pagsisikap, lalo na kapag nakikitungo sa malalaking hanay ng data.
Gamit ang tampok na 'Transpose', mayroon kang kalayaan na mabilis na muling ayusin ang iyong data sa paraang makatuwiran para sa iyong pagsusuri at pag-uulat.
Pagsasaayos ng Formatting at Layout
Ang pagsasaayos sa pag-format at layout sa Excel ay maaaring mapabuti ang pagtatanghal at pagsasaayos ng iyong data, na ginagawang mas madaling pag-aralan at iulat ang iyong nailipat na impormasyon.
Upang masulit ang iyong nailipat na data, isaalang-alang ang mga tip na ito:
- Formatting:
- *Cell Alignment*: Isaayos ang alignment ng mga cell upang matiyak na ang iyong data ay ipinapakita sa isang visually appealing at madaling basahin na paraan.
- *Font at Kulay*: Gumamit ng iba't ibang mga font at kulay upang makilala ang pagkakaiba sa pagitan ng iba't ibang uri ng data o upang i-highlight ang mahalagang impormasyon.
- Kaayusan:
- *Pagsasama-sama ng Mga Cell*: Kung kinakailangan, pagsamahin ang mga cell upang lumikha ng mas magkakaugnay na layout, gaya ng para sa mga header o pamagat.
- *Borders and Gridlines*: Gumamit ng mga border at gridline para gumawa ng malinaw na mga dibisyon sa pagitan ng iba't ibang seksyon ng iyong nailipat na data, na ginagawang mas madaling bigyang-kahulugan.
Paggamit ng Mga Advanced na Teknik
Upang isulong ang iyong mga kasanayan sa Excel, isaalang-alang ang pagsasama ng mga mas advanced na feature tulad ng mga pivot table at data validation. Ang mga pivot table ay isang mahusay na tool para sa pag-aayos at pagbubuod ng data, na nagbibigay-daan sa iyong muling ayusin at buod ang mga napiling column at row sa isang mas napapamahalaang format. Sa kabilang banda, nakakatulong ang validation ng data na matiyak ang katumpakan ng data sa pamamagitan ng paghihigpit sa uri ng data na maaaring ilagay sa isang cell at pagbibigay ng mga kapaki-pakinabang na prompt at mensahe sa mga user.
Halimbawa, maaari kang gumamit ng pivot table upang suriin ang data ng mga benta. Narito ang isang talahanayan na nagpapakita ng data ng mga benta para sa iba't ibang mga produkto sa quarter 1 at 2:
| produkto | Quarter 1 Sales | Quarter 2 Sales |
|---|---|---|
| Produkto A | $5,000 | $6,000 |
| Produkto B | $3,000 | $4,000 |
| Produkto C | $7,000 | $8,000 |
| Produkto D | $4,000 | $5,000 |
Sa pamamagitan ng paggamit ng pivot table, madali mong maibubuod at maihahambing ang data ng mga benta para sa bawat produkto sa iba't ibang quarter. Nagbibigay-daan ito sa iyong makakuha ng mga insight at gumawa ng matalinong mga pagpapasya batay sa performance ng mga benta ng bawat produkto.
Ang pagpapatupad ng mga advanced na diskarteng ito sa Excel ay maaaring lubos na mapahusay ang iyong mga kakayahan sa pagsusuri ng data at mapabuti ang katumpakan at kahusayan ng iyong trabaho. Kaya bakit hindi subukan sa kanila at dalhin ang iyong mga kasanayan sa Excel sa susunod na antas?