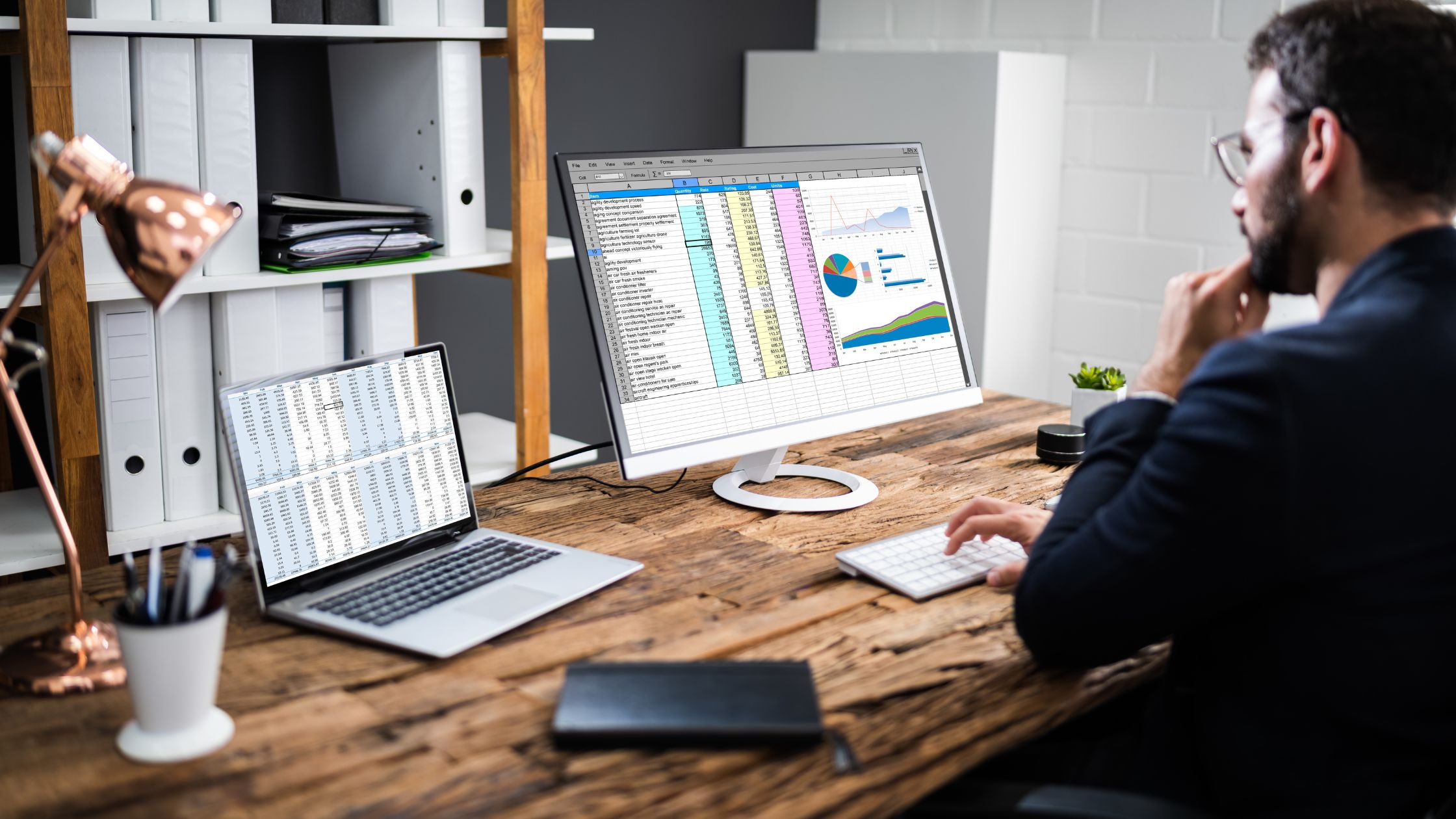Ang isang mahusay na pamamaraan upang pangalagaan ang data mula sa hindi awtorisadong mga pagbabago ay ang pagdaragdag ng proteksyon sa isang sheet o worksheet. Ang isang sheet o workbook ay maaaring, gayunpaman, paminsan-minsan ay nangangailangan ng unprotect upang ang mga pagbabago ay maaaring gawin sa excel online na file.
Para saan ang Excel Online na Paggamit?
Ang Excel Online ay isang web-based na bersyon ng Microsoft Excel na nagbibigay-daan sa mga user na gumawa, mag-edit, at mag-collaborate sa mga spreadsheet ng Excel sa pamamagitan ng isang web browser.
Maaari itong magamit para sa iba't ibang gawain tulad ng pagsusuri sa datos, pagbabadyet, at paggawa ng mga chart at graph. Nagbibigay-daan din ito sa maraming user na magtrabaho sa parehong spreadsheet nang sabay-sabay at madaling ibahagi ito.
Paano I-unprotect ang Excel Online
Upang hindi maprotektahan ang isang Excel Online na dokumento, kakailanganin mong malaman ang password na ginamit upang protektahan ang sheet o workbook. Kapag mayroon ka nang password, maaari mong sundin ang mga hakbang na ito:
1. buksan ang Excel Online na dokumento na gusto mong i-unprotect.
2. Mag-click sa tab na "Suriin" sa ribbon sa tuktok ng screen.
3. Mag-click sa “Unprotect sheet” o “Unprotect workbook” (depende sa kung gusto mong i-unprotect ang isang sheet o ang buong workbook).
4. Ipasok ang password na ginamit upang protektahan ang sheet o workbook kapag sinenyasan.
5. I-click ang “OK” para alisan ng proteksyon ang sheet o workbook.
Kung hindi mo alam ang password, hindi mo magagawang i-unprotect ang sheet o workbook. Sa kasong ito, maaaring kailanganin mong makipag-ugnayan sa taong nagpoprotekta nito upang hingin ang password.
3 Mabilis na Paraan para Hindi Protektahan ang Excel Sheet
- Alisin ang proteksyon ng password gamit ang tab na "Review" sa Excel: Pumunta sa tab na "Review" sa ribbon menu, mag-click sa "Unprotect Sheet," at ipasok ang password kung sinenyasan.
- Gumamit ng tool ng third-party upang alisin ang password: Mayroong ilang libre at bayad na tool na available online na maaaring mag-alis ng proteksyon ng password mula sa isang Excel sheet.
- Gamitin ang VBA code upang alisin ang password: Maaari mong gamitin ang VBA code upang alisin ang password mula sa Excel sheet. Maaari mong mahanap ang code sa Internet.
Paano I-unprotect ang isang Excel Workbook
Upang hindi maprotektahan ang isang Excel workbook, kakailanganin mong malaman ang password na ginamit upang protektahan ito. Kung wala kang password, hindi mo magagawang i-unprotect ang workbook.
Upang i-unprotect ang workbook, sundin ang mga hakbang na ito:
Hakbang 1: Buksan ang protektadong workbook sa Excel.
Hakbang 2. Mag-click sa tab na "Suriin" sa ribbon.
Hakbang 3: Mag-click sa button na "Unprotect Sheet" sa grupong "Mga Pagbabago".
Hakbang 4: May lalabas na dialog box na humihingi ng password. Ipasok ang password at i-click ang "OK."
Hakbang 5. Hindi na mapoprotektahan ang workbook at makakagawa ka na ng mga pagbabago dito.
Kung wala kang password, maaari mong subukang gumamit ng software ng third-party upang i-crack ang password. Gayunpaman, hindi ito inirerekomenda dahil ito ay labag sa batas at hindi etikal.
BASAHIN din:
- Paano Maglagay ng Header sa Excel Online
- Paano Magbenta ng Mga Template ng Excel Online
- Pagbabahagi ng Excel Files Online
- Gumawa ng Word Web gamit ang Microsoft Word
- Paano Gumawa ng Word Document: Isang Step-by-Step na Gabay
Paano Ko Aalisin ang Excel Document Password?
Upang alisin ang password mula sa isang Excel na dokumento, maaari mong subukan ang 1.1.1.1. Mga sumusunod na pamamaraan:
- Kung alam mo ang password:
Buksan ang dokumento ng Excel at ipasok ang password kapag sinenyasan.
Pumunta sa menu na "File", at pagkatapos ay piliin ang "Impormasyon."
Mag-click sa "Protektahan ang Workbook" o "Protektahan ang Sheet," pagkatapos ay piliin ang "I-encrypt gamit ang Password."
Kapag na-prompt, iwanang blangko ang field ng password at i-click ang “OK.”
- Kung hindi mo alam ang password:
Gumamit ng password-crack tool para mabawi ang password.
Maraming software programs na available online na makakatulong sa iyong basagin ang mga password ng Excel. Ang ilan ay libre, habang ang iba ay binabayaran.
Tandaan na ang pag-crack ng password nang walang pahintulot ng may-ari ng dokumento ay maaaring ilegal sa ilang hurisdiksyon.
Paano i-unlock ang mga file ng Excel
Upang i-unlock ang isang Excel file, kakailanganin mong malaman ang password na ginamit para i-lock ito. Kapag mayroon ka nang password, maaari mong buksan ang file at pagkatapos ay i-save ito bilang isang naka-unlock na bersyon.
Gayundin, kung hindi mo alam ang password, maaari mong subukang gumamit ng tool sa pagbawi ng password upang subukang basagin ang password.
Kasama sa ilang sikat na opsyon ang Excel Password Recovery, Advanced Excel Password Recovery, at Accent Excel Password Recovery.
Tandaan na maaaring hindi mabawi ng mga tool na ito ang password kung ito ay isang malakas at kumplikadong password.
Paano Protektahan ang Mga Worksheet sa Excel Sheets
Upang protektahan ang mga worksheet sa isang Excel sheet, maaari mong gamitin ang feature na "Protektahan ang Sheet".
1: Buksan ang Workbook ng Excel na naglalaman ng worksheet na gusto mong protektahan.
2. Mag-right-click sa mga tab ng worksheet sa ibaba ng window, at piliin ang "Protektahan ang Sheet" mula sa menu ng konteksto.
3. Sa dialog box na “Protektahan ang Sheet,” magtakda ng password (opsyonal) at piliin ang mga elemento na gusto mong payagan ang mga user na i-edit. Maaari mo ring piliing payagan ang mga user na pumili ng mga naka-lock na cell o hindi.
4. I-click ang OK upang ilapat ang proteksyon sa worksheet.
5. Upang i-unprotect ang worksheet, pumunta sa tab na "Review" sa ribbon, mag-click sa "Unprotect Sheet" at ipasok ang password (kung nagtakda ka ng mas maaga).
Tandaan na pinipigilan lang ng feature na "Protektahan ang Sheet" ang mga user na hindi sinasadya o sadyang gumawa ng mga pagbabago sa mga naka-lock na cell, ngunit hindi nito na-encrypt ang data sa worksheet, kaya hindi ito isang secure na paraan para sa pagprotekta ng sensitibong impormasyon.
Paano ko aayusin ang Excel na Naka-lock para sa Pag-edit ko?
Mayroong ilang mga potensyal na solusyon para sa paglutas ng error na "Naka-lock para sa Pag-edit" sa Excel kapag ang file ay naka-lock ng kasalukuyang user.
Ang isang solusyon ay upang isara ang Excel program, at pagkatapos ay muling buksan ang file. Ang isa pang solusyon ay subukang i-save ang file na may ibang pangalan.
Samakatuwid, kung magpapatuloy ang error, subukang isara ang file, at pagkatapos ay i-restart ang iyong computer. Kung magpapatuloy pa rin ang problema, posibleng sira ang file at maaaring kailangang ayusin o palitan.
Mga Madalas Itanong
Paano ko maa-unlock ang isang Excel File na naka-lock para sa pag-edit online?
Windows: Alisin ang anumang pag-encrypt ng password o pinaghihigpitang pag-access mula sa file kung maaari. Alisin ang anumang mga password o pinaghihigpitang setting ng access sa pamamagitan ng pagpunta sa File > Info > Protect Workbook.
Paano ko aalisin ang Protected View sa Excel nang walang password?
- I-unprotect ang Sheet mula sa menu ng konteksto sa pamamagitan ng pag-right click sa tab na sheet.
- I-click ang I-unprotect Sheet sa tab na Review, sa pangkat ng Mga Pagbabago.
- I-click ang Format sa pangkat ng Mga Cell sa tab na Home, at pagkatapos ay piliin ang I-unprotect Sheet mula sa drop-down na menu.
Bakit sinasabi ng Excel na naka-lock para sa pag-edit ko?
- Ang Excel spreadsheet ay protektado ng password.
- Hindi maayos na isinara ang Microsoft Excel, at hindi natanggal ang file ng may-ari.
- Ang isa pang user ay gumagamit ng Excel file na ibinabahagi sa isang network.
- Ang Excel file ay kasalukuyang bukas sa isa pang device.
Maaari ka bang magbukas ng protektadong Excel File nang walang password?
Buksan lamang ang gustong workbook at i-click ang Unprotect Sheet na button para alisin ang password.