Bạn đã bao giờ thấy mình đang nhìn chằm chằm vào một trang tính Excel và ước mình có thể rắc một chút phép thuật để khiến việc nhập dữ liệu trở nên ngăn nắp hơn một chút chưa? Cũng đoán những gì? Có và nó được gọi là “Danh sách thả xuống”. Trong blog này, chúng tôi sẽ hướng dẫn bạn các bước dễ dàng để thêm các mục vào danh sách thả xuống trong Excel. Không còn tình trạng cuộn lộn xộn hoặc các mục nhập không khớp—chỉ có các tùy chọn gọn gàng, có thể nhấp vào.
Bạn đã sẵn sàng nâng cấp trò chơi Excel của mình chưa? Chúng ta hãy cùng nhau lặn xuống!
Giới thiệu danh sách thả xuống trong Excel
Lợi ích của việc sử dụng danh sách thả xuống
Danh sách thả xuống, còn được gọi là danh sách xác thực dữ liệu, mang lại một số lợi ích hấp dẫn cho người dùng Excel:
- Độ chính xác dữ liệu: Bằng cách giới hạn các lựa chọn nhập dữ liệu ở các mục được xác định trước, danh sách thả xuống sẽ giảm khả năng xảy ra lỗi, đảm bảo rằng chỉ nhập dữ liệu hợp lệ.
- Tính nhất quán: Duy trì một tập dữ liệu nhất quán là rất quan trọng để phân tích và báo cáo. Danh sách thả xuống thực thi tiêu chuẩn hóa bằng cách đưa ra một tập hợp các lựa chọn được xác định trước.
- Hiệu suất: Đối với các tập dữ liệu lớn hoặc các biểu mẫu phức tạp, danh sách thả xuống giúp đơn giản hóa việc nhập dữ liệu vì người dùng có thể dễ dàng chọn từ các tùy chọn có sẵn.
Điều kiện tiên quyết
Trước khi bạn bắt đầu tạo danh sách thả xuống trong Excel, có một số điều kiện tiên quyết cần xem xét:
- Kiến thức Excel cơ bản: Việc làm quen với giao diện và chức năng của Excel sẽ rất hữu ích. Nếu bạn mới làm quen với Excel, hãy cân nhắc tham gia các khóa học giới thiệu hoặc khám phá các hướng dẫn để xây dựng các kỹ năng nền tảng của mình.
- Đã cài đặt Excel: Đảm bảo rằng Microsoft Excel được cài đặt trên máy tính của bạn. Hướng dẫn này áp dụng cho nhiều phiên bản của Excel, bao gồm Excel 2019, Excel 2016 và Excel 365.
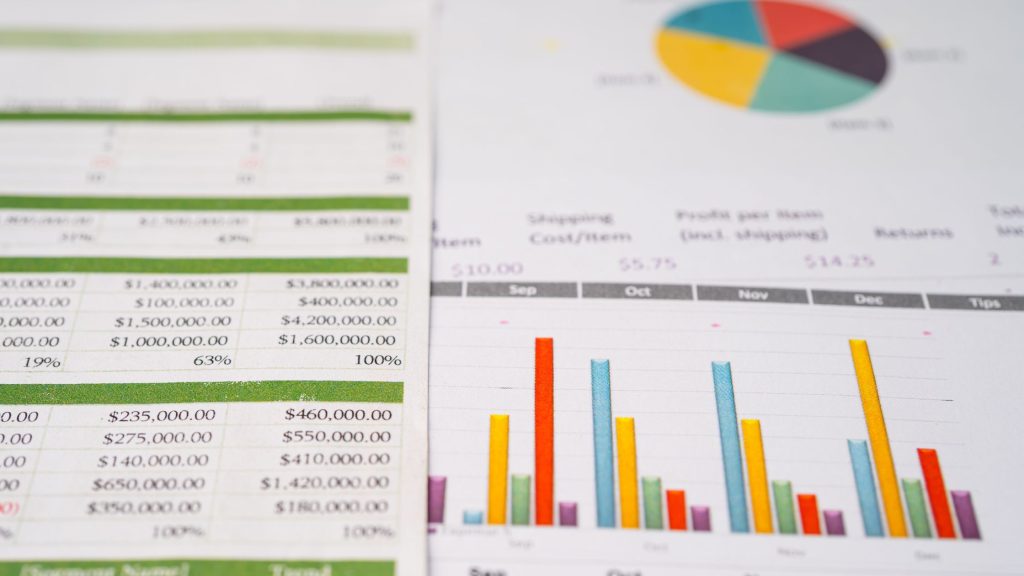
Tạo danh sách thả xuống
Bước 1: Chuẩn bị dữ liệu của bạn
Bước đầu tiên trong việc tạo danh sách thả xuống là chuẩn bị dữ liệu bạn muốn đưa vào danh sách. Bạn nên có sẵn danh sách các mục trong một khu vực riêng biệt của trang tính, một trang tính khác hoặc thậm chí trong tệp Excel bên ngoài. Danh sách này sẽ đóng vai trò là nguồn cho các lựa chọn thả xuống của bạn.
Bước 2: Chọn ô cho danh sách thả xuống
Điều hướng đến ô nơi bạn muốn tạo danh sách thả xuống. Ô này sẽ chứa mũi tên thả xuống, cho phép người dùng chọn từ các mục được xác định trước.
Bước 3: Truy cập tính năng xác thực dữ liệu
- Chuyển đến tab “Dữ liệu” nằm trên dải băng Excel, nơi cung cấp quyền truy cập vào nhiều tính năng liên quan đến dữ liệu.
- Trong nhóm “Công cụ dữ liệu”, nhấp vào “Xác thực dữ liệu”. Hành động này sẽ mở hộp thoại “Xác thực dữ liệu”, nơi bạn có thể xác định các tham số của danh sách thả xuống của mình.
Bước 4: Xác định danh sách
Trong hộp thoại “Xác thực dữ liệu”, hãy tiến hành như sau:
Một. Cho phép loại dữ liệu
- Trong tab “Cài đặt”, bạn sẽ tìm thấy trường có nhãn “Cho phép”. Nhấp vào menu thả xuống để hiển thị các loại dữ liệu khác nhau. Chọn “Danh sách” từ các tùy chọn có sẵn.
b. Chỉ định nguồn
- Trong trường “Nguồn”, bạn có thể xác định nguồn của các mục danh sách thả xuống của mình. Bạn có hai lựa chọn:
- Bài hướng dẫn: Nhập các mục danh sách trực tiếp vào trường “Nguồn”, phân tách chúng bằng dấu phẩy. Ví dụ: nếu bạn đang tạo danh sách thả xuống các loại trái cây, bạn có thể nhập “Táo, Chuối, Anh đào, Chà là”.
- Phạm vi di động: Nếu danh sách các mục của bạn nằm trong một phạm vi ô cụ thể, bạn có thể chọn các ô đó bằng cách nhấp vào biểu tượng nhỏ ở cuối trường “Nguồn”. Excel sẽ tự động điền vào phạm vi ô cho bạn. Phương pháp này đặc biệt hữu ích nếu danh sách của bạn thường xuyên thay đổi, vì mọi sửa đổi đối với phạm vi nguồn sẽ tự động cập nhật danh sách thả xuống.
c. Cài đặt tùy chọn
- Trong phần này, bạn có thể tùy chỉnh thêm danh sách thả xuống của mình. Ví dụ: bạn có thể chọn cho phép ô trống nếu muốn người dùng có tùy chọn để trống ô. Tùy chọn “Thả xuống trong ô”, khi được bật, cho phép người dùng xem trực tiếp mũi tên thả xuống trong ô.
- Sau khi định cấu hình các cài đặt này, hộp thoại “Xác thực dữ liệu” của bạn sẽ giống với các lựa chọn bạn đã thực hiện.
d. Cảnh báo lỗi (Tùy chọn)
- Cảnh báo lỗi có thể được thiết lập để hướng dẫn người dùng khi họ cố gắng nhập dữ liệu không có trong danh sách thả xuống. Trong tab “Cảnh báo lỗi”, bạn có thể tùy chỉnh tiêu đề và nội dung thông báo lỗi để cung cấp hướng dẫn rõ ràng. Tính năng này đặc biệt hữu ích nếu việc nhập dữ liệu chính xác là rất quan trọng.
Bước 5: Kiểm tra danh sách thả xuống của bạn
Với cài đặt được định cấu hình, giờ đây bạn có thể kiểm tra danh sách thả xuống của mình. Làm như vậy:
- Bấm vào ô nơi bạn thiết lập danh sách thả xuống. Bạn sẽ thấy một mũi tên nhỏ ở góc ô. Bấm vào mũi tên này để mở danh sách thả xuống và xem các mục có sẵn.
- Chọn một mục từ danh sách và nó sẽ điền vào ô. Nếu bạn đã cho phép ô trống, bạn cũng có thể để trống ô đó.
Bạn đã tạo và thử nghiệm thành công danh sách thả xuống trong Excel. Danh sách này sẽ giúp hợp lý hóa việc nhập dữ liệu, nâng cao tính nhất quán của dữ liệu và giảm thiểu sai sót.
Sửa đổi danh sách thả xuống hiện có
Danh sách thả xuống trong Excel không cố định và có thể được sửa đổi khi nhu cầu dữ liệu của bạn thay đổi. Dưới đây là hai trường hợp phổ biến để sửa đổi danh sách thả xuống hiện có:
1. Thêm mục mới vào danh sách thả xuống Excel
Để thêm các mục mới vào danh sách thả xuống hiện có:
- Cập nhật nguồn dữ liệu của bạn: Bắt đầu bằng cách thêm các mục mới vào nguồn dữ liệu của bạn. Nguồn này có thể được đặt trong một bảng tính riêng biệt hoặc trên cùng một trang tính.
- Chọn ô: Tiếp theo, nhấp vào ô chứa danh sách thả xuống hiện có mà bạn muốn cập nhật.
- Xác thực dữ liệu truy cập: Nhấp chuột phải vào ô và chọn “Xác thực dữ liệu” để mở hộp thoại “Xác thực dữ liệu”.
- Cập nhật nguồn: Trong hộp thoại “Xác thực dữ liệu”, hãy điều hướng đến tab “Cài đặt”, nơi bạn thiết lập danh sách của mình ban đầu. Trong trường “Nguồn”, hãy điều chỉnh phạm vi nguồn để bao gồm các mục mới của bạn. Bạn có thể thực hiện việc này bằng cách nhập trực tiếp các mục mới vào trường hoặc bằng cách chọn các ô hiện chứa danh sách các mục đã cập nhật của bạn.
- Lưu thay đổi của bạn: Nhấp vào “OK” để lưu các thay đổi. Danh sách thả xuống của bạn bây giờ sẽ bao gồm các mục mới mà bạn đã thêm.
2. Chỉnh sửa hoặc xóa các mục hiện có khỏi danh sách thả xuống của Excel
Nếu bạn cần chỉnh sửa hoặc xóa các mục khỏi danh sách thả xuống hiện có:
- Chỉnh sửa nguồn dữ liệu: Bắt đầu bằng cách thực hiện những thay đổi cần thiết đối với nguồn dữ liệu của bạn. Bạn có thể chỉnh sửa nguồn trực tiếp trên cùng một trang tính hoặc cập nhật nguồn ở một vị trí khác.
- Chọn ô: Bấm vào ô có danh sách thả xuống hiện có.
- Xác thực dữ liệu truy cập: Nhấp chuột phải vào ô và chọn “Xác thực dữ liệu” để mở hộp thoại “Xác thực dữ liệu”.
- Cập nhật nguồn: Trong hộp thoại “Xác thực dữ liệu”, hãy điều hướng đến tab “Cài đặt” và điều chỉnh phạm vi nguồn để phản ánh những thay đổi bạn đã thực hiện trong nguồn dữ liệu của mình. Đảm bảo rằng phạm vi nguồn khớp với danh sách các mục được cập nhật.
- Lưu thay đổi của bạn: Nhấp vào “OK” để lưu các thay đổi. Danh sách thả xuống của bạn bây giờ sẽ bao gồm các mục đã chỉnh sửa hoặc bị xóa.
Việc sửa đổi danh sách thả xuống hiện có trong Excel rất đơn giản và cho phép bạn giữ cho dữ liệu của bạn được cập nhật.

Thực tiễn tốt nhất để sử dụng danh sách thả xuống trong Excel
Khi làm việc với danh sách thả xuống trong Excel, hãy xem xét các phương pháp hay nhất sau đây để đảm bảo dữ liệu của bạn luôn chính xác và dễ quản lý:
A. Xác thực dữ liệu
Triển khai các quy tắc xác thực dữ liệu kết hợp với danh sách thả xuống của bạn. Xác thực dữ liệu giúp đảm bảo rằng người dùng chỉ có thể chọn các mục từ danh sách thả xuống, ngăn chặn việc nhập dữ liệu trái phép hoặc không chính xác theo cách thủ công. Bằng cách đặt tiêu chí xác thực dữ liệu cụ thể, bạn có thể thực thi thêm tính chính xác và nhất quán của dữ liệu.
B. Thông báo lỗi
Sử dụng thông báo lỗi như một phần của cài đặt xác thực dữ liệu của bạn. Những thông báo này cung cấp cho người dùng hướng dẫn và ngữ cảnh khi họ cố gắng nhập dữ liệu không có trong danh sách thả xuống. Bằng cách tạo thông báo lỗi ngắn gọn và giàu thông tin, bạn có thể nâng cao trải nghiệm người dùng và giảm khả năng xảy ra lỗi.
C. Tính nhất quán và tiêu chuẩn hóa
Duy trì một danh sách các mục được tổ chức tốt và chuẩn hóa cho danh sách thả xuống của bạn. Tính nhất quán là chìa khóa để đảm bảo rằng danh sách của bạn vẫn hiệu quả và dễ sử dụng. Thường xuyên xem xét và cập nhật danh sách của bạn để bao gồm bất kỳ mục mới nào hoặc xóa những mục đã lỗi thời. Tiêu chuẩn hóa nâng cao chất lượng dữ liệu và đơn giản hóa việc phân tích và báo cáo.
Các vấn đề thường gặp với danh sách thả xuống
Trong khi làm việc với danh sách thả xuống, bạn có thể gặp phải một số vấn đề phổ biến. Dưới đây là một số mẹo để khắc phục sự cố và giải quyết những thách thức này:
1. Nhập dữ liệu không nhất quán
Nếu người dùng không tuân thủ danh sách thả xuống và đang nhập dữ liệu theo cách thủ công, bạn có thể cần củng cố các quy tắc xác thực dữ liệu. Xem lại cài đặt xác thực dữ liệu của bạn và đảm bảo rằng chúng được định cấu hình chính xác để hạn chế mục nhập dữ liệu vào danh sách thả xuống.
2. Xác thực dữ liệu bị vô hiệu hóa
Nếu xác thực dữ liệu dường như bị tắt, hãy kiểm tra cài đặt bảo vệ bảng tính của bạn. Đảm bảo rằng bảng tính không bị khóa hoặc được bảo vệ vì cài đặt bảo vệ có thể vô hiệu hóa việc xác thực dữ liệu. Bạn có thể truy cập cài đặt bảo vệ từ tab “Đánh giá”.
3. Hạn chế nhập dữ liệu
Nếu bạn gặp sự cố với các hạn chế nhập dữ liệu, hãy xem lại cài đặt xác thực dữ liệu của bạn để xác minh rằng chúng được định cấu hình chính xác. Đảm bảo rằng tùy chọn “Thả xuống trong ô” được bật nếu bạn muốn người dùng nhìn thấy mũi tên thả xuống trong ô.
Cũng đọc: Làm thế nào để đếm các giá trị duy nhất trong Excel?
Kết luận
Khả năng tạo và quản lý danh sách thả xuống trong Excel là một công cụ có giá trị cho những người dùng muốn nâng cao khả năng nhập dữ liệu, duy trì độ chính xác của dữ liệu và thúc đẩy tính nhất quán của dữ liệu. Cho dù bạn đang quản lý danh sách sản phẩm, tên nhân viên hay bất kỳ loại dữ liệu nào khác, việc triển khai danh sách thả xuống sẽ giúp đơn giản hóa việc nhập dữ liệu, giảm lỗi và cải thiện chất lượng dữ liệu.
Bằng cách làm theo quy trình từng bước được nêu trong hướng dẫn này và tuân thủ các phương pháp hay nhất, bạn có thể tạo và quản lý thành công danh sách thả xuống trong Excel, giúp bạn làm việc với dữ liệu hiệu quả và chính xác hơn.
Câu Hỏi Thường Gặp
1. Mục đích của việc xác thực dữ liệu trong Excel là gì?
Xác thực dữ liệu trong Excel dùng để kiểm soát và hạn chế loại dữ liệu có thể được nhập vào một ô. Nó được sử dụng để đảm bảo tính chính xác, nhất quán và tuân thủ các tiêu chí được xác định trước.
2. Tôi có thể tạo nhiều danh sách thả xuống trong cùng một bảng tính không?
Có, bạn có thể tạo nhiều danh sách thả xuống trong cùng một trang tính. Chỉ cần làm theo các bước tương tự được nêu trong hướng dẫn này cho từng danh sách thả xuống mà bạn muốn tạo. Excel hỗ trợ tạo nhiều danh sách thả xuống trong một bảng tính.
3. Có thể bảo vệ danh sách thả xuống để ngăn chặn những thay đổi trái phép không?
Có, bạn có thể bảo vệ danh sách thả xuống bằng cách sử dụng cài đặt bảo vệ bảng tính của Excel. Bằng cách hạn chế việc nhập dữ liệu và thay đổi đối với các ô hoặc phạm vi cụ thể chứa danh sách thả xuống, bạn có thể ngăn chặn các sửa đổi trái phép.
4. Làm cách nào để xóa danh sách thả xuống nếu tôi không còn cần nó nữa?
- Để xóa danh sách thả xuống trong Excel, hãy làm theo các bước sau:
- Chọn ô chứa danh sách thả xuống mà bạn muốn xóa.
- Chuyển đến tab “Trang chủ” trên dải băng Excel.
- Trong nhóm “Chỉnh sửa”, nhấp vào “Xóa” và chọn “Xóa tất cả”. Hành động này sẽ xóa danh sách thả xuống khỏi ô đã chọn.
5. Tôi có thể sử dụng danh sách thả xuống trong Excel cho Mac không?
Có, bạn có thể sử dụng danh sách thả xuống trong Excel cho Mac. Quá trình tạo và quản lý danh sách thả xuống trong Excel cho Mac tương tự như các bước được nêu trong hướng dẫn dành cho Excel trên Windows này. Excel cho Mac hỗ trợ xác thực dữ liệu và danh sách thả xuống, cung cấp cho người dùng những tính năng và khả năng tương tự.
