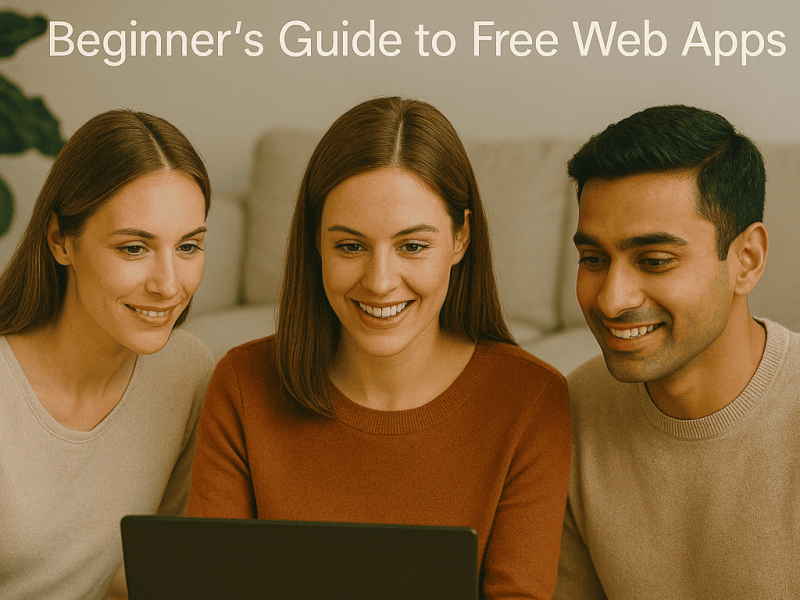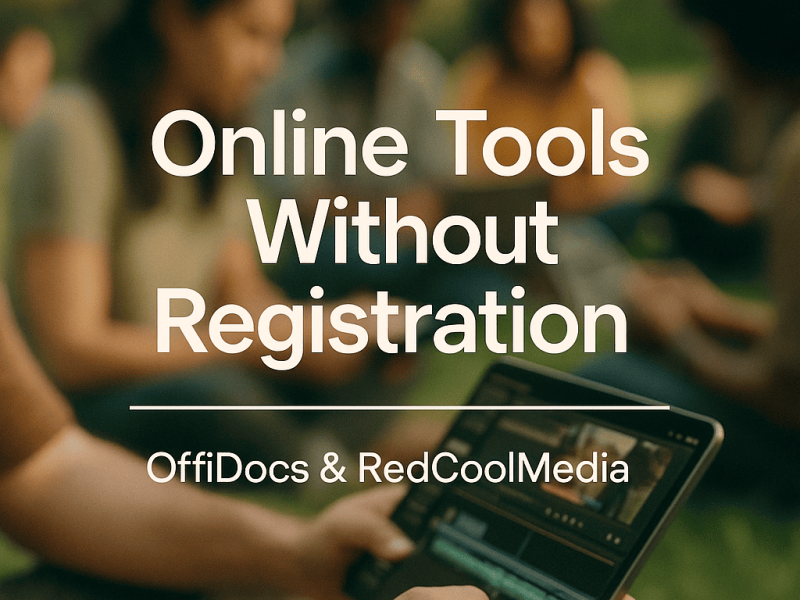Bạn có biết việc đánh số trang trong tài liệu Word rất đơn giản với Microsoft Office, đây là một phần của gói Microsoft 365? Vì vậy, bây giờ là cách thêm số trang trong Word Online.
Để một tài liệu trông chuyên nghiệp, các trang được đánh số là điều cần thiết. Số trang sẽ giúp độc giả đọc và điều hướng tác phẩm của bạn đơn giản hơn, cho dù nó sẽ được xuất bản hay gửi đi đánh giá nội bộ.
Việc đánh số trang thậm chí còn thân thiện với người dùng hơn trong các lần lặp lại gần đây của Microsoft Word với việc bổ sung phím tắt cho thanh điều hướng. Tuy nhiên, việc chèn số trang trong Word vẫn liên quan đến một số đặc thù.
Trong bài viết này, chúng tôi sẽ phác thảo các tùy chọn đánh số trang khác nhau trong Word và chỉ cho bạn cách bắt đầu đánh số trang cho tài liệu sau này.
Chi tiết quan trọng
Bạn có nhận ra việc thêm số trang trong Microsoft Word đơn giản như thế nào không? Có một số phương pháp để điều chỉnh số trang, cho dù bạn đang viết một bài luận dài 10 trang hay một luận văn. Số trang có thể được thêm một cách đơn giản bằng cách sử dụng tab Chèn.
Sau đó, bạn có thể sửa đổi các lựa chọn định dạng và đánh số. Bạn có thể thêm số trang vào tài liệu Microsoft Word của mình trên Windows, hệ điều hành Mac, cũng như trên ứng dụng Word dành cho thiết bị di động trên Android, iPhone hoặc iPad của bạn với sự trợ giúp của hướng dẫn tuyệt vời này.
Các quan sát trước khi thêm số trang trong Word Online
Để thêm số trang, hãy chuyển đến tab Chèn trên máy tính để bàn hoặc thiết bị di động, sau đó chọn “Số trang”. Nhấp đúp vào số trang sẽ cho phép bạn thay đổi phông chữ, màu sắc và kiểu.
Ngoài ra, bạn có nhiều khả năng hơn nếu bấm đúp vào đầu trang hoặc chân trang, rồi chọn Số trang > Định dạng số trang.
Thêm số trang trong Word: Hướng dẫn từng bước
Sau đây là phương pháp đơn giản nhất để thêm số trang trong Word:
• Trong ngăn điều hướng MS Word, chọn tab “Chèn”.
• Chọn tùy chọn menu “Số trang” trong phần “Đầu trang và Chân trang” sau khi nhấp vào đó.
• Một hộp thoại sẽ xuất hiện với một số tùy chọn để đánh số trang.
Tuy nhiên, hãy chọn “Bottom of Page” để đánh số trang đơn giản.
Ngoài ra, bạn có thể thay đổi vị trí của số trang bằng cách chọn “Số trơn 1” (số trang ở bên trái), “Số trơn 2” hoặc “Số trơn 3”. (số trang bên phải).
Các trang của bản thảo bây giờ sẽ được đánh số, bắt đầu với trang số 1 trên trang đầu tiên. Nhấp đúp vào bất kỳ đâu trong nội dung chính của tài liệu sẽ cho phép bạn thoát khỏi khu vực chân trang.
Sau trang 1, bắt đầu đánh số trang.
Trang đầu tiên của tài liệu không nhất thiết phải là điểm bắt đầu để đánh số trang. Bạn có thể đợi để cung cấp số trang cho đến trang thứ hai nếu tài liệu của bạn có trang tiêu đề. Bắt đầu đánh số trang sau trang 1 trong Word khá đơn giản:
• Trong thanh điều hướng, chọn tab “Chèn”. Chọn “Đầu trang và Chân trang” rồi chọn “Số trang” từ menu.
• Tiếp theo, chọn “Trơn Số 1” (số trang bên trái), “Trơn Số 2” (số trang ở giữa), hoặc “Trơn Số 3” từ menu tùy chọn (số trang bên phải).
• Ngăn điều hướng trên cùng ngay lập tức thay đổi sau khi bạn nhập số trang. Tiếp theo, chọn hộp kiểm “Trang đầu tiên khác”. Trang tiếp theo bây giờ sẽ được đánh số 1, v.v.
Chú ý
Khi chèn số trang bằng phương pháp này trong Word, việc đánh số sẽ bắt đầu trên màn hình. Có một mẹo nhanh để thay đổi số trang hiển thị ở chân trang. Sau khi thực hiện các hành động được nêu ở trên, hãy thực hiện các bước tiếp theo:
• Nhấp vào bất kỳ đâu trên nội dung trong phần chính để rời khỏi khu vực đầu trang và chân trang. Sau đó, chọn “Số trang” trong thanh điều hướng.
• Chọn “Định dạng số trang” vào lúc này.
• Cửa sổ bật lên có tiêu đề “Định dạng số trang” sẽ xuất hiện.
• Nhấp vào “Bắt đầu tại” và nhập “0.”
• Nhấn “OK” để xác nhận. Trang thứ hai sẽ hiển thị trang số 2.
• Trang số 1 bây giờ sẽ xuất hiện trên trang thứ hai. Các trang sau đó sẽ được đánh số theo thứ tự.
Sử dụng thủ thuật Word: Bắt đầu đánh số trang ở trang thứ ba
Mọi thứ phức tạp hơn một chút khi bạn phải bắt đầu đánh số trang của tài liệu ở trang thứ ba.
Phương pháp sau đây cho phép bạn đánh số trang theo vị trí của chúng trong tài liệu (ví dụ: trang thứ ba là trang 3) hoặc bạn có thể đánh số trang từ trang 1 (tức là trang thứ ba là trang 1).
Điều này áp dụng cho các tài liệu bao gồm trang tiêu đề và mục lục. Để thực hiện việc này, hãy chia tài liệu thành hai phần: phần đầu tiên chứa hai trang đầu tiên và phần thứ hai chứa các trang có số trang ở chân trang.
Cách ngắt trang trong Word như sau:
• Bắt đầu với một tài liệu trống.
• Trong thanh điều hướng, nhấp vào tab “Bố cục”.
• Chọn “Nghỉ giữa giờ”.
• Sau khi chèn ngắt trang bằng cách nhấp vào “Trang”, Word sẽ tự động chuyển sang trang tiếp theo.
Tuy nhiên, bây giờ bạn có thể bắt đầu đánh số trang của mình từ trang sau dấu ngắt hoặc trang thứ ba trong trường hợp này.
• Nhấp vào tab được đánh dấu là “Bố cục”.
• Chọn “Nghỉ” từ menu phụ của menu.
Chọn “Trang tiếp theo” lần này.
TÌM KIẾM LIÊN QUAN!!!
- 5 tiện ích mở rộng Google Chrome tốt nhất
- Tại sao bạn nên chọn OffiDocs?
- Excel Online so với Ứng dụng máy tính để bàn ngoại tuyến - Ưu và nhược điểm
- Trình chỉnh sửa Docx tốt nhất dành cho Android
- Cách học Excel trực tuyến miễn phí
Bây giờ đã có ngắt trang và ngắt phần. Kết quả là tài liệu hiện có ba trang và hai phần. Bạn phải xóa liên kết chân trang để chèn số trang thay thế trong Word.
• Click 3 lần vào phần footer ở trang XNUMX của tài liệu.
• Các công cụ đầu trang và chân trang sẽ mở ngay trong cửa sổ điều hướng.
Chọn “Liên kết đến trước”.
• Sau đó, thực hiện các bước nêu trên và bắt đầu đánh số trang trên trang thứ ba, tức là trang thứ ba.
Bạn có nghĩ việc thêm số trang vào tài liệu theo hướng dẫn sau đây có đơn giản không? Chà, trong khi một số người có thể đồng tình, những người khác thì không.
Dù thế nào đi chăng nữa, các hướng dẫn được nhấn mạnh và cung cấp trên trang web này để thêm số trang trong Word trực tuyến là những gì hiệu quả và có lợi.
Để biết thêm những phát triển như thế này, chúng tôi khuyên bạn nên thường xuyên kiểm tra trang của chúng tôi. Ngoài ra, đừng ngần ngại nói với bạn bè và gia đình của bạn về trang này và thông tin trên đó.