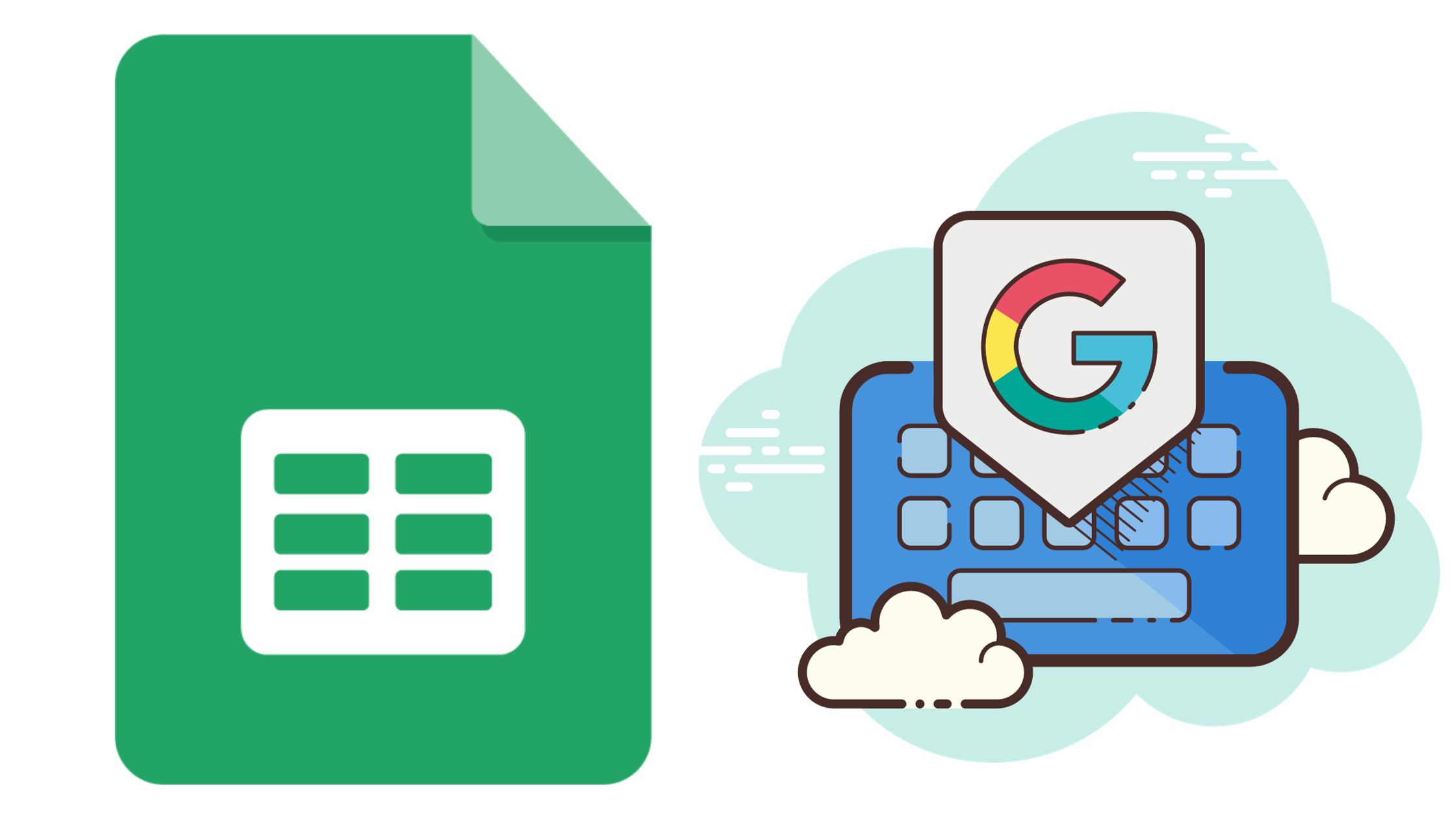Google Trang tính, một chương trình bảng tính mạnh mẽ từ bộ công cụ văn phòng của Google, cung cấp cho người dùng nhiều khả năng – từ nhập dữ liệu đơn giản đến phân tích thống kê nâng cao. Một loại biểu đồ mạnh mẽ mà bạn có thể tạo là biểu đồ kết hợp, cho phép bạn kết hợp hai hoặc nhiều loại biểu đồ khác nhau trong cùng một biểu đồ. Điều này có thể cung cấp những hiểu biết có giá trị bằng cách hiển thị nhiều bộ dữ liệu trong một bản trình bày trực quan mạch lạc, duy nhất. Trong hướng dẫn này, chúng ta sẽ tìm hiểu cách tạo biểu đồ kết hợp Google Trang tính theo từng bước.
Ưu đãi lớn với Biểu đồ kết hợp là gì?
Biểu đồ kết hợp hoặc biểu đồ kết hợp, như tên gọi của nó, kết hợp hai hoặc nhiều loại biểu đồ vào một biểu đồ duy nhất. Sự hợp nhất này cho phép thể hiện dữ liệu nhiều sắc thái hơn. Đặc biệt là khi bạn đang cố gắng so sánh hoặc hiển thị nhiều loại dữ liệu cùng một lúc.
Hãy tưởng tượng bạn đang cố gắng hình dung chi phí tiếp thị của công ty cùng với số lượng khách hàng tiềm năng được tạo ra mỗi tháng. Biểu đồ kết hợp sẽ cho phép bạn vẽ cả hai biểu đồ này trên một biểu đồ. Chi phí tiếp thị có thể là các thanh, và các khách hàng tiềm năng có thể là một đường thẳng, cao hơn các thanh. Khả năng so sánh và đối chiếu nhiều loại dữ liệu này cung cấp những hiểu biết sâu sắc có thể vẫn bị ẩn trong các biểu đồ một loại truyền thống.
Bắt đầu với thông tin cơ bản: Nhập dữ liệu trên Google Trang tính
Trước khi tạo biểu đồ kết hợp, hãy đảm bảo dữ liệu của bạn được tổ chức tốt. Thông thường, bạn nên có hai bộ dữ liệu: một bộ cho mỗi loại biểu đồ bạn muốn đưa vào biểu đồ kết hợp. Ví dụ: nếu bạn muốn so sánh doanh thu và chi phí trong vài tháng, dữ liệu của bạn có thể trông như sau:
| tháng | Bán hàng | Chi phí |
|---|---|---|
| Dec | 6900 | 4200 |
| Tháng | 5000 | 3000 |
| Tháng Hai | 5500 | 3200 |
| Tháng Ba | 6000 | 3100 |
| Tháng Tư | 3100 | 1000 |
Trong ví dụ này, cột B và C chứa dữ liệu về doanh thu và chi phí tương ứng trong vài tháng (cột A).
Hướng dẫn từng bước để tạo biểu đồ kết hợp
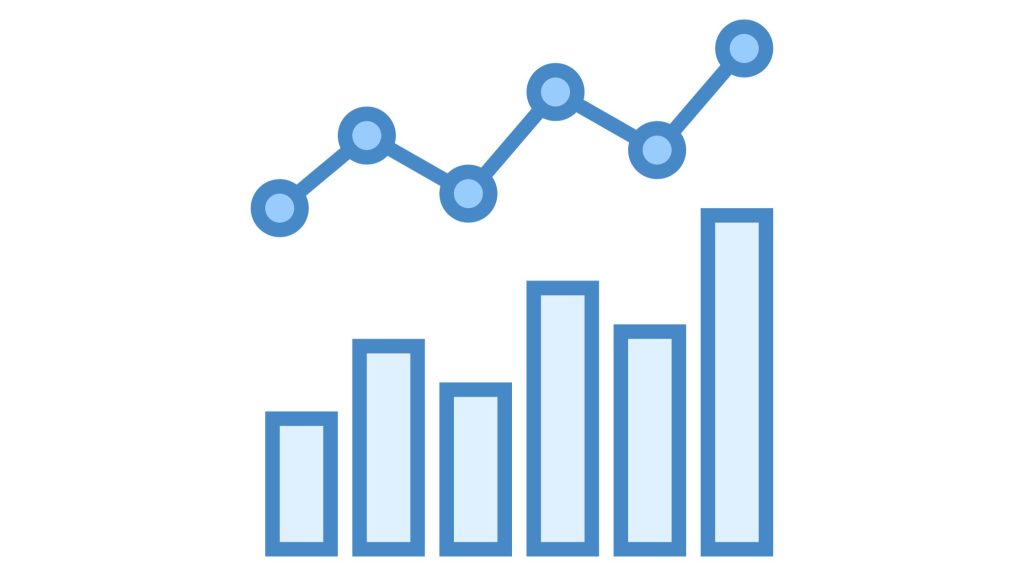
Nếu bạn đang tìm kiếm thể hiện dữ liệu của bạn một cách trực quan, hãy làm theo hướng dẫn này để tạo biểu đồ kết hợp Google Trang tính một cách liền mạch.
1. Thiết lập dữ liệu của bạn
- Sắp xếp dữ liệu của bạn thành hàng và cột. Thông thường, bạn sẽ đặt các danh mục trên trục X (ngang) và các giá trị trên trục Y (dọc).
- Đảm bảo rằng hàng đầu tiên chứa tiêu đề hoặc nhãn của bạn. Điều này sẽ giúp Google Trang tính nhận ra nó là chú giải hoặc chìa khóa cho biểu đồ của bạn.
2. Bắt đầu quá trình tạo biểu đồ
- Đánh dấu phạm vi dữ liệu bạn muốn đưa vào biểu đồ.
- Điều hướng đến menu và nhấp vào
Insert. - Từ menu thả xuống, hãy chọn
Chart.
3. Chọn loại biểu đồ kết hợp
- Khi hộp thoại biểu đồ xuất hiện, bạn sẽ thấy các tùy chọn biểu đồ khác nhau.
- Điều hướng đến
Chart typethả xuống. - Cuộn và chọn
Combo chart.
4. Tùy chỉnh và định dạng biểu đồ của bạn
- Ở phía bên phải, bạn sẽ thấy
Chart editorbảng điều khiển. - Tại đây, bạn có thể tùy chỉnh mọi khía cạnh của biểu đồ kết hợp, từ loại chuỗi đến màu riêng lẻ.
- Nếu bạn muốn thể hiện một cột trong dữ liệu của mình theo cách khác, hãy nhấp vào chuỗi cụ thể đó và chọn loại biểu đồ, chẳng hạn như đường hoặc thanh.
- Điều chỉnh đường lưới, vị trí chú giải và tiêu đề trục nếu cần.
Mẹo nâng cao cho biểu đồ kết hợp trong Google Trang tính
Sử dụng Đường xu hướng và Trục kép
- Nếu bạn đang so sánh dữ liệu với các tỷ lệ khác nhau, hãy cân nhắc sử dụng trục kép. bên trong
Chart editor, nhấp vào chuỗi bạn muốn điều chỉnh và chuyển đổiApply axistùy chọn. - Để thể hiện xu hướng trong dữ liệu của bạn, hãy áp dụng đường xu hướng. Bấm vào chuỗi mong muốn và chọn
Trendlinetùy chọn.
Tăng cường trình bày dữ liệu bằng mã màu
- Làm cho biểu đồ kết hợp của bạn trực quan hơn bằng cách sử dụng mã màu.
- Trong tạp chí
Chart editor, nhấp vào một chuỗi và chọn hộp màu để chọn màu mới.
Khắc phục sự cố thường gặp với Biểu đồ kết hợp
- Dữ liệu hiển thị không chính xác: Đảm bảo phạm vi dữ liệu của bạn được chọn chính xác và các hàng và cột căn chỉnh với trục X và Y mong muốn của bạn.
- Tùy chọn loại biểu đồ có màu xám: Điều này có thể có nghĩa là Google Trang tính không nhận ra dữ liệu phù hợp với một loại biểu đồ cụ thể. Kiểm tra kỹ dữ liệu của bạn xem có bất kỳ sự mâu thuẫn nào không.
- Các vấn đề về định dạng: Nếu biểu đồ kết hợp của bạn trông lộn xộn, hãy cân nhắc việc giảm số điểm hoặc chuỗi dữ liệu, điều chỉnh tỷ lệ trục hoặc thay đổi loại biểu đồ cho các tập dữ liệu cụ thể.
Kết luận
Tạo biểu đồ kết hợp trong Google Sheets Ban đầu có vẻ khó khăn nhưng với cách tiếp cận từng bước và sự hiểu biết về các sắc thái dữ liệu của bạn, nó sẽ trở thành một quá trình đơn giản. Biểu đồ kết hợp cung cấp một cách nâng cao để trực quan hóa dữ liệu, cho phép so sánh nhiều mặt và hiểu biết sâu sắc.
Câu Hỏi Thường Gặp
- Biểu đồ kết hợp trong Google Trang tính là gì? Biểu đồ kết hợp kết hợp hai hoặc nhiều loại biểu đồ thành một hình ảnh trực quan duy nhất, tạo điều kiện cho việc trình bày dữ liệu toàn diện.
- Tôi có thể thêm nhiều hơn hai loại biểu đồ vào biểu đồ kết hợp không? Có, tùy thuộc vào dữ liệu của bạn, bạn có thể tích hợp nhiều loại biểu đồ trong một biểu đồ kết hợp.
- Làm cách nào để đảm bảo rằng biểu đồ kết hợp của tôi không quá lộn xộn? Tập trung vào việc giữ cho các điểm dữ liệu có liên quan và giới hạn số lượng chuỗi. Ngoài ra, hãy sử dụng mã màu để phân biệt giữa các tập dữ liệu một cách hiệu quả.
- Tôi có thể lưu biểu đồ kết hợp của mình dưới dạng hình ảnh không? Tuyệt đối! Khi bạn đã tạo biểu đồ kết hợp của mình, hãy nhấp vào ba dấu chấm dọc (tùy chọn) và chọn 'Tải xuống' để lưu dưới dạng hình ảnh hoặc PDF.
- Có thể sử dụng biểu đồ kết hợp cho dữ liệu trực tiếp trong Google Trang tính không? Có, miễn là phạm vi dữ liệu cho biểu đồ kết hợp bao gồm dữ liệu trực tiếp thì mọi cập nhật đối với dữ liệu sẽ được phản ánh trong biểu đồ theo thời gian thực.