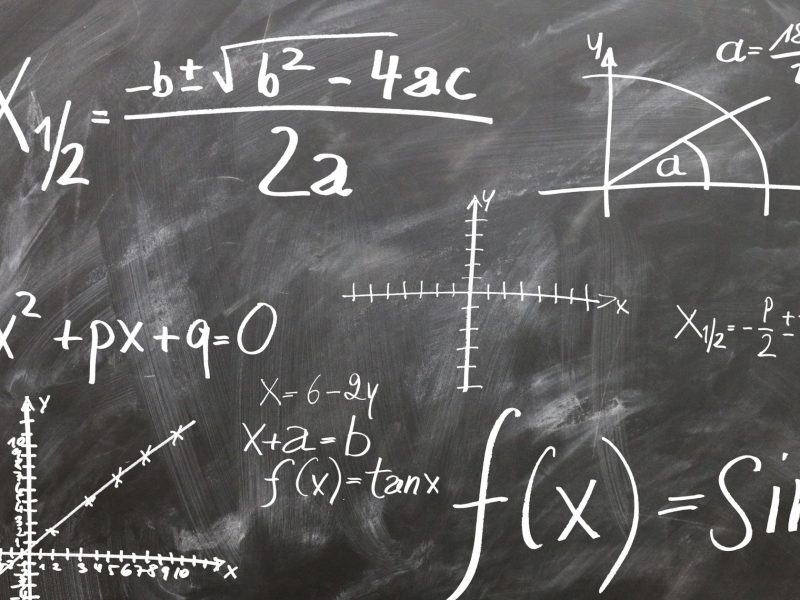Trong bài viết này, bạn sẽ tìm hiểu cách tạo biểu đồ thanh trong Excel. Chúng tôi sẽ hướng dẫn bạn quy trình từng bước thiết lập dữ liệu, chọn phạm vi dữ liệu và chèn biểu đồ thanh. Chúng tôi cũng sẽ chỉ cho bạn cách tùy chỉnh giao diện, thêm nhãn dữ liệu và tiêu đề trục cũng như điều chỉnh giới hạn tỷ lệ và trục. Cuối cùng, bạn sẽ có thể tự tin lưu và chia sẻ biểu đồ thanh được thiết kế chuyên nghiệp của mình. Bắt đầu nào!
Chìa khóa chính
- Thu thập thông tin số và sắp xếp nó thành các cột
- Chọn đúng loại biểu đồ và định dạng dữ liệu chính xác
- Tùy chỉnh sự hấp dẫn trực quan của biểu đồ thanh bằng cách thêm màu sắc và kiểu dáng
- Thêm nhãn dữ liệu, tiêu đề trục và điều chỉnh tỷ lệ để cung cấp ngữ cảnh và làm rõ thông tin
Thiết lập dữ liệu của bạn
Để thiết lập dữ liệu của bạn để tạo biểu đồ thanh trong Excel, hãy thu thập thông tin số bạn muốn trình bày và sắp xếp thông tin đó thành các cột. Bước này rất quan trọng để phân tích xu hướng và so sánh dữ liệu một cách hiệu quả.
Bắt đầu bằng cách mở một bảng tính trống trong Excel và gắn nhãn hàng đầu tiên bằng tên của các danh mục hoặc biến bạn muốn so sánh. Ví dụ: nếu bạn đang phân tích dữ liệu bán hàng cho các tháng khác nhau, hãy gắn nhãn hàng đầu tiên bằng các tháng trong năm. Trong các hàng tiếp theo, nhập dữ liệu số tương ứng cho từng danh mục hoặc biến.
Đảm bảo nhập dữ liệu một cách nhất quán và có tổ chức, với mỗi danh mục hoặc biến trong cột riêng. Điều này sẽ đảm bảo rằng biểu đồ thanh của bạn thể hiện chính xác thông tin bạn muốn truyền tải. Hãy nhớ bao gồm mọi đơn vị đo lường cần thiết, chẳng hạn như ký hiệu tiền tệ hoặc tỷ lệ phần trăm, để mang lại sự rõ ràng cho dữ liệu của bạn. Khi bạn đã sắp xếp và nhập dữ liệu của mình, bạn đã sẵn sàng tạo biểu đồ thanh trong Excel.
Chọn phạm vi dữ liệu cho biểu đồ thanh của bạn
Sau khi đã sắp xếp và nhập dữ liệu, bạn có thể bắt đầu chọn phạm vi dữ liệu cho biểu đồ thanh trong Excel bằng cách sử dụng tùy chọn 'Chọn dữ liệu' trên thanh công cụ. Bước này rất quan trọng trong việc tạo ra một biểu đồ thanh chính xác và hấp dẫn trực quan. Khi chọn phạm vi dữ liệu, điều quan trọng là phải xem xét hai yếu tố chính: chọn đúng loại biểu đồ và định dạng dữ liệu chính xác.
Đầu tiên, bạn cần chọn loại biểu đồ phù hợp với dữ liệu của mình. Trong trường hợp này, vì bạn muốn tạo biểu đồ thanh, hãy đảm bảo chọn loại biểu đồ thích hợp từ các tùy chọn có sẵn trong Excel. Điều này sẽ đảm bảo rằng dữ liệu của bạn được trình bày theo cách hiệu quả và dễ hiểu nhất.
Thứ hai, điều quan trọng là phải định dạng dữ liệu một cách chính xác. Điều này bao gồm việc chọn đúng phạm vi ô chứa dữ liệu bạn muốn đưa vào biểu đồ thanh của mình. Đảm bảo chọn cả nhãn danh mục (thường được tìm thấy ở cột đầu tiên) và các giá trị dữ liệu tương ứng (thường được tìm thấy ở các cột liền kề). Bằng cách định dạng dữ liệu chính xác, bạn sẽ đảm bảo rằng biểu đồ thanh thể hiện chính xác thông tin bạn muốn truyền tải.
Khi bạn đã chọn phạm vi dữ liệu cho biểu đồ thanh của mình, bạn đã sẵn sàng chuyển sang bước tiếp theo: chèn biểu đồ thanh.

Chèn biểu đồ thanh
Làm thế nào để bạn chèn biểu đồ thanh trong Excel? Sau khi chọn phạm vi dữ liệu cho biểu đồ thanh, bước tiếp theo là chèn biểu đồ thực tế vào trang tính Excel của bạn. Để làm điều này:
- Chuyển đến tab “Chèn” trên dải băng Excel.
- Nhấp vào nút “Chèn biểu đồ thanh”, được biểu thị bằng biểu tượng biểu đồ thanh. Một menu thả xuống sẽ xuất hiện, cung cấp các loại biểu đồ thanh khác nhau để bạn lựa chọn.
Khi chọn loại biểu đồ thanh phù hợp cho dữ liệu của bạn, hãy xem xét bản chất của dữ liệu và thông điệp bạn muốn truyền tải. Ví dụ: nếu bạn có dữ liệu phân loại thì biểu đồ thanh nhóm sẽ phù hợp. Mặt khác, nếu bạn muốn so sánh các giá trị giữa các danh mục khác nhau, biểu đồ thanh xếp chồng có thể phù hợp hơn. Excel cung cấp nhiều tùy chọn khác nhau để đáp ứng nhu cầu cụ thể của bạn.
Một khi bạn đã chọn được mong muốn loại biểu đồ thanh, Excel sẽ tự động chèn biểu đồ vào trang tính của bạn. Giờ đây, bạn có thể tùy chỉnh sự hấp dẫn trực quan của biểu đồ thanh bằng cách thêm màu sắc và kiểu dáng. Để thực hiện việc này, chỉ cần chọn biểu đồ và chuyển đến tab “Công cụ biểu đồ”. Từ đó, bạn có thể sửa đổi màu sắc, áp dụng các kiểu biểu đồ khác nhau và thậm chí thêm nhãn dữ liệu.
Tùy chỉnh giao diện của biểu đồ thanh của bạn
Sau khi chèn biểu đồ thanh vào bảng tính Excel, giờ đây bạn có thể tùy chỉnh giao diện của nó để làm cho nó hấp dẫn và có tác động trực quan. Có một số cách bạn có thể tùy chỉnh giao diện của biểu đồ thanh:
- Thay đổi màu thanh: Excel cung cấp nhiều tùy chọn màu khác nhau để bạn lựa chọn, cho phép bạn kết hợp biểu đồ thanh với thiết kế hoặc thương hiệu tổng thể của mình. Bạn có thể chọn các thanh riêng lẻ và thay đổi màu của chúng hoặc bạn có thể áp dụng bảng màu cho toàn bộ biểu đồ.
- Điều chỉnh độ rộng thanh: Theo mặc định, Excel sẽ tự động đặt độ rộng của các thanh trong biểu đồ của bạn. Tuy nhiên, bạn có thể muốn thay đổi độ rộng để làm cho biểu đồ của mình đẹp mắt hơn hoặc để nhấn mạnh một số điểm dữ liệu nhất định. Để điều chỉnh độ rộng thanh, chỉ cần chọn thanh và sử dụng các tùy chọn định dạng để tăng hoặc giảm kích thước của chúng.
- Thêm hiệu ứng hình ảnh: Excel cung cấp nhiều hiệu ứng hình ảnh khác nhau, chẳng hạn như bóng, chuyển màu và hiệu ứng 3D, có thể cải thiện hình thức biểu đồ thanh của bạn. Bạn có thể thử nghiệm những hiệu ứng này để làm cho biểu đồ của mình nổi bật và thu hút sự chú ý của khán giả.
Thêm nhãn dữ liệu và tiêu đề trục
Để thêm nhãn dữ liệu và tiêu đề trục vào biểu đồ thanh trong Excel, bạn sẽ cần làm theo một số bước đơn giản. Nhãn dữ liệu rất quan trọng trong biểu đồ thanh vì chúng cung cấp thông tin về các giá trị được biểu thị bằng thanh. Chúng giúp người đọc dễ hiểu dữ liệu hơn và so sánh các thanh khác nhau trong biểu đồ. Để thêm nhãn dữ liệu, hãy chọn chuỗi dữ liệu trong biểu đồ của bạn, nhấp chuột phải và chọn “Thêm nhãn dữ liệu”. Sau đó, bạn có thể tùy chỉnh giao diện của nhãn dữ liệu cho phù hợp với sở thích của mình.
Tiêu đề trục cũng rất cần thiết trong biểu đồ thanh vì chúng cung cấp ngữ cảnh và làm rõ thông tin được trình bày. Khi chọn tiêu đề trục, tốt nhất nên giữ chúng ngắn gọn và mang tính mô tả. Tiêu đề trục x phải chỉ rõ các danh mục được trình bày, trong khi tiêu đề trục y phải truyền tải thang đo. Tránh sử dụng các tiêu đề dài dòng có thể làm lộn xộn biểu đồ và gây nhầm lẫn cho người đọc. Để thêm tiêu đề trục, hãy nhấp vào biểu đồ, đi tới tùy chọn “Thành phần biểu đồ” và chọn “Tiêu đề trục”. Từ đó, bạn có thể tùy chỉnh tiêu đề để thể hiện chính xác dữ liệu của mình.
Điều chỉnh giới hạn tỷ lệ và trục
Để điều chỉnh giới hạn tỷ lệ và trục của biểu đồ thanh trong Excel, bạn sẽ cần xem xét phạm vi giá trị bạn muốn hiển thị và thực hiện các điều chỉnh cho phù hợp. Dưới đây là một số bước giúp bạn điều chỉnh giới hạn tỷ lệ và trục một cách hiệu quả:
Tùy chọn chia tỷ lệ cho biểu đồ thanh:
- Sử dụng thang đo mặc định: Excel tự động đặt tỷ lệ dựa trên phạm vi dữ liệu nhưng bạn có thể điều chỉnh tỷ lệ theo cách thủ công nếu cần.
- Thay đổi giá trị tối thiểu và tối đa: Bằng cách chỉ định giá trị tối thiểu và tối đa cho trục, bạn có thể kiểm soát tỷ lệ biểu đồ thanh của mình.
- Điều chỉnh đơn vị chính và đơn vị phụ: Excel cho phép bạn đặt khoảng cách giữa các dấu tích trên trục, giúp bạn kiểm soát tỷ lệ nhiều hơn.
Điều chỉnh giới hạn trục cho biểu đồ thanh:
- Nhấp chuột phải vào trục và chọn “Định dạng trục” từ menu.
- Trong ngăn Định dạng Trục, chuyển đến tab Tùy chọn Trục.
- Trong “Giới hạn”, bạn có thể thay đổi giá trị tối thiểu và tối đa cho trục.
Lưu và chia sẻ biểu đồ thanh của bạn
Bây giờ bạn đã tạo biểu đồ thanh trong Excel, điều quan trọng là phải biết cách lưu và chia sẻ nó. Một cách để thực hiện điều này là xuất biểu đồ thanh của bạn dưới dạng hình ảnh hoặc tệp PDF, cho phép bạn dễ dàng chia sẻ nó với người khác. Ngoài ra, Excel cho phép cộng tác, do đó bạn có thể chia sẻ biểu đồ thanh của mình với đồng nghiệp hoặc thành viên nhóm và cùng nhau làm việc trên đó trong thời gian thực.
Cũng tìm hiểu: Cách thêm tiêu đề vào excel?
Xuất biểu đồ thanh
Lưu và chia sẻ biểu đồ thanh của bạn trong Excel bằng cách xuất dưới dạng tệp PDF hoặc hình ảnh. Xuất biểu đồ thanh của bạn cho phép bạn dễ dàng chia sẻ nó với người khác hoặc đưa nó vào bản trình bày và báo cáo. Dưới đây là một số tùy chọn để xuất biểu đồ thanh của bạn:
- Xuất dưới dạng PDF: Định dạng này giữ nguyên định dạng và bố cục của biểu đồ thanh của bạn. Làm cho nó trở nên lý tưởng để chia sẻ hoặc in ấn.
- Xuất dưới dạng tệp hình ảnh: Xuất biểu đồ thanh của bạn dưới dạng tệp hình ảnh, chẳng hạn như JPEG hoặc PNG, cho phép bạn chèn nó vào tài liệu hoặc tải nó lên các trang web.
Để xuất biểu đồ thanh của bạn trong Excel, chỉ cần chuyển tới menu “Tệp” và chọn “Lưu dưới dạng”. Sau đó chọn định dạng tệp mong muốn (PDF hoặc hình ảnh) và chỉ định vị trí lưu tệp. Bằng cách xuất biểu đồ thanh, bạn có thể dễ dàng phân phối và phân tích xu hướng trong dữ liệu của mình.
Cộng tác trên biểu đồ thanh
Bạn có thể dễ dàng cộng tác trên biểu đồ thanh của mình bằng cách lưu và chia sẻ nó với những người khác bằng Excel. Giao tiếp hiệu quả là chìa khóa trong việc tạo biểu đồ thanh cộng tác. Bằng cách chia sẻ tệp Excel hoặc xuất biểu đồ thanh dưới dạng hình ảnh hoặc PDF, bạn có thể đảm bảo rằng tất cả thành viên trong nhóm đều có quyền truy cập vào cùng một bản trình bày dữ liệu trực quan.
Điều này cho phép sự hợp tác và hiểu biết tốt hơn giữa các thành viên trong nhóm. Việc sử dụng tinh thần đồng đội cũng rất quan trọng để tạo ra một biểu đồ thanh hấp dẫn trực quan. Điều này có thể bao gồm việc chọn màu sắc, phông chữ và bố cục phù hợp cho biểu đồ để nâng cao tác động tổng thể của nó. Hãy nhớ lưu và chia sẻ biểu đồ thanh của bạn để tạo điều kiện cộng tác và làm việc nhóm hiệu quả.
Kết luận
Tóm lại, tạo biểu đồ thanh trong Excel là một cách đơn giản và hiệu quả để thể hiện dữ liệu một cách trực quan. Bằng cách làm theo các bước được nêu trong bài viết này, bạn có thể dễ dàng thiết lập dữ liệu của mình, chèn biểu đồ thanh và tùy chỉnh giao diện của nó cho phù hợp với nhu cầu của bạn. Việc thêm nhãn dữ liệu và tiêu đề trục cũng như điều chỉnh giới hạn tỷ lệ và trục sẽ nâng cao hơn nữa độ rõ ràng của biểu đồ của bạn. Cuối cùng, đừng quên lưu và chia sẻ biểu đồ thanh của bạn để dễ dàng truy cập và cộng tác.