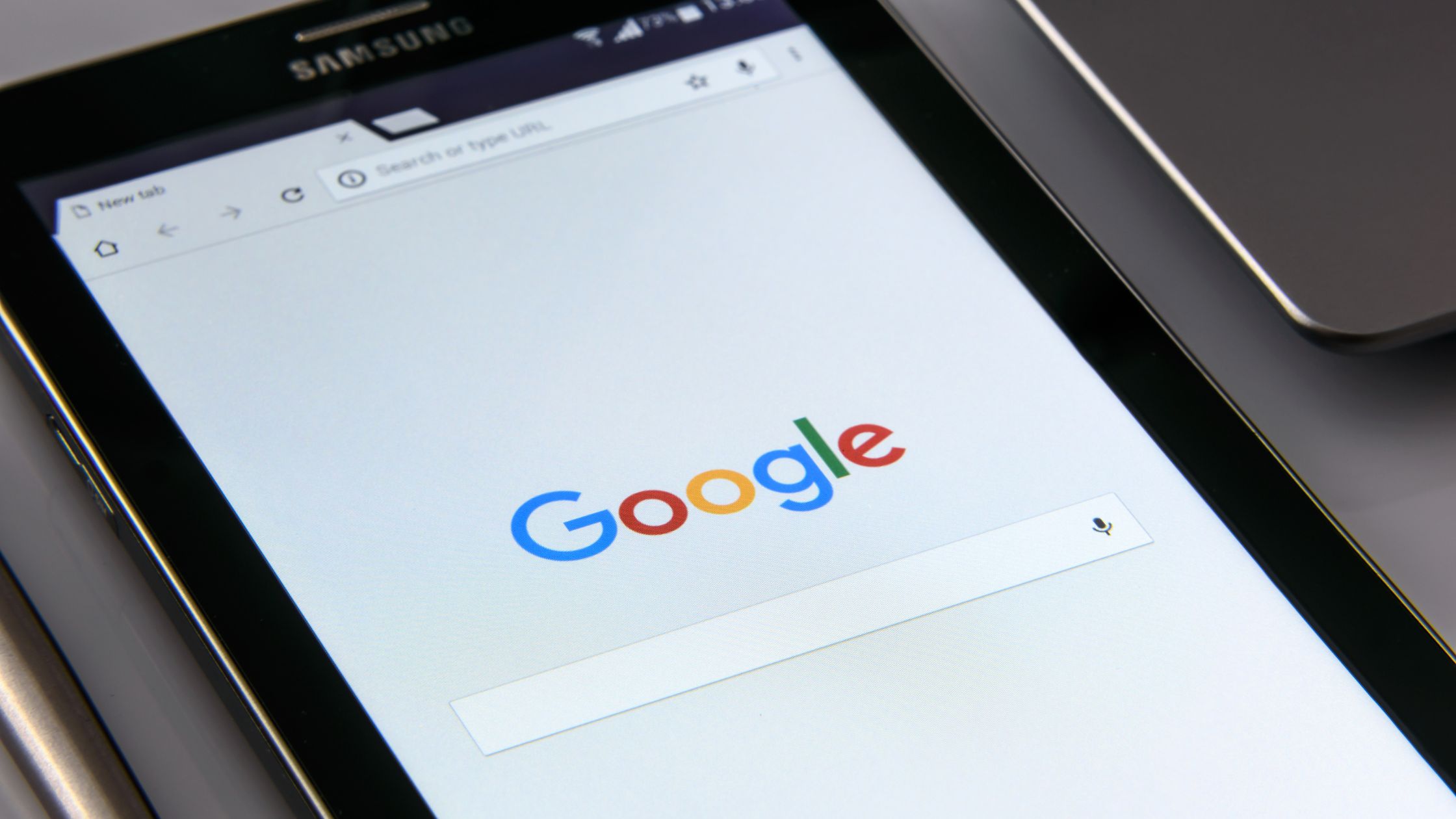比较图,也称为条形图或柱形图,是直观比较数据点的有效方法。 Google 表格提供了一个用户友好的界面,可以创建具有专业外观的比较图表,可以帮助您清晰地分析和呈现数据。
| ☑ 快速回答 |
| 要在 Google Sheets 中制作比较图表,请选择数据范围并转到“插入”菜单。 从那里,单击“图表”,然后从右侧弹出的图表编辑器屏幕中选择“柱形图”或“条形图”。 |
在 Google 表格中制作比较图表的步骤

请按照以下简单步骤在 Google 表格中制作比较图表:
第 1 步:准备数据
在创建比较图表之前,必须以清晰且结构化的方式组织数据。 当数据以表格格式排列时,Google 表格效果最佳。 创建两列:一列用于类别或数据标签(例如,产品名称、城市或月份),另一列用于相应的值或数据点(例如, 销售、收入、人口等)。
例如,让我们考虑两种不同产品(产品 A 和产品 B)的月销售额的虚构数据集。该表可能如下所示:
| 月 | 产品A销售 | 产品B销售 |
|---|---|---|
| 一月三十一日 | 1200 | 950 |
| 二月 | 1400 | 1050 |
| 三月 | 1800 | 1300 |
| 四月 | 900 | 750 |
第 2 步:选择数据范围
组织好数据后,单击并拖动以选择要包含在比较图表中的数据范围。 确保在您的选择中包含类别(在我们的示例中为月份)和相应的值(两种产品的销售数据)。
第 3 步:插入图表
选择数据后,导航至 Google 表格界面顶部的“插入”菜单。 单击“图表”打开图表编辑器。
第 4 步:选择图表类型
在图表编辑器中,您将看到可供选择的各种图表类型。 为一个 对比图,从选项列表中选择“柱形图”或“条形图”。 这两种图表类型都适合比较不同的数据点。
- 柱形图:柱形图将数据显示为垂直条形。 每个类别或数据标签都会有一个单独的条形图,条形图的高度代表值。
- Bar Chart:条形图将数据显示为水平条形。 与柱形图一样,每个类别或数据标签都会有一个单独的条形图,条形图的长度代表值。
第 5 步:自定义图表
选择图表类型后,您可以自定义比较图表以满足您的偏好和数据呈现需求。 使用图表编辑器中的“图表样式”、“图表和轴标题”和“自定义”选项卡进行调整。
第 6 步:自定义图表样式
“图表样式”选项卡允许您选择不同的图表样式、颜色和主题。 选择最适合您的数据可视化美感的一种。
例如,如果您喜欢更加生动和丰富多彩的图表,则可以选择使用大胆和对比色的样式。 另一方面,如果您想要更简约和专业的外观,则可以选择颜色柔和的款式。
第 7 步:添加图表和轴标题
“图表和轴标题”选项卡允许您向图表添加标题并标记 X 轴和 Y 轴。 提供清晰且描述性的标题可以帮助您的受众理解比较图的目的。
在我们的示例中,您可以添加标题,例如图表标题为“每月销售额比较”、X 轴标题为“月份”、Y 轴标题为“销售额”。 这些标题提供了上下文,使查看者更容易解释数据。
第 8 步:自定义图表外观
“自定义”选项卡为您的比较图表提供了各种自定义选项。 您可以调整网格线、数据标签和其他元素,使图表信息更丰富且更具视觉吸引力。
例如,您可以选择在每个栏的顶部显示数据标签,以显示每个月和产品的确切销售数据。 此外,您可以调整网格线以使图表更易于阅读。
第 9 步:预览并插入图表
当您更改图表样式和外观时,您可以实时预览更改。 一旦您对比较图表的外观感到满意,请单击“插入”按钮将图表添加到您的 Google 表格文档中。
第 10 步:调整图表大小并移动图表
插入图表后,您可以调整其大小并将其移动到 Google 表格文档中的任何位置。 只需单击图表并将其拖动到所需位置即可。
第11步:更新数据
使用 Google Sheets 创建比较图表的显着优势之一是,当您更改数据时图表会自动更新。 如果您更新或添加新数据到 Google 表格,比较图表将反映更改,而无需重新创建图表。
同样的过程也适用于 在线 Excel 表格 和其他办公程序。
在 Google 表格中创建有效比较图表的其他技巧
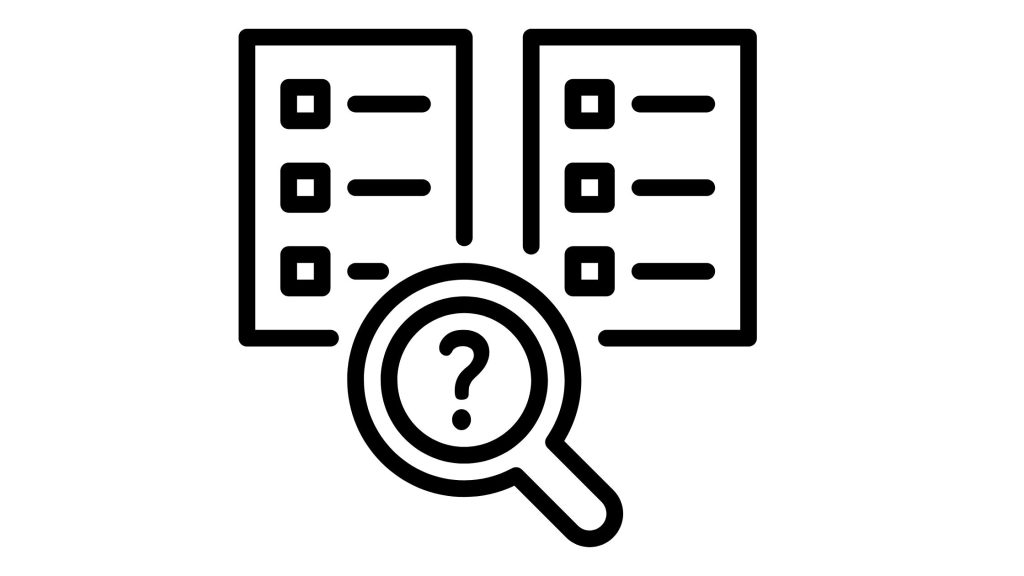
虽然上述基本步骤指导您在 Google 表格中创建比较图表,但这里还有一些创建有效且具有视觉吸引力的图表的其他提示:
选择正确的图表类型
柱形图和条形图之间的选择取决于您想要如何呈现数据。 如果您的类别标签很长且空间有限,则柱形图可能更合适。 另一方面,如果您有许多类别或较短的标签,则条形图可能更适合。
使用一致的配色方案
配色方案的一致性有助于查看者轻松识别数据点。 在整个图表中对特定产品或类别使用相同的颜色,以创建清晰的视觉关联。
突出显示关键数据点
通过使用不同的颜色或图案来强调关键数据点或趋势。 例如,如果一种产品明显优于其他产品,您可以使用不同的颜色突出显示其条形以引起注意。
提供清晰的标签和图例
确保图表的轴标记清晰,数据标签可见且易于阅读。 使用图例来识别每个数据系列并阐明哪个条代表哪个类别。
比较图表示例
对比图表可以应用于各种场景,有效呈现数据。 既然您已经学会了如何在 Google Sheets 中制作比较图表,那么现在是时候探索一些比较图表的现实示例了:
一、各地区销售额对比
企业可以使用比较图来可视化不同地区或商店的销售数据。 每个条形代表特定区域的销售业绩。 这使公司能够确定哪些领域表现良好以及哪些领域可能需要改进。
二. 按功能进行产品比较
电子产品制造商可以创建比较图表来展示其各种产品的功能。 该图表将并排显示不同的产品属性(例如电池寿命、屏幕尺寸、相机质量),帮助客户做出明智的购买决定。
三. 各国人口比较
比较图可以显示不同国家的人口,突出显示它们的相对规模。 此类图表可帮助查看者了解人口差异并提供人口统计数据的直观表示。
四. 项目时间表比较
项目经理可以使用比较图表来跟踪和比较多个项目随时间的进展情况。 每个条形代表特定时间项目的状态,可以轻松发现延迟或潜在问题。
结论
在 Google 表格中创建比较图表是一个简单的过程,它提供了用于可视化和比较数据的强大工具。 因此,立即开始在 Google 表格中创建比较图表,释放精确、清晰地可视化数据的潜力。