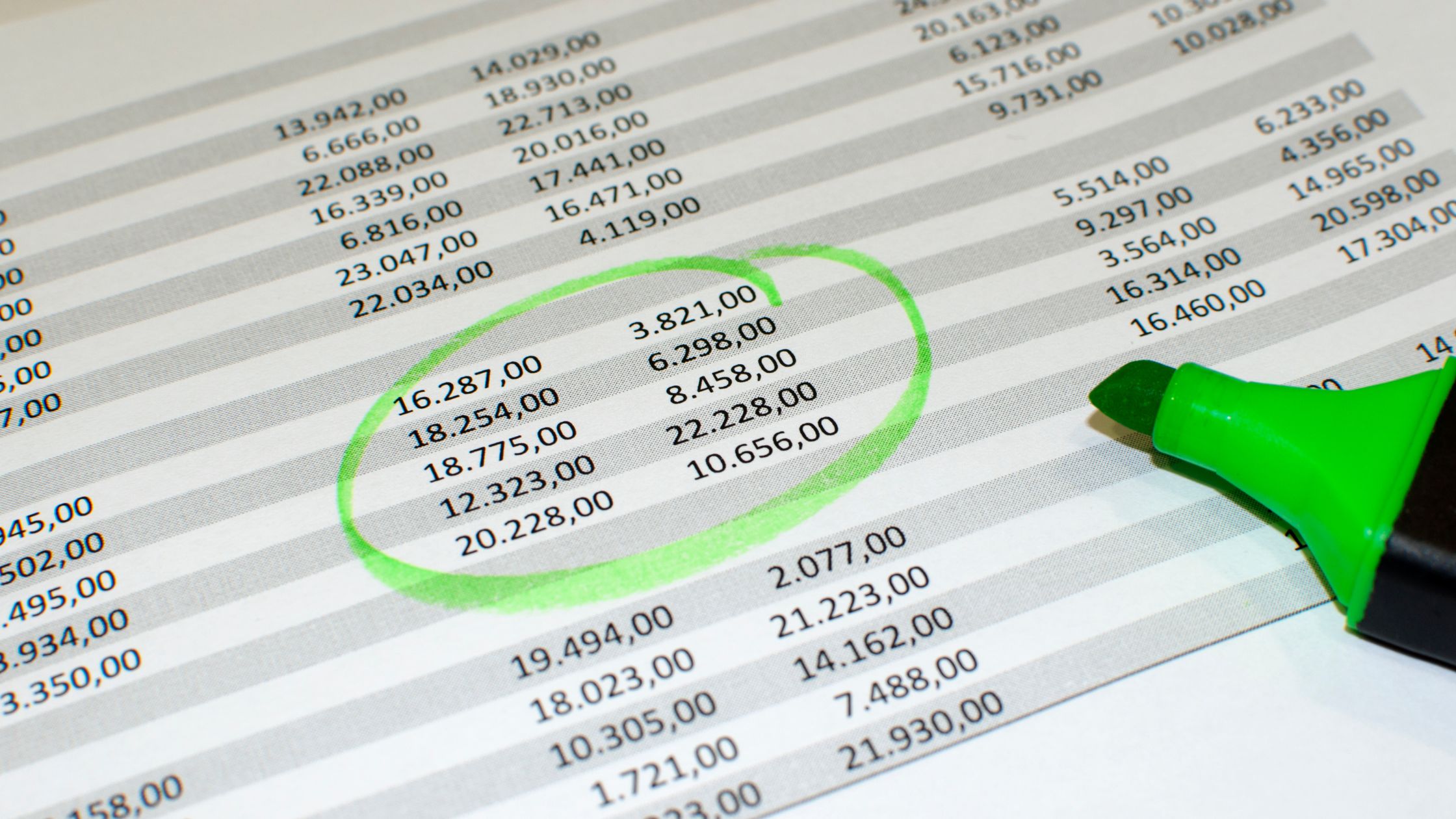Excel Online هو برنامج جداول بيانات عبر الإنترنت يشكل جزءًا من جناح مايكروسوفت أوفيس. إنها أداة قوية تمكن المستخدمين من العمل على جداول البيانات ، وإنشاء الرسوم البيانية ، وتنفيذ مجموعة من المهام الأخرى من أي مكان متصل بالإنترنت. في هذا الدليل ، سنركز على كيفية إضافة تحليل البيانات في Excel Online.
الميزة الرئيسية لبرنامج Excel Online هي قدرته على تحليل البيانات. ستوجهك هذه المقالة خلال عملية إضافة تحليل البيانات في Excel Online.
الفرز في Excel Online و Excel 2016/2019
يعد فرز البيانات جانبًا أساسيًا من جوانب تحليل البيانات في Excel. يمكّنك من ترتيب بياناتك بترتيب معين ، إما تصاعديًا أو تنازليًا ، بناءً على عمود واحد أو عدة أعمدة. لبدء فرز بياناتك في Excel Online أو Excel 2016 أو Excel 2019 ، حدد أي خلية داخل العمود الذي ترغب في فرزه.
بعد تحديد الخلية ، انتقل إلى مجموعة "الفرز والتصفية" الموجودة في علامة التبويب "البيانات". من هناك ، اختر إما "أ إلى ي" للفرز بترتيب تصاعدي أو "ي إلى أ" للفرز بترتيب تنازلي.
أعمدة متعددة في Excel
1. انتقل إلى علامة التبويب "البيانات" وحدد موقع مجموعة "الفرز والتصفية". انقر فوق "فرز" للمتابعة.
2. اختر المستويات التي تريد الفرز حسبها.
3. بمجرد تحديد المستويات ، انقر فوق "موافق" لتطبيق الفرز.
التصفية في Excel
1. ابدأ بالنقر فوق أي خلية فردية داخل بياناتك.
2. انتقل إلى علامة التبويب "البيانات" وحدد "فرز وتصفية" ، ثم انقر فوق "تصفية".
3. ستلاحظ أن كل عمود يحتوي الآن على رأس سهم.
4. يمكنك الآن تصفية البيانات بناءً على متطلباتك المحددة باستخدام رؤوس الأسهم هذه.
COUNTIF في Excel
تُستخدم وظيفة COUNTIF في Excel بشكل شائع لحساب عدد الخلايا داخل نطاق يلبي شرطًا معينًا.
SUMIF في Excel
في Excel ، ترجع الدالة SUMIF مجموع كل الخلايا التي تفي بمعيار معين.
يمكننا استخدام الدالة SUMIF لحساب مجموع الخلايا التي تفي بمعايير محددة بناءً على قيمها.
اقرأ أيضا:
- كيفية إلغاء حماية Excel عبر الإنترنت
- كيفية التحقق من تحرير السجل في Excel Online
- كيفية تنزيل Excel Online
- كيفية مشاركة Excel عبر الإنترنت
- كيفية تدوير النص في Excel Office 365 Online
الجدول المحوري في Excel
تعتبر الجداول المحورية في Excel على نطاق واسع واحدة من أكثر ميزاته قيمة وفعالية. تساعد هذه الجداول في تلخيص المعلومات الواردة في مجموعة البيانات. من خلال التمحور وإعادة تنظيم البيانات ، تمكننا الجداول المحورية من إبراز البيانات المهمة وذات المغزى ، وتبسيط عملية استخراج المعلومات ذات الصلة من مجموعات البيانات الكبيرة بطريقة واضحة وسهلة الإدارة.
1. لإنشاء جدول محوري ، حدد أي خلية ضمن مجموعة البيانات.
2. في علامة التبويب "إدراج" ، انتقل إلى مجموعة "جداول" وانقر فوق PivotTable.
3. انقر فوق "موافق" ، وسيقوم Excel بإنشاء ورقة عمل جديدة تحتوي على الجدول المحوري.
طرق بديلة
تثبيت Analysis ToolPak
لبدء إضافة تحليل البيانات في Excel Online ، فإن الخطوة الأولى هي تثبيت الوظيفة الإضافية Analysis ToolPak. تشتمل هذه الوظيفة الإضافية على مجموعة من الأدوات والوظائف الإحصائية المتقدمة المفيدة لتحليل البيانات.
عملية التثبيت مباشرة. ما عليك سوى النقر فوق علامة التبويب "إدراج" الموجودة في الشريط واختيار "الوظائف الإضافية". من مربع الحوار "الوظائف الإضافية" ، اختر "حزمة أدوات التحليل" ثم انقر فوق الزر "موافق".
تنظيم البيانات
بعد تثبيت حزمة أدوات التحليل ، فإن الخطوة التالية هي تحضير بياناتك بطريقة مناسبة للتحليل. إحدى الطرق الفعالة للقيام بذلك هي تحويل بياناتك إلى تنسيق جدول. لتحقيق ذلك ، حدد البيانات التي تريد تحويلها ثم انتقل إلى علامة التبويب "الصفحة الرئيسية" في الشريط. لتحويل بياناتك إلى تنسيق جدول ، انقر فوق الخيار "تنسيق كجدول".
من المستحسن أيضًا إضافة عناوين الأعمدة إلى جدولك ، حيث سيسهل ذلك تحليل البيانات.
قم بإجراء تحليل البيانات
بعد تنظيم بياناتك ، يمكنك البدء في تحليلها في Excel Online عن طريق الوصول إلى أدوات "تحليل البيانات". للبدء ، انقر فوق علامة التبويب "البيانات" الموجودة في الشريط ، ثم حدد "تحليل البيانات" في قسم "التحليل".
سيفتح هذا الإجراء مربع الحوار "تحليل البيانات" الذي يتميز بمجموعة من أدوات التحليل المتاحة للاستخدام. من هناك ، يمكنك اختيار أداة التحليل المحددة التي تريد استخدامها ثم النقر فوق "موافق" لمتابعة التحليل.
تخصيص خيارات التحليل
يمكنك بعد ذلك المتابعة لتكوين إعدادات أداة التحليل التي حددتها. قد تختلف هذه الإعدادات اعتمادًا على الأداة التي تستخدمها ويمكن أن تتضمن مواصفات مثل نطاق البيانات المراد تحليلها ونوع التحليل المطلوب إجراؤه وموقع الإخراج.
بعد تحديد الإعدادات المفضلة لديك ، انقر فوق الزر "موافق" لبدء التحليل.
عرض النتائج
بعد أن يقوم Excel Online بإجراء التحليل ، يتم تقديم النتائج في ورقة عمل جديدة. يمكن عرض النتائج الناتجة أو تعديلها أو تحليلها بشكل أكبر حسب الحاجة. إذا كنت بحاجة إلى تعديل أي من خيارات التحليل أو إعادة التحليل ببيانات مختلفة ، يمكنك العودة إلى مربع الحوار "تحليل البيانات" وإجراء التغييرات اللازمة.
حفظ ومشاركة النتائج
بعد الانتهاء من تحليل بياناتك في Excel Online ، قد ترغب في حفظ نتائجك ومشاركتها مع الآخرين. لحفظ نتائجك ، انتقل إلى علامة التبويب "ملف" على الشريط وحدد "حفظ باسم". بعد ذلك ، اختر عنوانًا وموقعًا للملف واضغط على الزر "حفظ" للتأكيد.
لمشاركة النتائج ، يمكنك إما مشاركة المصنف بأكمله أو ورقة العمل التي تحتوي على نتائج التحليل فقط. انقر فوق الزر "مشاركة" في الزاوية اليمنى العليا من الشاشة واختر خيار المشاركة المناسب.
للتلخيص ، يقدم Excel Online مجموعة من أدوات تحليل البيانات القوية التي يمكن أن تساعد في تفسير بياناتك. عن طريق تنزيل الوظيفة الإضافية Analysis ToolPak واتباع الخطوات الموضحة أعلاه ، يمكنك دمج تحليل البيانات بسرعة في Excel Online وتطبيق العديد من الوظائف الإحصائية المتقدمة.
مع الوقت والاستكشاف ، يمكنك إتقان استخدام Excel Online لتحليل البيانات ورفع مستوى اتخاذك للقرارات المستنيرة بالبيانات.
الأسئلة الشائعة
هل يمكنك الحصول على حزمة أدوات التحليل لبرنامج Excel عبر الإنترنت؟
يوفر Excel Online إمكانات التحليل الإحصائي مع وظائف مكافئة لتلك الموجودة في Analysis ToolPak لإصدار سطح المكتب من Excel. يمكنك استخدام ال تطبيق XLMiner Analysis ToolPak لإجراء تحليلات إحصائية متنوعة ، تمامًا مثل تلك المتوفرة في Analysis ToolPak لإصدار Microsoft Excel لسطح المكتب.
لماذا لا يحتوي Excel الخاص بي على تحليل بيانات؟
تنطبق الخطوات التالية على إصدارات Excel 2010 و Excel 2013 و Excel 2016. أولاً ، انقر فوق علامة التبويب ملف ، ثم حدد خيارات ، متبوعًا بالنقر فوق فئة الوظائف الإضافية.
بعد ذلك ، اختر وظائف Excel الإضافية من مربع الإدارة ، وانقر فوق الزر Go. في المربع الوظائف الإضافية المتوفرة ، حدد علامة اختيار في خانة اختيار Analysis ToolPak ، ثم انقر فوق موافق. سيؤدي هذا إلى تمكين Analysis ToolPak في Excel.
هل يمكن إجراء تحليل البيانات عبر الإنترنت؟
يؤدي إجراء تحليل البيانات عبر الإنترنت إلى تمكين المستخدمين من إنشاء نتائج التحليل بسرعة ، حتى بالنسبة لمجموعات البيانات الضخمة التي تحتوي على آلاف الحالات والمتغيرات. بالإضافة إلى ذلك ، يمكن للمستخدمين إنشاء جداول إحصائية من بيانات البحث دون الحاجة إلى تنزيل ملف البيانات.
كيف يمكنني تفعيل تحليل البيانات في Excel؟
لتحليل البيانات في Excel ، اتبع الخطوات التالية: أولاً ، حدد خلية ضمن نطاق من البيانات. ثم ، انقر فوق الزر تحليل البيانات في علامة التبويب الصفحة الرئيسية. ستقوم ميزة تحليل البيانات في Excel بعد ذلك بفحص بياناتك وتقديم نتائج جذابة بصريًا في جزء المهام.