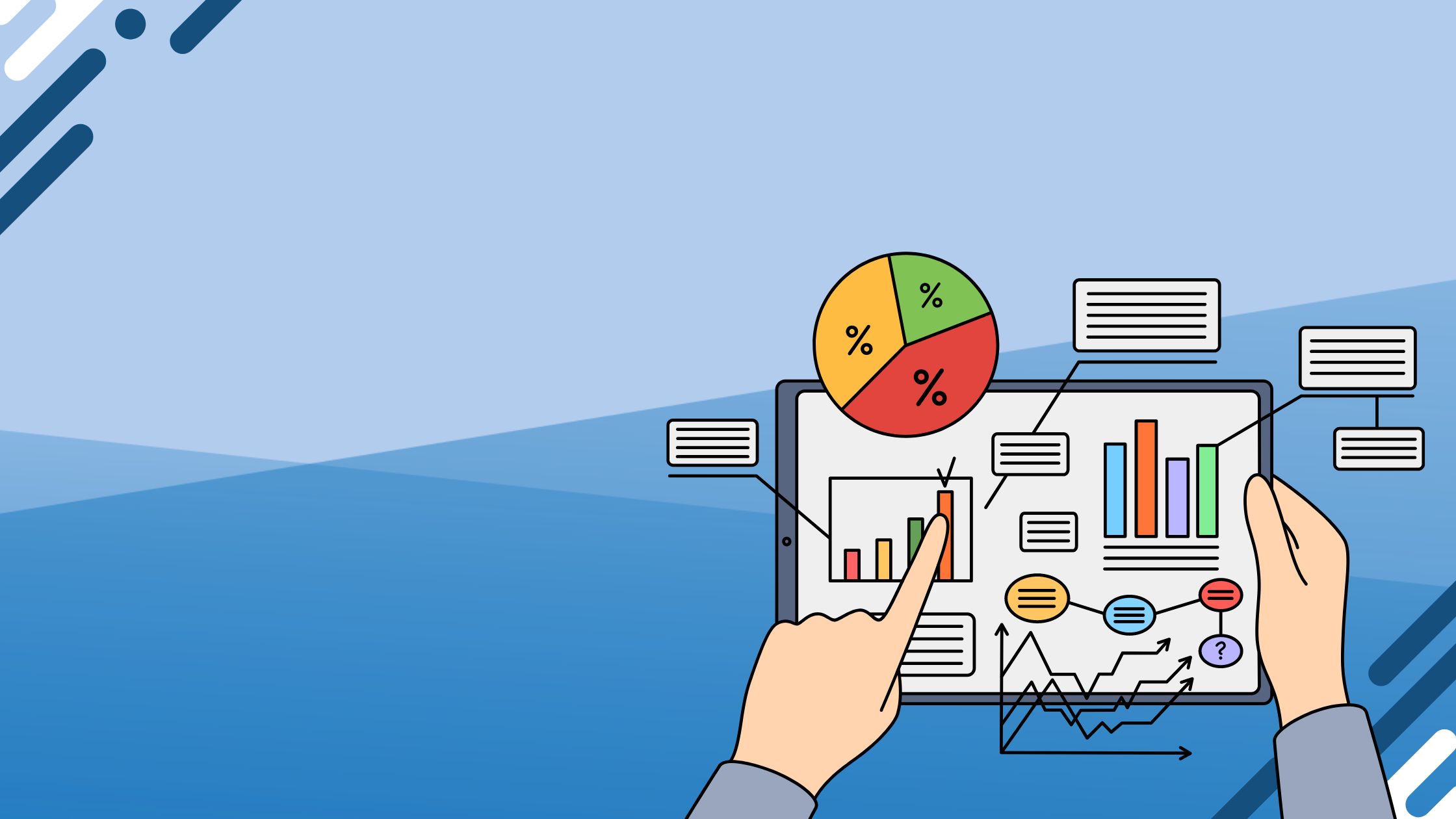يعد Excel Online تطبيقًا فعالاً يمكّن المستخدمين من تصميم الرسوم البيانية للبيانات والتعامل معها بشكل سريع وسهل. عامل لا غنى عنه في إنتاج رسم بياني للبيانات الهامة هو إدراج البيانات فيه. لذلك ، ستوضح هذه المقالة بالتفصيل إجراءً شاملاً لإضافة البيانات إلى رسم بياني في Excel Online.
كيفية إضافة البيانات إلى الرسم البياني في Excel Online
الخطوة 1: افتح Excel Online
لبدء عملية إضافة البيانات إلى رسم بياني في Excel Online ، فإن الخطوة الأولى هي تشغيل التطبيق. يمكن تحقيق ذلك من خلال تسجيل الدخول إلى حساب Microsoft والوصول إلى منصة Excel Online.
الخطوة 2: إنشاء أو تحديد رسم بياني
بعد فتح Excel Online بنجاح ، يجب عليك إما إنشاء رسم بياني جديد أو اختيار رسم موجود لإدراج البيانات. إذا كنت ترغب في إنشاء رسم بياني جديد ، يجب عليك تحديد علامة التبويب "إدراج" واختيار نوع المخطط المطلوب. في حالة وجود رسم بياني موجود في ورقة العمل الخاصة بك ، يمكنك النقر فوق الرسم البياني لاختياره.
الخطوة 3: حدد نطاق البيانات
بعد ذلك ، يجب عليك تحديد نطاق البيانات الذي تنوي تضمينه في الرسم البياني. لإنجاز ذلك ، انقر على زر "بيانات المخطط" الموجود في الزاوية العلوية اليمنى من الرسم البياني. سيكشف هذا عن جدول بيانات يعرض البيانات المدمجة حاليًا في الرسم البياني. أخيرًا ، انقر فوق الزر "تحديد البيانات" الموجود أسفل الجدول.
الخطوة 4: أضف البيانات إلى الرسم البياني
ضمن مربع الحوار "تحديد مصدر البيانات" ، يجب الضغط على الزر "إضافة" لإدراج البيانات في الرسم البياني. بعد ذلك ، سيظهر مربع حوار جديد حيث يمكنك إدخال نطاق البيانات للبيانات الجديدة التي ترغب في إضافتها.
يمكنك إما إدخال نطاق البيانات يدويًا أو اختياره عن طريق النقر وسحب الماوس فوق الخلايا في ورقة العمل.
الخطوة 5: قم بتحرير اسم السلسلة وتسميات المحور
بمجرد إضافة نطاق البيانات الجديد بنجاح ، يمكنك تحسين إمكانية قراءة الرسم البياني عن طريق تعديل اسم السلسلة وتسميات المحور. لتحقيق ذلك ، حدد اسم السلسلة أو تسمية المحور التي ترغب في تغييرها وإدخال اسم أو تسمية جديدة.
الخطوة 6: احفظ التغييرات
عند الانتهاء من إضافة البيانات وتعديل اسم السلسلة وتسميات المحور ، انقر فوق الزر "موافق" لحماية تعديلاتك. سيتم بعد ذلك تحديث الرسم البياني تلقائيًا لدمج البيانات المضافة مؤخرًا.
الخطوة 7: تخصيص الرسم البياني
إذا كنت ترغب في تنفيذ المزيد من التخصيص على الرسم البياني ، يوفر Excel Online العديد من أدوات الرسم البياني وخياراته لتحقيق ذلك. يمكنك ضبط نوع المخطط ، وتضمين تسميات البيانات أو استبعادها ، وتعديل تخطيط المخطط وتنسيقه ، من بين أشياء أخرى.
في الختام ، فإن عملية دمج البيانات في رسم بياني في Excel Online هي إجراء غير معقد وسهل المتابعة يمكن أن يعزز قيمة الرسوم البيانية وأهميتها. من خلال الالتزام بالخطوات الواردة في هذه المقالة ، يمكنك إما استكمال البيانات الجديدة لرسم بياني موجود أو إنشاء رسم بياني جديد تمامًا.
بالإضافة إلى ذلك ، يوفر Excel Online العديد من خيارات التخصيص لمساعدتك في إنشاء رسم بياني يلبي متطلباتك وتفضيلاتك الفردية.
اقرأ أيضا:
- كيفية إلغاء حماية Excel عبر الإنترنت
- كيفية التحقق من تحرير السجل في Excel Online
- كيفية تنزيل Excel Online
- كيفية مشاركة Excel عبر الإنترنت
الأسئلة الشائعة
كيف يمكنني تحرير رسم بياني في Excel Online؟
- انقر بزر الماوس الأيمن على الرسم البياني واختر تحديد البيانات من القائمة المنسدلة.
- ضمن مربع Legend Entries (سلسلة) ، انقر فوق السلسلة التي تريد تعديلها.
- حدد تحرير ، وقم بتطبيق التغييرات التي تريدها ، وانقر فوق موافق لحفظها.
- لإعادة ترتيب سلسلة ، حددها ، ثم استخدم الزرين Move Up أو Move Down حسب الحاجة.
Aهل تريد تحويل البيانات إلى رسم بياني في تطبيق Excel؟
- افتح المصنف الخاص بك وانتقل إلى جدول البيانات الذي يحتوي على البيانات التي تريد استخدامها للمخطط الخاص بك.
- اختر نطاق البيانات التي تريد تضمينها في الرسم البياني الخاص بك.
- على جهازك اللوحي الذي يعمل بنظام Android ، اضغط على خيار الإدراج. بدلاً من ذلك ، يمكنك الضغط على الصفحة الرئيسية ثم تحديد إدراج.
- اختر نوع المخطط الذي تريد إنشاءه ، ثم اتبع المطالبات لتخصيصه حسب الرغبة.
كيف يمكنني تحديد البيانات لمخطط في Excel Online؟
- انقر فوق علامة التبويب إدراج.
- حدد نوع الرسم البياني الذي تريد إنشاءه من الخيارات المتاحة.
- بمجرد إدراج المخطط ، قم بالتبديل إلى علامة التبويب تصميم المخطط.
- انقر فوق خيار تحديد البيانات.
- في مربع الحوار تحديد مصدر البيانات ، انقر فوق مربع نطاق بيانات المخطط.
- حدد البيانات التي تريد استخدامها للمخطط في ورقة العمل الخاصة بك.
- انقر فوق "موافق" لإغلاق مربع الحوار وتحديث الرسم البياني الخاص بك بالبيانات المحددة.
هل تريد تغيير نوع البيانات في Excel Online؟
- حدد العمود الذي يحتوي على البيانات التي تريد تحويلها.
- حدد زر تحويل البيانات في علامة التبويب الصفحة الرئيسية.
- اختر نوع البيانات المناسب من القائمة المنسدلة.
- لتطبيق التغييرات والعودة إلى ورقة العمل ، حدد إغلاق وتحميل.
كيف أقوم بتحديث رسم بياني في Excel ببيانات إضافية؟
- حدد سلسلة بيانات في الرسم البياني. على سبيل المثال ، إذا كان لديك مخطط عمودي ، فانقر فوق أحد الأعمدة في سلسلة البيانات التي تريد نقلها.
- انتقل إلى علامة التبويب تصميم المخطط وانقر فوق تحديد البيانات.
- في مربع الحوار تحديد مصدر البيانات ، حدد موقع إدخالات وسيلة الإيضاح (السلسلة) واستخدم السهمين لأعلى ولأسفل لتحريك السلسلة لأعلى أو لأسفل في القائمة.
- انقر فوق "موافق" لإغلاق مربع الحوار تحديد مصدر البيانات.
كيف أحصل على بيانات من مخطط على الإنترنت؟
إذا كنت ترغب في استخراج البيانات من رسم بياني ويب تفاعلي ، فاتبع الخطوات التالية:
- انتقل إلى موقع الويب الذي يحتوي على الرسم البياني الذي تريد استخراج البيانات منه.
- انقر بزر الماوس الأيمن فوق أي جزء من موقع الويب وحدد "فحص".
- في النافذة الجديدة التي تفتح ، انتقل إلى علامة التبويب "الشبكة".
- ابحث عن الملفات بامتداد “.json” وانقر عليها.
- افحص الملف بالنقر فوق علامة التبويب "رؤوس".
كيف يمكنني تحرير Excel عبر الإنترنت وغير متصل؟
لديك خيار العمل دون اتصال لأداء المهام التالية. قم بإنشاء ملف. يمكنك إنشاء مستند أو مصنف أو عرض تقديمي جديد بدون اتصال بالإنترنت. ومع ذلك ، إذا كنت تريد استخدام قالب ، فستحتاج إلى الاتصال بالإنترنت. بمجرد إنشاء ملفك ، يمكنك متابعة العمل عليه في وضع عدم الاتصال.
كيف أقوم بإضافة أنواع البيانات في Excel 365؟
للعمل مع أنواع البيانات في الخلية ، انقر فوق رمز نوع البيانات لفتح بطاقة البيانات. ستعرض البطاقة الحقول والقيم المختلفة التي يمكنك التفاعل معها.
يمكنك التمرير فوق أي قيمة تريد إدراجها وتحديدها. إذا كنت بحاجة إلى تحديث البيانات ، فانتقل إلى البيانات> تحديث الكل.
لماذا لا يمكنني تحرير البيانات في مخطط Excel؟
عند إنشاء مخطط في Microsoft Excel ، يتم تأمينه افتراضيًا لمنع التعديل غير المصرح به. ومع ذلك ، لن تكون ميزة القفل هذه فعالة حتى تقوم بتمكينها حماية ورقة العمل.
هل يمكن لبرنامج Excel سحب البيانات من الإنترنت؟
لاستخراج البيانات من موقع ويب باستخدام Microsoft Excel ، أولاً ، افتح جدول بيانات جديد وحدد علامة التبويب "البيانات" من القائمة. ضمن علامة التبويب "البيانات" ، حدد الخيار "من الويب" من القائمة للوصول إلى الخيارات المختلفة لاستخراج البيانات.
كيف تملأ Excel عبر الإنترنت؟
لتعبئة سلسلة في Excel تلقائيًا ، ضع مؤشر الماوس فوق الزاوية اليمنى السفلية للخلية حتى تصبح علامة زائد سوداء. بعد ذلك ، انقر مع الاستمرار فوق زر الماوس الأيسر ، واسحب علامة الجمع فوق الخلايا التي تريد تعبئتها. ستقوم ميزة الملء التلقائي بملء السلسلة تلقائيًا.