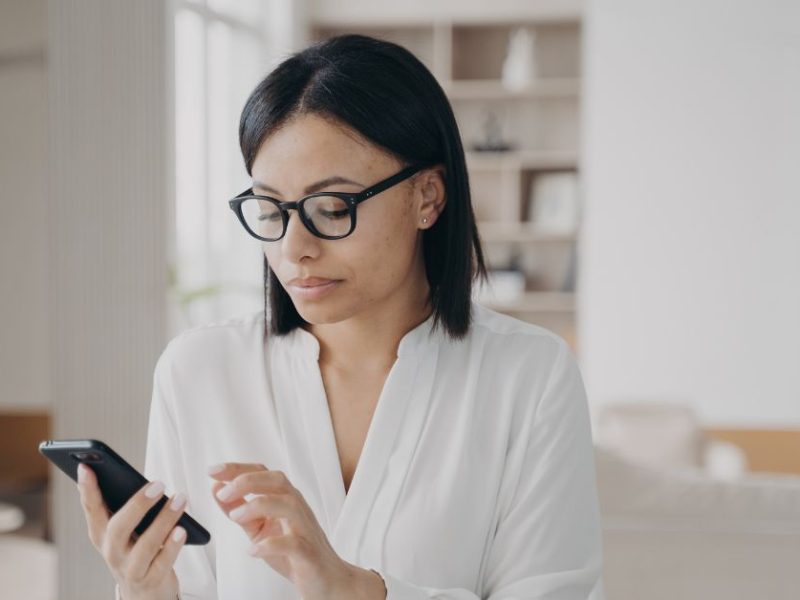You can record TV shows with Spectrum Cloud DVR and Cloud DVR Plus bundles. Additionally, they enable you to view them later from your devices remotely. Your cDVR and cDVR Plus recordings are accessible from a variety of platforms. Read on to find out How to Use Cloud DVR on Spectrum TV App.
Would you like to learn how to use the Spectrum TV app’s cloud DVR? Then attentively read this article if the answer is yes. Let’s start by defining Cloud DVR.
Explaining Cloud DVR
Customers without Spectrum Receivers can still use the Cloud DVR (cDVR) and Cloud DVR Plus (cDVR Plus) services offered by Spectrum. Customers with specific TV bundles can instantly record live TV content to the cloud.
What is required for using cDVR? These are the requirements for using the cDVR service:
- A username on Spectrum.
- Internet service from Spectrum.
- Spectrum TV service qualifies.
Additionally, you will require a supported browser with the most recent version, such as
- Safari.
- Windows Edge.
How to Use the Spectrum TV App to Access Cloud DVR
On the following platforms, you can use the Spectrum TV app to access Cloud DVR:
- SpectrumTV.com
Mobile Technology:
- iOS 12.0 or higher.
- Android 5.0 or higher.
Streaming Gadgets
- Xbox One.
- Apple TV 13.0.
- Google Chromecast first generation or higher.
- Roku is the third generation or higher.
Cloud DVR vs. Cloud DVR
The Cloud DVR and Cloud DVR Plus have some differences. The distinctions are listed in the following features
Eligible TV Packages
| Cloud DVR Package | Cloud DVR Plus Packages |
| Basic Stream | Basic Stream |
| Spectrum TV Choice | Spectrum TV Choice |
| Spectrum TV Essentials | Spectrum TV Essentials |
| Spectrum TV Stream | Spectrum TV Stream |
| Spectrum TV Stream Plus | Spectrum TV Stream Plus |
| EPON Video | |
| Lifestyle TV | |
| Mi Plan Latino* | |
| Spectrum TV Select/Silver/Gold* |
Ways to Record and Watch Programs on Cloud DVR
On cloud DVR, you can schedule recordings thus:
- Find the show you want to record in order to schedule a recording.
- To access the information page, choose the program.
- Choose Record. An icon with a red circle and a confirmation message will appear for successfully set recordings.
Recording a Series:
- Find the series you want to record in order to start recording it.
- To access the information page, choose the program.
- Decide whether to record a series.
Also, you will have options to
- Probably record all episodes or new ones.
- Also, save until space is needed, or for ninety (90) days (cDVR) or one (1) year (cDVR Plus).
- Also, set the duration to start or end.
- Select a specific channel for your recording.
- Also, after choosing, select confirm or record.
- Either watch or delete recordings.
To Watch Recorded Programs:
You can access recorded programs on your device based on their specific program library.
- For SpectrumTV.net, Android, and iOS devices: Go to DVR > My Recordings.
- For Roku and Apple TV: Go to My Library > Recordings.
You are to select the program you’d like to watch for details. After that, select the Play button.
What can be done using the Spectrum App’s Cloud DVR?
Getting Rid of a Recording
- Locate the page with program details.
- Decide to delete the recording.
- Verify the selection on the following screen.
- Remove recordings
How to Stop Recording:
- Find the recording in your DVR or library’s schedule list.
- To view the program information page, select the program from the Scheduled list.
- Decide whether to Cancel or Cancel the Series.
Frequently Asked Questions
What will happen if I transfer my services to a new area?
Answer:
If you transfer your Spectrum services to a new location, you will lose your recordings on Cloud DVR.
Can someone keep making use of Cloud DVR or Cloud DVR Plus if he or she upgrades his or her services to include Spectrum TV Select?
Answer:
Yes. However, cDVR customers will need to transfer to cDVR Plus. TV Select/Silver/Gold and Mi Plan Latino require a Spectrum-purchased Apple TV device.
What is the limit to the number of simultaneous streams someone can watch on his or her device?
Answer:
You are entitled to just three (3) concurrent streams for an account on the Spectrum TV app. And this is while you are outside your home. However, if you try to surpass this, you may encounter an error code.
Should one be connected to the internet in order to playback recordings?
Answer:
Yes, an internet connection is required to play recordings.
Should someone be in his or her house in order to play recordings?
Answer:
No. You do not have to
Can I rewind live TV?
Answer:
No, you cannot.
Will I lose my recordings if I change from Cloud DVR to Cloud DVR Plus?
Answer:
No. They will still be available.
Is whole home recording up by this option?
Answer:
You can use the whole home recording on other TVs with the STVA and Cloud DVR if you have Cloud DVR today.
You cannot share these recordings between Cloud DVR and traditional DVRs. Interestingly; they are still independent products and are stored content separately.
Conclusion
As previously mentioned, Spectrum Cloud DVR (cDVR) and Cloud DVR Plus (cDVR Plus) let you record TV shows and stream them to your devices from a distance.
RECOMMENDED PAGES!!!
- How to Create a Word Document
- Best Pikashow Online Episodes of all Time
- Amazing Army Memorandum Template
On SpectrumTV.net, you can also access cDVR or cDVR Plus recordings. It’s interesting to note that the Spectrum TV app is available on Roku, Apple, Android, Apple TV, and Xbox.
With cDVR, you may plan and record up to 50 live events simultaneously, or up to 100 live shows simultaneously with cDVR Plus.
It’s interesting to note that cDVR recordings can be saved for up to 90 days or, with cDVR Plus, up to a year. Recordings can be viewed both inside and outside of the house.
Additionally, you are permitted to watch an unlimited number of streams at home and a maximum of three streams outside the house at once.