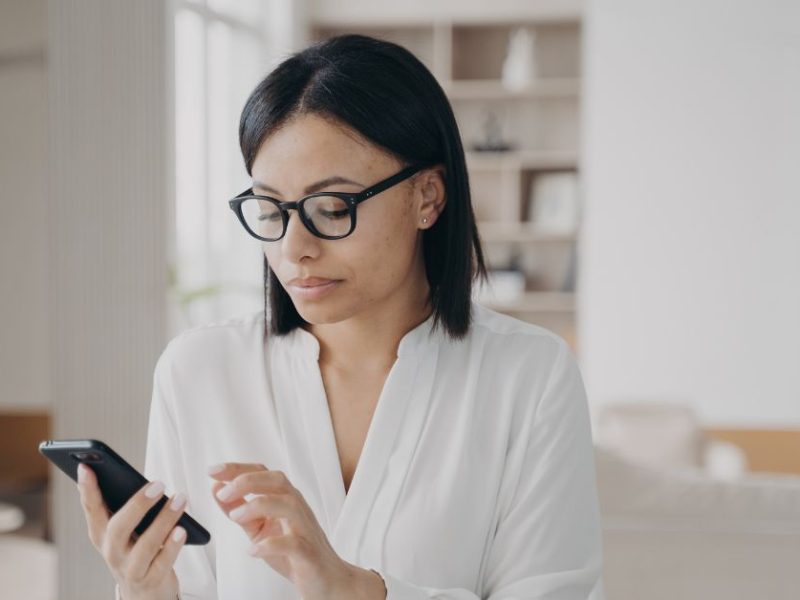Es ist sinnvoll, einen Blick auf Ihre Apps zu werfen, wenn Sie Ihre entrümpeln Apple iPhone und iPad um Speicherplatz auf iCloud freizugeben. Dies liegt an der Tatsache, dass jedes Programm Platz in Ihrem iCloud-Konto beansprucht, indem es dort mit all seinen Datendateien und Backups sitzt. Lesen Sie weiter für Anleitungen So entfernen Sie Apps aus iCloud und Sparen Sie Platz auf Ihrem Gerät.
Sie können eine App einmal herunterladen und sofort auf allen Ihren Geräten installieren, sobald diese Apps nicht mehr in der Cloud gespeichert sind. Klingt faszinierend, ja? Ja!
Bedenken Sie jedoch, dass Dreck die Rohre schnell verstopfen kann. Sind Sie trotzdem bereit zu verstehen, wie man einen Frühjahrsputz durchführt?
Es sollte jedoch beachtet werden, dass die von Ihnen heruntergeladenen App Store-Apps nicht wirklich in der Cloud gespeichert sind. Viele Menschen verwenden iCloud, um Papiere, Backups und andere Arten von Daten sicher zu speichern.
Sie können ein iPhone verwenden, iPad, oder Mac, um App-Daten von Ihrem zu löschen Cloud Konto, indem Sie die Anweisungen in diesem Artikel befolgen.
VERWANDTE SUCHEN!!!
- So erstellen Sie ein Word-Dokument
- Die besten Pikashow-Online-Episoden aller Zeiten
- Erstaunliche Armee-Memorandum-Vorlage
- Was ist die Cloud-App? Wie unterscheidet es sich von Web-Apps?
- Beste Methode zur Auswahl von Cloud-Apps
So deinstallieren Sie eine iOS-App aus der iCloud
Befolgen Sie diese Anweisungen, um Apps auf einem iPad, iPhone oder iPod touch aus iCloud zu entfernen:
- Wählen Sie Einstellungen auf dem Startbildschirm des Smartphones.
- Wähle deinen Namen. Dies befindet sich oben auf der Einstellungsoberfläche.
- Wählen Sie außerdem iCloud.
- Greifen Sie außerdem über die Einstellungen des iPhones auf iCloud zu.
- Verwalten Sie den Speicher, indem Sie auf tippen.
- Wählen Sie auch Sicherungen aus.
- Sie sehen eine Liste der Geräte, die mit Ihrem iCloud-Konto verbunden sind. Sie müssen auf das Gadget tippen, das die Apps enthält, die Sie entfernen möchten.
- Wiederholen Sie diese Schritte, wenn Sie iCloud-Apps von mehreren Geräten entfernen möchten.
- Auf einem iPhone müssen Sie auch ein Backup unter iCloud Storage erstellen.
- Wählen Sie Alle Apps anzeigen aus.
- Der Schalter neben der App, die Sie aus iCloud entfernen möchten, sollte deaktiviert sein.
- Am unteren Rand des Bildschirms wird eine Meldung angezeigt. Der Hinweis bittet um Ihre Zustimmung, die Backups der App zu deaktivieren und alle zugehörigen iCloud-Daten zu entfernen. Um den Vorgang abzuschließen, tippen Sie auf Ausschalten und löschen. Das Deaktivieren der iPhone-App-Backups ist ebenfalls wichtig
So deaktivieren Sie iCloud-Apps auf einem Mac
Die folgenden Methoden sollten befolgt werden, wenn Sie Apps aus iCloud entfernen möchten macOS:
- Klicken Sie in der oberen linken Ecke des Bildschirms auf das Apple-Symbol.
- Wählen Sie außerdem Systemeinstellungen.
- Das Apple-Menü hat eine Systemeinstellungsoption. Wählen Sie unter macOS im Dialogfeld „Systemeinstellungen“ die Apple-ID aus. Bitte stellen Sie sicher, dass die Überschrift „Apple-ID“ im Fenster „macOS-Systemeinstellungen“ ausgewählt ist.
- Wenn Sie dazu aufgefordert werden, geben Sie Ihre Apple-ID und Ihr Passwort ein. Sie werden aufgefordert, den Bestätigungscode einzugeben, der an eines Ihrer anderen Geräte gesendet wurde, wenn die Zwei-Faktor-Authentifizierung konfiguriert ist.
- Klicken Sie auf der iCloud-Oberfläche unten rechts auf „Verwalten“. Die Schaltfläche Verwalten erfordert Ihre Aufmerksamkeit.
- Wählen Sie die App, die Sie entfernen möchten, aus der linken Spalte aus. Durchsuchen Sie die Sammlung von iCloud Storage-Apps in Ihrem eigenen Tempo.
- Klicken Sie auf „Alle Dateien löschen oder löschen“, um die Dateien der App vollständig aus Ihrer iCloud zu löschen.
- Um den Vorgang abzuschließen, wenn ein Warnhinweis erscheint, wählen Sie Löschen. Nutzen Sie die Schaltfläche Alle Dateien löschen, um ihr volles Potenzial auszuschöpfen.
VERWANDTE SUCHEN!!!
- Cloud-App verstehen?
- Möglichkeiten zur einfachen Auswahl von Cloud-Apps
- Geschichte und Wissenschaft hinter dem Power Interest Grid
- Erstaunliche Armee-Memorandum-Vorlage
- Die fünf (5) beliebtesten Openshot-Audio-Codecs
So entfernen Sie Apps aus der iCloud von Windows
Für ein Windows-PC, ist es auch möglich, Programme aus iCloud zu entfernen:
- Starten Sie die iCloud-Desktop-Anwendung und geben Sie dann, wenn Sie dazu aufgefordert werden, Ihre Apple-ID und Ihr Passwort ein. Möglicherweise wird von Ihnen ein Bestätigungscode benötigt, der an eines Ihrer anderen Geräte gesendet wurde.
- Klicken Sie in der rechten unteren Ecke der iCloud-Benutzeroberfläche auf Speicher. Schauen Sie sich nach der Speichertaste um.
- Entscheiden Sie, welche App Sie entfernen möchten. Wählen Sie dann „Dokumente und Daten löschen“, um alle App-bezogenen Dateien aus Ihrem iCloud-Backup zu löschen.
- In diesem Moment kann ein Warnhinweis erscheinen. Wenn dies der Fall ist, löschen Sie es, um den Vorgang abzuschließen. Vergessen Sie nicht, die Schaltfläche Dokumente und Daten löschen zu verwenden.
VERWANDTE SUCHEN!!!
- Die 10 besten Pikashow Online-Episoden aller Zeiten
- Die Vorteile der Nutzung von OffiDocs
- Die besten Funktionen von Audacity 2.4.2
- So erstellen Sie ein Word-Dokument: Eine Schritt-für-Schritt-Anleitung
- Tipps zu Gimp für iPhone: Holen Sie das Beste aus dieser App heraus
Häufig gestellte Fragen und Antworten
Die häufig gestellten Fragen zum Löschen von Apps aus der Cloud sind unten aufgeführt:
Wie lösche ich eine App auf einem iPhone 13?
Antworten:
Halten Sie die App gedrückt, während Sie App entfernen auswählen, um sie vom Startbildschirm zu entfernen. Halten Sie die App in der App-Bibliothek gedrückt, bis sie zu wackeln beginnt, und tippen Sie dann auf das X > Löschen. Tippen Sie in der App „Einstellungen“ auf „Allgemein“ > „iPhone-Speicher“ > die gewünschte App > „App löschen“ > „App löschen“.
Ich kann eine App auf meinem iPhone nicht löschen, warum?
Antworten:
Ihre Bildschirmzeiteinstellungen könnten ein Faktor sein. Stellen Sie sicher, dass Zulassen unter Einstellungen > Bildschirmzeit > Inhalts- und Datenschutzbeschränkungen > iTunes- und App-Store-Käufe > Apps löschen ausgewählt ist. Um diese Optionen anzuzeigen und zu ändern, muss die Bildschirmzeit aktiviert sein.
VERWANDTE SUCHEN!!!
- Was ist die Cloud-App? Wie unterscheidet es sich von Web-Apps?
- Beste Methode zur Auswahl von Cloud-Apps
- Die Geschichte und Wissenschaft hinter dem Power Interest Grid
- Erstaunliche Armee-Memorandum-Vorlage – 100 % kostenlos
- Die fünf beliebtesten Openshot-Audio-Codecs
Dank dem, was Sie gerade gelesen haben, müssen Sie sich keine Gedanken mehr darüber machen, wie Sie Apps aus der Cloud löschen können. Was Sie wissen müssen, wurde auf dieser Seite ausführlich erklärt.
Wie in der früheren Phase dieser Seite erwähnt, können Sie ein iPhone verwenden, iPad, oder Mac, um App-Daten aus Ihrem Cloud-Konto zu löschen, indem Sie den Anweisungen in diesem Artikel folgen.
Es ist auch wichtig zu wissen, dass dieser Artikel erfolgreich beschrieben hat, wie man Programme aus iCloud entfernt. Die Empfehlungen in diesem Artikel gelten für Windows, Mac und iCloud für iOS-Geräte.
Nutzen Sie diese Informationen mit Bedacht, damit Sie alle faszinierenden Facetten der iCloud-Dienste entdecken können. Dadurch können Sie auch Ihr Smartphone optimal nutzen.
Bitte zögern Sie nicht, Fragen oder Empfehlungen im Kommentarbereich zu hinterlassen. Bitte leiten Sie diese Informationen gerne an Ihre Kontakte weiter. Sie können es auch auf Ihren Social-Media-Plattformen wie Facebook, Twitter und WhatsApp veröffentlichen.