Salesforce Data/Metadata Utility in Chrome with OffiDocs
Ad
DESCRIPTION
This extension helps to work with Record Data and Metadata with few clicks to make you more productive.
This is completely free so please rate and share feedback in REVIEW tab here as a token of appreciation.
Support: Buy me a coffee: https://www.
buymeacoffee.
com/maninders Demo 1: https://www.
youtube.
com/watch?v=5PRv5wOpJ_I Demo 2: https://www.
youtube.
com/watch?v=NUeN5kw6DrQ Demo 3: https://www.
youtube.
com/watch?v=Y_Q2jEDeiWg Demo 4: https://www.
youtube.
com/watch?v=eCDstE79AAo How to Use: User can right click on any salesforce page (which has Salesforce record id in the URL) or any link on that page (which has Salesforce record id in the URL) and use the context menu options detailed below.
After clicking on any option the user sees a notification appear for 2 seconds which is useful to know the result of the action.
If there is no notification that means the context menu does not work on that page/link.
It has following context menu options: 1. Copy Record Id (15) : Watch Demo 1.Copy 15 digit Salesforce Record Ids from records and links to your clipboard.
Keyboard shortcut : ALT + SHIFT + 5 2. Copy Record Id (18): Watch Demo 1.Copy 18 digit Salesforce Record Ids from records and links to your clipboard.
Keyboard shortcut : ALT + SHIFT + 8 Option 1 and 2 can be used to Convert 15 digit Salesforce Id to 18 digit and viceversa.
3. Copy Classic URL: Watch Demo 1.Copy the Classic URL of the Record and links to the clipboard.
Keyboard shortcut : ALT + SHIFT + C 4. Navigate to Copied Id: Watch Demo 1.Navigate to any record in Salesforce whose Record Id is copied (from any application) in clipboard.
Keyboard shortcut : ALT + SHIFT + N 5. Open in LEX: Watch Demo 4.Open any Salesforce Record from Classic directly in Lightning (LEX) in a new tab to compare Classic and Lightning record view side by side.
This option appears only when the user is in Classic page.
6. Export Picklist Values: Watch Demo 2.Exports all the picklist fields and its values (along with label,active and default attributes) of the record object to a csv file which downloads automatically with name <object APIName>.
csv 7. Create SOQL: Watch Demo 2.Creates SOQL query from records and links with WHERE condition set to the record Id and options to SELECT following fields: 7.1 All Fields : All fields to which the current user has Read or Write access.
7.2 Custom Fields: All custom fields to which the current user has Read or Write access.
7.3 Editable Fields: All fields which have "createable" attribute as TRUE and to which the current user has Read or Write access.
7.4 Picklist Fields: All picklist fields to which the current user has Read or Write access.
7.5 Formula Fields: All formula fields to which the current user has Read or Write access.
8. Open in Classic : Watch Demo 4.Open any Salesforce Record from Lightning directly in Classic in a new tab maintaining the record context to compare Classic and Lightning record view side by side.
This option appears only when the user is in Lightning page.
9. Count Records : Watch Demo 3.Counts the total no.
of records of any list view (except for Recently viewed).
The count and list view id is copied to clipboard and a notification appears for the same.
This option is visible only in the List view page.
10. Record Access Reason?: navigates to the standard page which shows why the logged in user has access to the record and what level of access.
This also copies the SOQL query to clipboard which can be run to check the level of record access.
The user should have sharing access to the record to view the info else "Insufficient Privileges" error is shown.
In this case you can use the SOQL query automatically copied to clipboard.
Reference for Record Access: https://help.
salesforce.
com/articleView?id=viewing_which_users_have_access.
htm&type=5 https://developer.
salesforce.
com/docs/atlas.
en-us.
object_reference.
meta/object_reference/sforce_api_objects_userrecordaccess.
htm NOTE: For Options 6,7 and 9 the user should have API Enabled.
This will get the results after the retrieval from Salesforce is done which can take few seconds to a minute to complete depending on the network connection.
Wait for the user notification to appear before using any other option.
Shortcut keys: For options 1 to 5 you can use the suggested keyboard shortcuts or set your own in extension settings.
<<Non context menu Features>> These are UI enhancements.
- In Reports the alternate rows are highlighted with different color for easy reading (in Lightning) and when the user hovers over the row, it is highlighted (Classic/Lightning).
Compatibility: - Supported in Lightning - Supported in Classic * Thanks to Danny Summerlin for User Notification script and Enrico Murru for motivation and support.
* For reviews use the Review tab and for any feature request or issues either use the Support tab or send an email.
>> v0.0.9 - Added row highlighting for Reports.
>> v0.0.7 - Added "Record Access Reason?" option.
>> v0.0.5 - Added Count List View Records feature.
>> v0.0.4 - Added Open in Classic Option.
Additional Information:
- Offered by maninders
- Average rating : 4.75 stars (loved it)
- Developer This email address is being protected from spambots. You need JavaScript enabled to view it.
Salesforce Data/Metadata Utility web extension integrated with the OffiDocs Chromium online
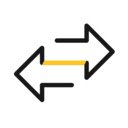
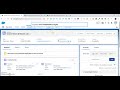








![Ice Snow Wallpaper New Tab Theme [Install] in Chrome with OffiDocs](/imageswebp/60_60_icesnowwallpapernewtabtheme[install].jpg.webp)



