ເຈົ້າເຄີຍແນມເບິ່ງເອກະສານ Excel ແບບບໍ່ສິ້ນສຸດທີ່ພະຍາຍາມສ້າງຕົວເລກໃຫ້ເຂົ້າໃຈບໍ? ການເບິ່ງເຫັນຂໍ້ມູນສາມາດຊ່ວຍໄດ້!
ການເບິ່ງເຫັນຂໍ້ມູນແມ່ນການສະແດງຮູບພາບຂອງຂໍ້ມູນແລະຂໍ້ມູນ. ໂດຍການນໍາໃຊ້ອົງປະກອບການສາຍຕາເຊັ່ນແຜນວາດ, ກາຟ, ແລະແຜນທີ່, ເຄື່ອງມືການສ້າງພາບຂໍ້ມູນສະຫນອງວິທີການເຂົ້າເຖິງເພື່ອເບິ່ງແລະເຂົ້າໃຈທ່າອ່ຽງ, outliers, ລຳ ດັບຊັ້ນ, ແລະຮູບແບບໃນຂໍ້ມູນ.
ໃນຄູ່ມືນີ້, ທ່ານຈະໄດ້ຮຽນຮູ້:
- ການເບິ່ງເຫັນຂໍ້ມູນແມ່ນຫຍັງ ແລະເປັນຫຍັງມັນຈຶ່ງສຳຄັນ
- 10 ຕົວຢ່າງການເບິ່ງເຫັນຂໍ້ມູນທີ່ດີເລີດໂດຍໃຊ້ Excel
- ຂັ້ນຕອນໂດຍຂັ້ນຕອນຄໍາແນະນໍາເພື່ອສ້າງຕາຕະລາງໃນ Excel
- ຄໍາແນະນໍາສໍາລັບການປັບແຕ່ງແລະການຈັດຮູບແບບການເບິ່ງເຫັນຂໍ້ມູນ
ໃຫ້ເຊົາໃນ!
Data Visualization ແມ່ນຫຍັງ ແລະເປັນຫຍັງມັນຈຶ່ງສຳຄັນ?
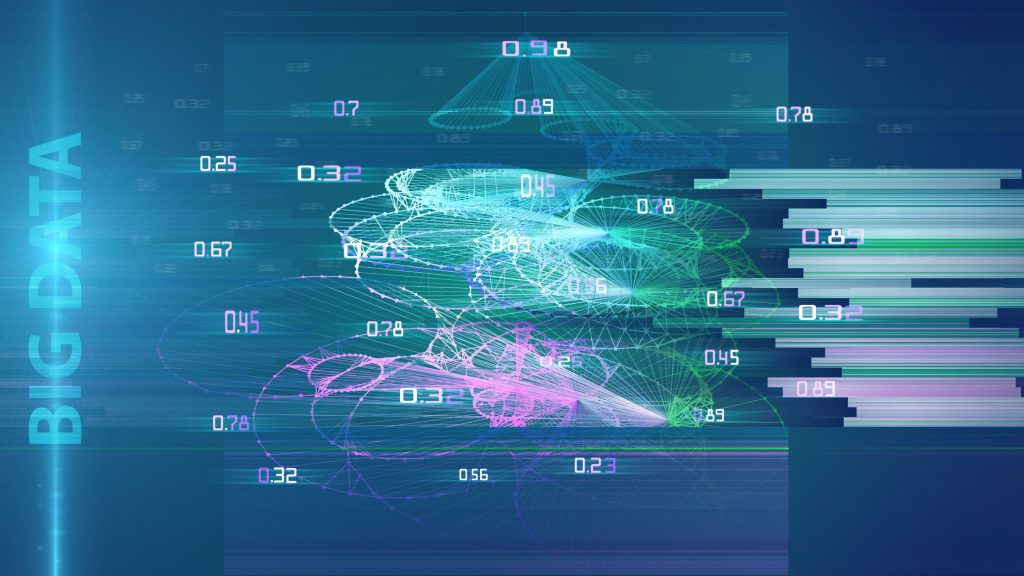
ການເບິ່ງເຫັນຂໍ້ມູນແມ່ນເອົາຂໍ້ມູນດິບ, ຂໍ້ມູນທີ່ບໍ່ມີຕົວຕົນ ແລະປ່ຽນມັນໃຫ້ເປັນຮູບແບບພາບເຊັ່ນ: ຕາຕະລາງ ຫຼືກຣາຟ. ນີ້ເຮັດໃຫ້ມັນງ່າຍຂຶ້ນສໍາລັບສະຫມອງຂອງມະນຸດທີ່ຈະເຂົ້າໃຈຄວາມສໍາຄັນຂອງຂໍ້ມູນ.
ບາງຜົນປະໂຫຍດທີ່ສໍາຄັນຂອງ ການເບິ່ງເຫັນຂໍ້ມູນ ປະກອບມີ:
- ການກໍານົດຮູບແບບແລະແນວໂນ້ມໃນ glance
- ການເນັ້ນໃຫ້ເຫັນດ້ານນອກ ແລະຄວາມກ່ຽວຂ້ອງກັນໃນຂໍ້ມູນ
- ບອກເລື່ອງທີ່ມີຂໍ້ມູນເພື່ອດຶງດູດຜູ້ຊົມຂອງທ່ານ
- ຄວາມງ່າຍຂອງແນວຄວາມຄິດຂໍ້ມູນທີ່ຊັບຊ້ອນ
- ເຮັດໃຫ້ການຕັດສິນໃຈໄວຂຶ້ນດ້ວຍເຄື່ອງຊ່ວຍສາຍຕາ
- ປັບປຸງການຮ່ວມມືລະຫວ່າງທີມດ້ວຍເລື່ອງຂໍ້ມູນ
ດ້ວຍພາບທີ່ເໝາະສົມ, ທ່ານສາມາດເຮັດໃຫ້ຄວາມຮູ້ສຶກຂອງຂໍ້ມູນຂອງທ່ານດີຂຶ້ນ ແລະ ສື່ສານຄວາມເຂົ້າໃຈຢ່າງມີປະສິດທິພາບຫຼາຍຂຶ້ນ.
10 ຕົວຢ່າງການເບິ່ງເຫັນຂໍ້ມູນໂດຍໃຊ້ Excel
Excel ສະເໜີປະເພດແຜນວາດທີ່ຫຼາກຫຼາຍ ແລະທາງເລືອກການຈັດຮູບແບບເພື່ອໃຫ້ເຫັນຂໍ້ມູນຂອງທ່ານ. ນີ້ແມ່ນ 10 ຕົວຢ່າງຕາຕະລາງ Excel ທົ່ວໄປທີ່ມີຄໍາແນະນໍາເທື່ອລະຂັ້ນຕອນເພື່ອນໍາພາທ່ານ:
1. ຕາຕະລາງຖັນ
ດີທີ່ສຸດສໍາລັບ: ການປຽບທຽບຂໍ້ມູນໃນຈໍານວນຈໍາກັດຂອງປະເພດ.
ແຜນວາດຖັນໃຊ້ແຖບຕັ້ງເພື່ອສະແດງຄ່າຂໍ້ມູນສຳລັບໝວດໝູ່ຕ່າງໆ. ພວກມັນມີປະສິດທິພາບໂດຍສະເພາະເມື່ອທ່ານຕ້ອງການເຮັດການປຽບທຽບໂດຍກົງໃນບາງປະເພດ. ທິດທາງແນວຕັ້ງຊ່ວຍໃຫ້ຜູ້ຊົມສາມາດເຫັນຄວາມແຕກຕ່າງຂອງຄວາມສູງໄດ້ງ່າຍ, ເຮັດໃຫ້ການປຽບທຽບເປັນເລື່ອງທີ່ເຂົ້າໃຈໄດ້.
ເພື່ອສ້າງຕາຕະລາງຖັນໃນ Excel:
- ເລືອກຊຸດຂໍ້ມູນຂອງທ່ານ
- ໄປທີ່ Insert > ແຜນຜັງທີ່ແນະນໍາ ແລະເລືອກຕາຕະລາງຖັນທີ່ຕ້ອງການ
2. ຕາຕະລາງເສັ້ນ
ດີທີ່ສຸດສຳລັບ: ການສະແດງທ່າອ່ຽງຕາມເວລາ ຫຼືຂໍ້ມູນຢ່າງຕໍ່ເນື່ອງ.
ຕາຕະລາງເສັ້ນເຊື່ອມຕໍ່ຈຸດຂໍ້ມູນສ່ວນບຸກຄົນໃນລໍາດັບ, ເຮັດໃຫ້ມັນເຫມາະສົມສໍາລັບການສະແດງຂໍ້ມູນຕາມລໍາດັບຫຼືແນວໂນ້ມ. ພວກມັນມີປະໂຫຍດໂດຍສະເພາະເມື່ອທ່ານຕ້ອງການສັງເກດການເພີ່ມຂຶ້ນ ແລະຫຼຸດລົງຂອງຄ່າໃນໄລຍະເວລາ, ເນັ້ນຈຸດສູງສຸດ ແລະ troughs.
ເພື່ອສ້າງຕາຕະລາງເສັ້ນໃນ Excel:
- ເລືອກຂໍ້ມູນຊຸດເວລາຂອງທ່ານ
- ໄປທີ່ Insert > Line ແລະເລືອກແຜນຜັງເສັ້ນທີ່ຕ້ອງການ
3. ຕາຕະລາງ Pie
ດີທີ່ສຸດສໍາລັບ: ສະແດງອັດຕາສ່ວນຫຼືອັດຕາສ່ວນຂອງທັງຫມົດສໍາລັບຈໍານວນຈໍາກັດຂອງປະເພດ.
ຕາຕະລາງ Pie ແບ່ງສ່ວນທັງຫມົດເຂົ້າໄປໃນພາກສ່ວນອົງປະກອບຂອງມັນ. ພວກມັນມີປະສິດທິພາບຫຼາຍທີ່ສຸດເມື່ອທ່ານມີຈໍານວນຈໍາກັດຂອງປະເພດທີ່ຮ່ວມກັນເປັນຕົວແທນ 100% ຂອງທັງຫມົດ. ຢ່າງໃດກໍຕາມ, ພວກມັນສາມາດສັບສົນຖ້າທ່ານມີຕ່ອນຫຼາຍ.
ເພື່ອສ້າງຕາຕະລາງ pie ໃນ Excel:
- ເລືອກຂໍ້ມູນປະເພດຂອງທ່ານ
- ໄປທີ່ Insert > Pie ແລະເລືອກຮູບແບບແຜນຜັງ pie ທີ່ທ່ານຕ້ອງການ
4. ຕາຕະລາງແຖບ
ທີ່ດີທີ່ສຸດສໍາລັບ: ການປຽບທຽບຂໍ້ມູນໃນທົ່ວປະເພດໃນເວລາທີ່ຊື່ປະເພດແມ່ນຍາວຫຼືມີຫຼາຍປະເພດ.
ຕາຕະລາງແຖບໃຊ້ແຖບແນວນອນ, ເຊິ່ງສາມາດເປັນປະໂຫຍດໃນເວລາທີ່ຈັດການກັບຊື່ປະເພດທີ່ຍາວກວ່າ. ພວກມັນຄ້າຍກັບຕາຕະລາງຖັນແຕ່ມີປະໂຫຍດໂດຍສະເພາະເມື່ອທ່ານມີໝວດໝູ່ຫຼາຍຂຶ້ນ ຫຼືເມື່ອປ້າຍກຳກັບມີຄວາມຍາວ.
ເພື່ອສ້າງຕາຕະລາງແຖບໃນ Excel:
- ເລືອກໄລຍະຂໍ້ມູນຂອງທ່ານ
- ໄປທີ່ Insert > ແຜນຜັງທີ່ແນະນໍາ ແລະເລືອກແຜນຜັງແຖບ

5. ຕາຕະລາງພື້ນທີ່
ທີ່ດີທີ່ສຸດສໍາລັບ: ເນັ້ນຫນັກໃສ່ຂະຫນາດຂອງການປ່ຽນແປງແລະແນວໂນ້ມໃນໄລຍະເວລາ.
ຕາຕະລາງພື້ນທີ່ແມ່ນຄ້າຍຄືກັນກັບແຜນຜັງເສັ້ນ, ແຕ່ພື້ນທີ່ຢູ່ລຸ່ມເສັ້ນແມ່ນເຕັມໄປດ້ວຍ, ເນັ້ນຫນັກໃສ່ປະລິມານການປ່ຽນແປງ. ພວກເຂົາສາມາດຖືກນໍາໃຊ້ເພື່ອຕິດຕາມຫຼາຍໆຊຸດແລະສະແດງຄວາມສໍາພັນລະຫວ່າງພວກເຂົາ.
ເພື່ອສ້າງຕາຕະລາງພື້ນທີ່ໃນ Excel:
- ເລືອກຊຸດຂໍ້ມູນຂອງທ່ານ
- ໄປທີ່ Insert > Area ແລະເລືອກຮູບແບບແຜນຜັງພື້ນທີ່
6. ກະແຈກກະຈາຍ
ດີທີ່ສຸດສໍາລັບ: ການສັງເກດການພົວພັນລະຫວ່າງສອງຕົວແປຕົວເລກ.
Scatter plots ວາງແຜນຈຸດຂໍ້ມູນແຕ່ລະອັນຢູ່ໃນແກນສອງມິຕິ, ໃຫ້ທ່ານເບິ່ງວ່າຕົວແປສອງອັນກ່ຽວຂ້ອງກັນແນວໃດ. ພວກມັນດີເລີດສໍາລັບການສັງເກດແນວໂນ້ມ, ຄວາມແຕກຕ່າງ, ຫຼືການພົວພັນທີ່ເປັນໄປໄດ້ລະຫວ່າງຕົວແປ.
ເພື່ອສ້າງແຜນທີ່ກະແຈກກະຈາຍໃນ Excel:
- ເລືອກຊຸດຂໍ້ມູນສອງອັນຂອງທ່ານ
- ໄປທີ່ Insert > Scatter ແລະເລືອກຮູບແບບແຜນວາດແບບກະແຈກກະຈາຍ
7. ຕາຕະລາງຄອມໂບ
ດີທີ່ສຸດສຳລັບ: ການປຽບທຽບຊຸດຂໍ້ມູນຫຼາຍອັນກັບຫົວໜ່ວຍວັດແທກທີ່ແຕກຕ່າງກັນ.
ຕາຕະລາງປະສົມປະສານຊ່ວຍໃຫ້ທ່ານສາມາດລວມເອົາລັກສະນະຂອງຕາຕະລາງສອງຫຼືຫຼາຍກວ່ານັ້ນເຂົ້າໄປໃນຫນຶ່ງ. ນີ້ສາມາດເປັນປະໂຫຍດເມື່ອທ່ານຕ້ອງການປຽບທຽບຊຸດຂໍ້ມູນຫຼາຍອັນທີ່ອາດມີປະເພດ ຫຼືຂະໜາດຕ່າງໆ.
ເພື່ອສ້າງຕາຕະລາງ combo ໃນ Excel:
- ເລືອກຂໍ້ມູນສໍາລັບແຕ່ລະປະເພດຕາຕະລາງອົງປະກອບ
- ໄປທີ່ Insert > ແຜນຜັງທີ່ແນະນໍາ ແລະເລືອກແຜນຜັງຄອມໂບ
8. ຕາຕະລາງນ້ຳຕົກຕາດ
ທີ່ດີທີ່ສຸດສໍາລັບ: ຄວາມເຂົ້າໃຈຜົນກະທົບຕາມລໍາດັບຂອງມູນຄ່າທາງບວກແລະທາງລົບ.
ຕາຕະລາງນ້ໍາຕົກສະຫນອງການສະແດງພາບຂອງມູນຄ່າທາງບວກແລະລົບຕາມລໍາດັບ, ນໍາໄປສູ່ມູນຄ່າສຸດທ້າຍ. ພວກມັນມັກຈະຖືກໃຊ້ໃນສະພາບການທາງດ້ານການເງິນເພື່ອສະແດງໃຫ້ເຫັນວ່າປັດໃຈຕ່າງໆປະກອບສ່ວນເຂົ້າໃນຜົນໄດ້ຮັບສຸດທ້າຍແນວໃດ.
ເພື່ອສ້າງຕາຕະລາງນ້ໍາຕົກຢູ່ໃນ Excel:
- ຕື່ມການເລີ່ມຕົ້ນແລະການສິ້ນສຸດທັງຫມົດຂອງທ່ານ, ທີ່ມີຄ່າປານກາງໃນລະຫວ່າງ
- ໄປທີ່ ແຊກ > ແຜນຜັງທີ່ແນະນໍາ > ນໍ້າຕົກຕາດ
9. ຮິສໂຕແກຣມ
ດີທີ່ສຸດສຳລັບ: ການເບິ່ງການແຈກຢາຍຊຸດຂໍ້ມູນຕໍ່ເນື່ອງດຽວ.
Histograms ຈັດກຸ່ມຂໍ້ມູນເຂົ້າໄປໃນຖັງຂີ້ເຫຍື້ອ, ສະແດງໃຫ້ເຫັນຄວາມຖີ່ຂອງຈຸດຂໍ້ມູນໃນແຕ່ລະຖັງ. ມັນເປັນປະໂຫຍດສໍາລັບການເຂົ້າໃຈການແຈກຢາຍຊຸດຂໍ້ມູນແລະການກໍານົດຮູບແບບຫຼື outliers.
ເພື່ອສ້າງ histogram ໃນ Excel:
- ເລືອກຊຸດຂໍ້ມູນຂອງທ່ານ
- ໄປທີ່ Insert > Histogram ແລະເລືອກຮູບແບບ histogram
10. ແຜນທີ່ຄວາມຮ້ອນ
ດີທີ່ສຸດສໍາລັບ: ການປຽບທຽບຈຸດຂໍ້ມູນໃນທົ່ວສອງປະເພດໂດຍໃຊ້ສີ.
ແຜນທີ່ຄວາມຮ້ອນໃຊ້ຄວາມເຂັ້ມສີເພື່ອສະແດງຄ່າຂໍ້ມູນ. ພວກມັນດີເລີດສຳລັບການຊອກເຫັນກຸ່ມຂໍ້ມູນ, ແນວໂນ້ມ, ຫຼືຄວາມຜິດປົກກະຕິໃນຊຸດຂໍ້ມູນຂະໜາດໃຫຍ່, ໂດຍສະເພາະເມື່ອທ່ານຕ້ອງການປຽບທຽບສອງມິຕິຂອງຂໍ້ມູນ.
ເພື່ອສ້າງແຜນທີ່ຄວາມຮ້ອນໃນ Excel:
- ເລືອກຕາຕະລາງຂໍ້ມູນຂອງທ່ານ
- ໄປທີ່ Insert > Other Charts > Heatmap
ປັບແຕ່ງ ແລະຈັດຮູບແບບຕາຕະລາງ Excel
ຢ່າຢຸດຫຼັງຈາກພຽງແຕ່ສ້າງຕາຕະລາງຂອງທ່ານໃນ Excel. ຕົວເລືອກການຈັດຮູບແບບໃຫ້ທ່ານເອົາພາບຂອງທ່ານໄປສູ່ລະດັບຕໍ່ໄປ.
ວິທີການປັບປຸງຕາຕະລາງ Excel ປະກອບມີ:
- ການເພີ່ມຫຼືດັດແກ້ຫົວຂໍ້ຕາຕະລາງ, ປ້າຍຊື່, ຫມາຍ
- ການປ່ຽນແປງຮູບແບບແຜນວາດແລະຮູບແບບສີ
- ປັບຂະໜາດແກນ, ປ້າຍກຳກັບ ແລະຮູບແບບ
- ການບັນຍາຍດ້ວຍບັນທຶກ, ກ່ອງຂໍ້ຄວາມ, ແລະຮູບພາບ
ການໃຊ້ເວລາເພື່ອຈັດຮູບແບບຕາຕະລາງຂອງທ່ານໃຫ້ຖືກຕ້ອງປັບປຸງຄວາມຊັດເຈນແລະເຮັດໃຫ້ເລື່ອງຂໍ້ມູນມີຜົນກະທົບຫຼາຍຂຶ້ນ.
ປ່ຽນຂໍ້ມູນດິບໃຫ້ເປັນຄວາມເຂົ້າໃຈທີ່ມີຄວາມຫມາຍດ້ວຍຕາຕະລາງ Excel
ດັ່ງທີ່ເຈົ້າສາມາດເຫັນໄດ້, Excel ສະຫນອງປະເພດຕາຕະລາງທັງຫມົດແລະລັກສະນະທີ່ເຈົ້າຕ້ອງການເພື່ອປ່ຽນຂໍ້ມູນຕາຕະລາງທີ່ຫນ້າເບື່ອເຂົ້າໄປໃນການເບິ່ງເຫັນຂໍ້ມູນທີ່ຫນ້າປະທັບໃຈ. ຕົວຢ່າງການເບິ່ງເຫັນຂໍ້ມູນເຫຼົ່ານີ້ໂດຍໃຊ້ Excel ແມ່ນພຽງແຕ່ການເລີ່ມຕົ້ນ. ເມື່ອທ່ານເລີ່ມຕົ້ນການເດີນທາງຂອງທ່ານ, ມີຫຼາຍສິ່ງຫຼາຍຢ່າງທີ່ຈະຄົ້ນຫາ.
ນອກຈາກນັ້ນ, ໂດຍການໄປນອກເຫນືອຕາຕະລາງພື້ນຖານແລະການນໍາໃຊ້ຮູບແບບທີ່ກໍາຫນົດເອງ, ທ່ານສາມາດສ້າງຮູບພາບຂໍ້ມູນທີ່ມີສ່ວນຮ່ວມກັບຜູ້ຊົມແລະການສື່ສານຂໍ້ມູນທີ່ສໍາຄັນແລະຄວາມເຂົ້າໃຈຢ່າງມີປະສິດທິພາບ.
ໃນປັດຈຸບັນທີ່ທ່ານຮູ້ວິທີການເຮັດ ຕາຕະລາງໃນ Excel, ຄວາມເປັນໄປໄດ້ແມ່ນບໍ່ມີທີ່ສິ້ນສຸດ. ສະແດງພາບຢູ່! ແລະອອກຄໍາຄິດເຫັນຂອງທ່ານໃນສ່ວນຄໍາເຫັນຂ້າງລຸ່ມນີ້.


