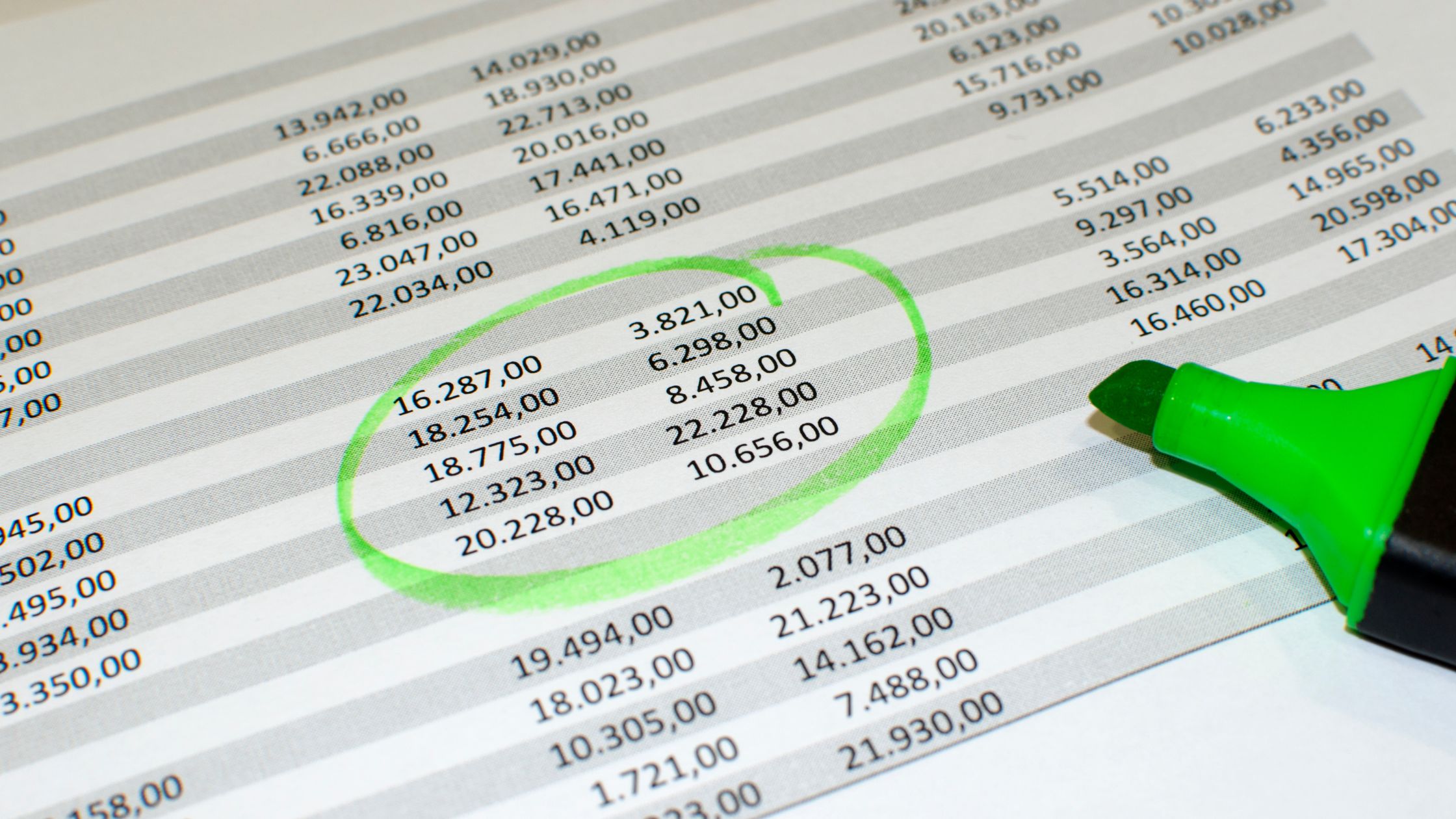Excel Online ແມ່ນໂຄງການຕາຕະລາງອອນໄລນ໌ທີ່ປະກອບເປັນສ່ວນຫນຶ່ງຂອງ ຊຸດ Microsoft Office. ມັນເປັນເຄື່ອງມືທີ່ມີອໍານາດທີ່ເຮັດໃຫ້ຜູ້ໃຊ້ສາມາດເຮັດວຽກກ່ຽວກັບສະເປຣດຊີດ, ສ້າງຕາຕະລາງ, ແລະປະຕິບັດວຽກງານອື່ນໆຈາກທຸກບ່ອນທີ່ມີການເຊື່ອມຕໍ່ອິນເຕີເນັດ. ໃນຄູ່ມືນີ້, ພວກເຮົາຈະສຸມໃສ່ວິທີການເພີ່ມການວິເຄາະຂໍ້ມູນໃນ Excel Online.
ຄຸນນະສົມບັດທີ່ສໍາຄັນຂອງ Excel Online ແມ່ນຄວາມສາມາດໃນການວິເຄາະຂໍ້ມູນ. ບົດຄວາມນີ້ຈະນໍາພາທ່ານໂດຍຜ່ານຂະບວນການຂອງການເພີ່ມການວິເຄາະຂໍ້ມູນໃນ Excel ອອນໄລນ໌.
ການຈັດຮຽງໃນ Excel Online ແລະ Excel 2016/2019
ການຈັດຮຽງຂໍ້ມູນແມ່ນລັກສະນະທີ່ສໍາຄັນຂອງການວິເຄາະຂໍ້ມູນໃນ Excel. ມັນຊ່ວຍໃຫ້ທ່ານຈັດລຽງຂໍ້ມູນຂອງທ່ານຕາມລໍາດັບສະເພາະ, ບໍ່ວ່າໃຫຍ່ຫານ້ອຍຫຼືຫຼຸດລົງ, ໂດຍອີງໃສ່ຫນຶ່ງຫຼືຫຼາຍຖັນ. ເພື່ອເລີ່ມຕົ້ນການຈັດຮຽງຂໍ້ມູນຂອງທ່ານໃນ Excel Online, Excel 2016, ຫຼື Excel 2019, ເລືອກຕາລາງໃດນຶ່ງພາຍໃນຖັນທີ່ທ່ານຕ້ອງການຈັດຮຽງ.
ຫຼັງຈາກການເລືອກຫ້ອງການ, ທ່ອງໄປຫາ "ຄັດແລະການກັ່ນຕອງ" ກຸ່ມທີ່ຕັ້ງຢູ່ໃນແຖບ "ຂໍ້ມູນ". ຈາກບ່ອນນັ້ນ, ເລືອກ “A ຫາ Z” ເພື່ອຈັດຮຽງລຳດັບແຕ່ໃຫຍ່ຫານ້ອຍ ຫຼື “Z ຫາ A” ເພື່ອຈັດຮຽງຕາມລຳດັບຈາກໃຫຍ່ຫານ້ອຍ.
ຫຼາຍຖັນໃນ Excel
1. ໄປທີ່ແຖບ "ຂໍ້ມູນ" ແລະຊອກຫາກຸ່ມ "ຄັດແລະການກັ່ນຕອງ". ໃຫ້ຄລິກໃສ່ "ຄັດ" ເພື່ອດໍາເນີນການ.
2. ເລືອກລະດັບທີ່ທ່ານຕ້ອງການຈັດລຽງຕາມ.
3. ເມື່ອທ່ານໄດ້ເລືອກເອົາລະດັບ, ໃຫ້ຄລິກໃສ່ "OK" ເພື່ອນໍາໃຊ້ການຄັດເລືອກ.
ການກັ່ນຕອງໃນ Excel
1. ເລີ່ມຕົ້ນໂດຍການຄລິກໃສ່ແຕ່ລະແຕ່ລະຫ້ອງພາຍໃນຂໍ້ມູນຂອງທ່ານ.
2. ໄປທີ່ແຖບ "ຂໍ້ມູນ" ແລະເລືອກ "ຈັດຮຽງ & ການກັ່ນຕອງ," ຈາກນັ້ນຄລິກ "ການກັ່ນຕອງ."
3. ທ່ານຈະສັງເກດເຫັນວ່າແຕ່ລະຖັນໃນປັດຈຸບັນມີຫົວລູກສອນ.
4. ໃນປັດຈຸບັນທ່ານສາມາດກັ່ນຕອງຂໍ້ມູນໂດຍອີງໃສ່ຄວາມຕ້ອງການສະເພາະຂອງທ່ານໂດຍໃຊ້ຫົວລູກສອນເຫຼົ່ານີ້.
COUNTIF ໃນ Excel
ຟັງຊັນ COUNTIF ໃນ Excel ແມ່ນຖືກນໍາໃຊ້ໂດຍທົ່ວໄປເພື່ອຄິດໄລ່ຈໍານວນເຊລພາຍໃນຂອບເຂດທີ່ຕອບສະຫນອງເງື່ອນໄຂສະເພາະ.
SUMIF ໃນ Excel
ໃນ Excel, ຟັງຊັນ SUMIF ສົ່ງຄືນຜົນລວມຂອງເຊລທັງໝົດທີ່ກົງກັບເງື່ອນໄຂສະເພາະ.
ພວກເຮົາສາມາດໃຊ້ຟັງຊັນ SUMIF ເພື່ອຄິດໄລ່ຜົນລວມຂອງເຊວທີ່ກົງກັບເງື່ອນໄຂສະເພາະໂດຍອີງໃສ່ຄ່າຂອງມັນ.
READ ALSO:
- ວິທີການຍົກເລີກການປ້ອງກັນ Excel ອອນໄລນ໌
- ວິທີການກວດສອບປະຫວັດການແກ້ໄຂໃນ Excel ອອນໄລນ໌
- ວິທີການດາວໂຫຼດ Excel ອອນໄລນ໌
- ວິທີການແບ່ງປັນ Excel ອອນໄລນ໌
- ວິທີການຫມຸນຂໍ້ຄວາມໃນ Excel Office 365 ອອນໄລນ໌
ຕາຕະລາງ PIVOT ໃນ Excel
ຕາຕະລາງ pivot ຂອງ Excel ໄດ້ຖືກພິຈາລະນາຢ່າງກວ້າງຂວາງວ່າເປັນຫນຶ່ງໃນຄຸນສົມບັດທີ່ມີຄຸນຄ່າແລະມີອໍານາດທີ່ສຸດ. ຕາຕະລາງເຫຼົ່ານີ້ຊ່ວຍໃນການສະຫຼຸບຂໍ້ມູນທີ່ມີຢູ່ໃນຊຸດຂໍ້ມູນ. ໂດຍການ pivoting ແລະຈັດລຽງຂໍ້ມູນໃຫມ່, ຕາຕະລາງ pivot ຊ່ວຍໃຫ້ພວກເຮົາສາມາດເນັ້ນໃສ່ຂໍ້ມູນທີ່ສໍາຄັນແລະມີຄວາມຫມາຍ, ເຮັດໃຫ້ຂະບວນການສະກັດຂໍ້ມູນທີ່ກ່ຽວຂ້ອງຈາກຊຸດຂໍ້ມູນຂະຫນາດໃຫຍ່ຢ່າງຈະແຈ້ງແລະສາມາດຈັດການໄດ້ງ່າຍຂຶ້ນ.
1. ເພື່ອສ້າງຕາຕະລາງ pivot, ເລືອກຕາລາງໃດນຶ່ງພາຍໃນຊຸດຂໍ້ມູນຂອງທ່ານ.
2. ໃນແຖບ Insert, ໄປທີ່ກຸ່ມ Tables ແລະຄລິກໃສ່ PivotTable.
3. ກົດ OK, ແລະ Excel ຈະສ້າງແຜ່ນວຽກໃຫມ່ທີ່ມີຕາຕະລາງ pivot.
ວິທີທາງເລືອກ
ຕິດຕັ້ງ Analysis ToolPak
ເພື່ອເລີ່ມຕົ້ນການເພີ່ມການວິເຄາະຂໍ້ມູນໃນ Excel Online, ຂັ້ນຕອນເບື້ອງຕົ້ນແມ່ນການຕິດຕັ້ງ Analysis ToolPak add-in. add-in ນີ້ປະກອບດ້ວຍຊຸດຂອງເຄື່ອງມືສະຖິຕິຂັ້ນສູງແລະຫນ້າທີ່ທີ່ເປັນປະໂຫຍດສໍາລັບການວິເຄາະຂໍ້ມູນ.
ຂະບວນການຕິດຕັ້ງແມ່ນກົງໄປກົງມາ; ພຽງແຕ່ຄລິກໃສ່ແຖບ "Insert" ທີ່ຢູ່ໃນໂບແລະເລືອກ "Add-ins". ຈາກກ່ອງໂຕ້ຕອບ 'Add-ins', ເລືອກ 'Analysis ToolPak' ແລະຫຼັງຈາກນັ້ນໃຫ້ຄລິກໃສ່ປຸ່ມ 'OK'.
ຈັດລະບຽບຂໍ້ມູນ
ຫຼັງຈາກການຕິດຕັ້ງ Analysis ToolPak, ຂັ້ນຕອນຕໍ່ໄປແມ່ນການກະກຽມຂໍ້ມູນຂອງທ່ານໃນແບບທີ່ເຫມາະສົມສໍາລັບການວິເຄາະ. ວິທີຫນຶ່ງທີ່ມີປະສິດທິພາບໃນການເຮັດນີ້ແມ່ນການປ່ຽນຂໍ້ມູນຂອງທ່ານເຂົ້າໄປໃນຮູບແບບຕາຕະລາງ. ເພື່ອເຮັດສິ່ງນີ້, ເລືອກຂໍ້ມູນທີ່ທ່ານຕ້ອງການທີ່ຈະປ່ຽນແລະຫຼັງຈາກນັ້ນໄປທີ່ແຖບ "ຫນ້າທໍາອິດ" ໃນໂບ. ເພື່ອປ່ຽນຂໍ້ມູນຂອງທ່ານເຂົ້າໄປໃນຮູບແບບຕາຕະລາງ, ໃຫ້ຄລິກໃສ່ "Format as Table" ທາງເລືອກ.
ມັນຍັງເປັນຄວາມຄິດທີ່ດີທີ່ຈະເພີ່ມຫົວຂໍ້ຖັນໃສ່ຕາຕະລາງຂອງທ່ານ, ເພາະວ່ານີ້ຈະເຮັດໃຫ້ການວິເຄາະຂໍ້ມູນງ່າຍຂຶ້ນ.
ປະຕິບັດການວິເຄາະຂໍ້ມູນ
ຫຼັງຈາກການຈັດລະບຽບຂໍ້ມູນຂອງທ່ານ, ທ່ານສາມາດເລີ່ມຕົ້ນການວິເຄາະໃນ Excel Online ໂດຍການເຂົ້າເຖິງເຄື່ອງມື "ການວິເຄາະຂໍ້ມູນ". ເພື່ອເລີ່ມຕົ້ນ, ໃຫ້ຄລິກໃສ່ແຖບ "ຂໍ້ມູນ" ທີ່ຕັ້ງຢູ່ໃນໂບ, ຈາກນັ້ນເລືອກ "ການວິເຄາະຂໍ້ມູນ" ໃນພາກ "ການວິເຄາະ".
ການປະຕິບັດນີ້ຈະເປີດກ່ອງໂຕ້ຕອບ "ການວິເຄາະຂໍ້ມູນ" ເຊິ່ງມີລັກສະນະເຄື່ອງມືການວິເຄາະທີ່ມີໃຫ້ໃຊ້. ຈາກນັ້ນ, ທ່ານສາມາດເລືອກເຄື່ອງມືການວິເຄາະສະເພາະທີ່ທ່ານຕ້ອງການທີ່ຈະນໍາໃຊ້ແລະຫຼັງຈາກນັ້ນໃຫ້ຄລິກໃສ່ "OK" ເພື່ອດໍາເນີນການວິເຄາະ.
ປັບແຕ່ງຕົວເລືອກການວິເຄາະ
ຈາກນັ້ນທ່ານສາມາດສືບຕໍ່ການຕັ້ງຄ່າການຕັ້ງຄ່າສໍາລັບເຄື່ອງມືການວິເຄາະທີ່ທ່ານເລືອກ. ການຕັ້ງຄ່າເຫຼົ່ານີ້ອາດຈະແຕກຕ່າງກັນຂຶ້ນກັບເຄື່ອງມືທີ່ທ່ານກໍາລັງໃຊ້ແລະສາມາດປະກອບມີຂໍ້ມູນສະເພາະເຊັ່ນ: ຂອບເຂດຂອງຂໍ້ມູນໃນການວິເຄາະ, ປະເພດຂອງການວິເຄາະທີ່ຈະປະຕິບັດ, ແລະສະຖານທີ່ຜົນຜະລິດ.
ຫຼັງຈາກເລືອກການຕັ້ງຄ່າທີ່ທ່ານຕ້ອງການ, ໃຫ້ຄລິກໃສ່ປຸ່ມ "OK" ເພື່ອເລີ່ມຕົ້ນການວິເຄາະ.
ເບິ່ງຜົນໄດ້ຮັບ
ຫຼັງຈາກ Excel Online ປະຕິບັດການວິເຄາະ, ຜົນໄດ້ຮັບຈະຖືກນໍາສະເຫນີໃນເອກະສານໃຫມ່. ຜົນໄດ້ຮັບທີ່ສ້າງສາມາດເບິ່ງ, ດັດແກ້, ຫຼືວິເຄາະເພີ່ມເຕີມໄດ້ຕາມຄວາມຕ້ອງການ. ຖ້າທ່ານຕ້ອງການແກ້ໄຂທາງເລືອກການວິເຄາະໃດໆຫຼືເຮັດການວິເຄາະຄືນໃຫມ່ດ້ວຍຂໍ້ມູນທີ່ແຕກຕ່າງກັນ, ທ່ານສາມາດກັບຄືນໄປຫາກ່ອງໂຕ້ຕອບ "ການວິເຄາະຂໍ້ມູນ" ແລະເຮັດການປ່ຽນແປງທີ່ຈໍາເປັນ.
ບັນທຶກແລະແບ່ງປັນຜົນໄດ້ຮັບ
ຫຼັງຈາກທີ່ທ່ານສໍາເລັດການວິເຄາະຂໍ້ມູນຂອງທ່ານໃນ Excel ອອນໄລນ໌, ທ່ານອາດຈະຕ້ອງການທີ່ຈະບັນທຶກແລະແບ່ງປັນຜົນໄດ້ຮັບຂອງທ່ານກັບຄົນອື່ນ. ເພື່ອບັນທຶກຜົນໄດ້ຮັບຂອງທ່ານ, ໄປທີ່ແຖບ "ໄຟລ໌" ໃນໂບແລະເລືອກ "ບັນທຶກເປັນ". ຫຼັງຈາກນັ້ນ, ເລືອກຫົວຂໍ້ແລະສະຖານທີ່ສໍາລັບໄຟລ໌ແລະກົດປຸ່ມ "ບັນທຶກ" ເພື່ອຢືນຢັນ.
ເພື່ອແບ່ງປັນຜົນໄດ້ຮັບ, ທ່ານສາມາດແບ່ງປັນປື້ມຄູ່ມືທັງຫມົດຫຼືພຽງແຕ່ແຜ່ນວຽກທີ່ປະກອບດ້ວຍຜົນການວິເຄາະ. ກົດປຸ່ມ "ແບ່ງປັນ" ໃນແຈຂວາເທິງຂອງຫນ້າຈໍແລະເລືອກທາງເລືອກການແບ່ງປັນທີ່ເຫມາະສົມ.
ເພື່ອສະຫຼຸບ, Excel Online ສະເຫນີເຄື່ອງມືການວິເຄາະຂໍ້ມູນທີ່ເຂັ້ມແຂງທີ່ສາມາດຊ່ວຍໃນການຕີຄວາມຫມາຍຂໍ້ມູນຂອງທ່ານ. ໂດຍການດາວໂຫລດ Analysis ToolPak add-in ແລະປະຕິບັດຕາມຂັ້ນຕອນທີ່ໄດ້ກ່າວມາຂ້າງເທິງ, ທ່ານສາມາດປະສົມປະສານການວິເຄາະຂໍ້ມູນໃນ Excel Online ຢ່າງໄວວາແລະນໍາໃຊ້ຫນ້າທີ່ສະຖິຕິຂັ້ນສູງຕ່າງໆ.
ດ້ວຍການໃຊ້ເວລາແລະການຂຸດຄົ້ນ, ທ່ານສາມາດຊໍານິຊໍານານໂດຍໃຊ້ Excel Online ສໍາລັບການວິເຄາະຂໍ້ມູນແລະຍົກລະດັບການຕັດສິນໃຈຂໍ້ມູນຂອງທ່ານ.
ຄໍາຖາມ
ທ່ານສາມາດໄດ້ຮັບການວິເຄາະ ToolPak ສໍາລັບ Excel ອອນໄລນ໌ບໍ?
Excel Online ສະເຫນີຄວາມສາມາດໃນການວິເຄາະສະຖິຕິທີ່ມີຫນ້າທີ່ທຽບເທົ່າທີ່ພົບໃນ Analysis ToolPak ຂອງ Excel ຮຸ່ນ desktop. ທ່ານສາມາດນໍາໃຊ້ໄດ້ XLMiner Analysis ToolPak App ເພື່ອປະຕິບັດການວິເຄາະສະຖິຕິຕ່າງໆ, ຄືກັນກັບສິ່ງທີ່ມີຢູ່ໃນ Analysis ToolPak ຂອງ Microsoft Excel desktop version.
ເປັນຫຍັງ Excel ຂອງຂ້ອຍບໍ່ມີການວິເຄາະຂໍ້ມູນ?
ຂັ້ນຕອນຕໍ່ໄປນີ້ແມ່ນໃຊ້ໄດ້ກັບ Excel 2010, Excel 2013, ແລະ Excel 2016 ຮຸ່ນ. ກ່ອນອື່ນ ໝົດ, ໃຫ້ຄລິກໃສ່ແຖບ File, ແລະຫຼັງຈາກນັ້ນເລືອກຕົວເລືອກ, ຕິດຕາມໂດຍການຄລິກໃສ່ປະເພດ Add-Ins.
ຕໍ່ໄປ, ເລືອກ Excel Add-ins ຈາກກ່ອງ Manage, ແລະຄລິກໃສ່ປຸ່ມ Go. ໃນກ່ອງ Add-Ins ທີ່ມີຢູ່, ໃຫ້ຫມາຍຕິກໃສ່ໃນປ່ອງ Analysis ToolPak, ແລະຫຼັງຈາກນັ້ນໃຫ້ຄລິກໃສ່ OK. ນີ້ຈະເຮັດໃຫ້ການວິເຄາະ ToolPak ໃນ Excel.
ການວິເຄາະຂໍ້ມູນສາມາດເຮັດໄດ້ອອນໄລນ໌ບໍ?
ການປະຕິບັດການວິເຄາະຂໍ້ມູນອອນໄລນ໌ເຮັດໃຫ້ຜູ້ໃຊ້ສາມາດສ້າງຜົນໄດ້ຮັບການວິເຄາະຢ່າງໄວວາ, ເຖິງແມ່ນວ່າສໍາລັບຊຸດຂໍ້ມູນຂະຫນາດໃຫຍ່ທີ່ມີຫລາຍພັນກໍລະນີແລະຕົວແປ. ນອກຈາກນັ້ນ, ຜູ້ໃຊ້ສາມາດສ້າງຕາຕະລາງສະຖິຕິຈາກຂໍ້ມູນການຄົ້ນຄວ້າໂດຍບໍ່ຈໍາເປັນຕ້ອງດາວໂຫລດໄຟລ໌ຂໍ້ມູນ.
ຂ້ອຍຈະເປີດໃຊ້ການວິເຄາະຂໍ້ມູນໃນ Excel ໄດ້ແນວໃດ?
ເພື່ອວິເຄາະຂໍ້ມູນໃນ Excel, ປະຕິບັດຕາມຂັ້ນຕອນເຫຼົ່ານີ້: ທໍາອິດ, ເລືອກຕາລາງພາຍໃນຂອບເຂດຂອງຂໍ້ມູນ. ຫຼັງຈາກນັ້ນ, ໃຫ້ຄລິກໃສ່ປຸ່ມການວິເຄາະຂໍ້ມູນໃນແຖບຫນ້າທໍາອິດ. ຄຸນສົມບັດການວິເຄາະຂໍ້ມູນໃນ Excel ຈະກວດສອບຂໍ້ມູນຂອງທ່ານ ແລະໃຫ້ຜົນໄດ້ຮັບທີ່ໜ້າສົນໃຈໃນແຖບໜ້າວຽກ.