ເຄີຍພົບວ່າຕົນເອງກຳລັງແນມເບິ່ງເອກະສານ Excel, ປາດຖະໜາໃຫ້ເຈົ້າສາມາດເອົາສິ່ງມະຫັດສະຈັນເພື່ອເຮັດໃຫ້ການປ້ອນຂໍ້ມູນມີການຈັດຕັ້ງຫຼາຍຂຶ້ນບໍ? ດີ, ເດົາຫຍັງ? ມີ, ແລະມັນຖືກເອີ້ນວ່າ "ບັນຊີລາຍຊື່ເລື່ອນລົງ". ໃນ blog ນີ້, ພວກເຮົາຈະນໍາທ່ານຜ່ານຂັ້ນຕອນທີ່ງ່າຍດາຍທີ່ຈະເພີ່ມລາຍການໃສ່ບັນຊີລາຍຊື່ແບບເລື່ອນລົງໃນ Excel. ບໍ່ມີຄວາມຫຍຸ້ງຍາກທີ່ເລື່ອນໄດ້ຫຼືການເຂົ້າທີ່ບໍ່ກົງກັນ, ພຽງແຕ່ເປັນທາງເລືອກທີ່ມີຄວາມສະອາດຄລິກໄດ້.
ພ້ອມແລ້ວທີ່ຈະຍົກລະດັບເກມ Excel ຂອງທ່ານ? ມາເຕັ້ນນຳກັນເລີຍ!
ແນະນຳລາຍການແບບເລື່ອນລົງໃນ Excel
ຜົນປະໂຫຍດຂອງການນໍາໃຊ້ລາຍການແບບເລື່ອນລົງ
ບັນຊີລາຍຊື່ແບບເລື່ອນລົງ, ເຊິ່ງເອີ້ນກັນວ່າບັນຊີລາຍຊື່ການກວດສອບຂໍ້ມູນ, ສະເຫນີຂໍ້ດີທີ່ຫນ້າສົນໃຈຫຼາຍຕໍ່ຜູ້ໃຊ້ Excel:
- ຄວາມຖືກຕ້ອງຂອງຂໍ້ມູນ: ໂດຍການຈໍາກັດການເລືອກຂໍ້ມູນເຂົ້າໃນລາຍການທີ່ກໍານົດໄວ້ກ່ອນ, ບັນຊີລາຍຊື່ແບບເລື່ອນລົງຫຼຸດລົງຄວາມເປັນໄປໄດ້ຂອງຄວາມຜິດພາດ, ໃຫ້ແນ່ໃຈວ່າພຽງແຕ່ຂໍ້ມູນທີ່ຖືກຕ້ອງຖືກໃສ່.
- ຄວາມສອດຄ່ອງ: ການຮັກສາຊຸດຂໍ້ມູນທີ່ສອດຄ່ອງແມ່ນສໍາຄັນສໍາລັບການວິເຄາະແລະການລາຍງານ. ບັນຊີລາຍຊື່ແບບເລື່ອນລົງບັງຄັບໃຊ້ມາດຕະຖານໂດຍສະເຫນີຊຸດທາງເລືອກທີ່ກໍານົດໄວ້ລ່ວງຫນ້າ.
- ປະສິດທິພາບ: ສໍາລັບຊຸດຂໍ້ມູນຂະຫນາດໃຫຍ່ຫຼືຮູບແບບທີ່ສັບສົນ, ບັນຊີລາຍຊື່ແບບເລື່ອນລົງເຮັດໃຫ້ການປ້ອນຂໍ້ມູນງ່າຍຂຶ້ນ, ຍ້ອນວ່າຜູ້ໃຊ້ສາມາດເລືອກໄດ້ງ່າຍຈາກທາງເລືອກທີ່ມີຢູ່.
ກໍາຫນົດເບື້ອງຕົ້ນ
ກ່ອນທີ່ທ່ານຈະເລີ່ມຕົ້ນສ້າງລາຍການແບບເລື່ອນລົງໃນ Excel, ມີເງື່ອນໄຂເບື້ອງຕົ້ນຈໍານວນຫນຶ່ງເພື່ອພິຈາລະນາ:
- ຄວາມຮູ້ພື້ນຖານ Excel: ຄວາມຄຸ້ນເຄີຍກັບການໂຕ້ຕອບແລະຫນ້າທີ່ຂອງ Excel ຈະເປັນປະໂຫຍດ. ຖ້າທ່ານໃຫມ່ໃນ Excel, ພິຈາລະນາເອົາຫຼັກສູດແນະນໍາຫຼືສໍາຫຼວດການສອນເພື່ອສ້າງທັກສະພື້ນຖານຂອງທ່ານ.
- ຕິດຕັ້ງ Excel: ໃຫ້ແນ່ໃຈວ່າ Microsoft Excel ຖືກຕິດຕັ້ງຢູ່ໃນຄອມພິວເຕີຂອງທ່ານ. ຄູ່ມືນີ້ໃຊ້ໄດ້ກັບຕ່າງໆ ສະບັບ ຂອງ Excel, ລວມທັງ Excel 2019, Excel 2016, ແລະ Excel 365.
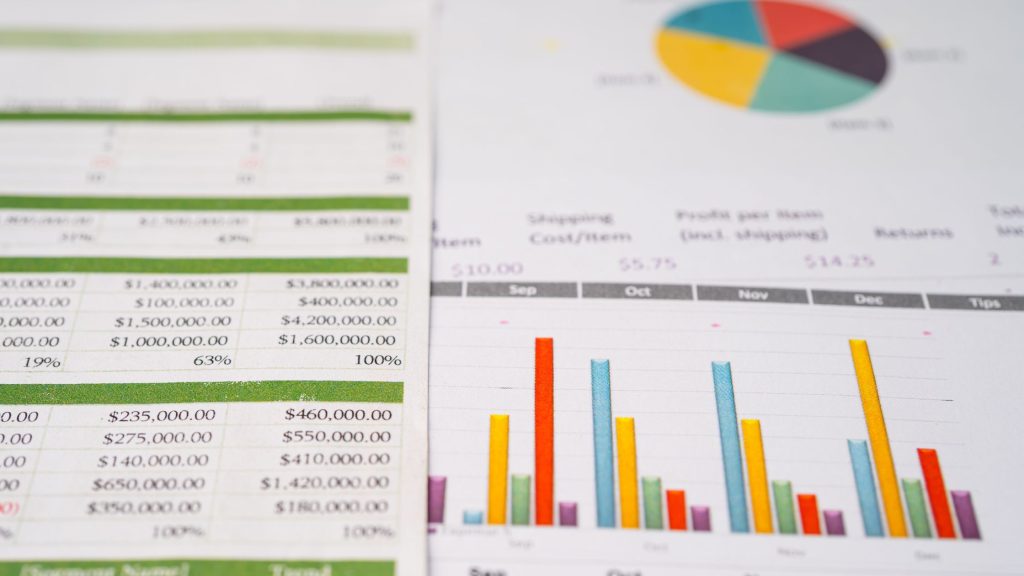
ການສ້າງລາຍການແບບເລື່ອນລົງ
ຂັ້ນຕອນທີ 1: ກະກຽມຂໍ້ມູນຂອງທ່ານ
ຂັ້ນຕອນທໍາອິດໃນການສ້າງບັນຊີລາຍຊື່ເລື່ອນລົງແມ່ນການກະກຽມຂໍ້ມູນທີ່ທ່ານຕ້ອງການລວມເຂົ້າໃນບັນຊີລາຍຊື່. ທ່ານຄວນມີບັນຊີລາຍຊື່ຂອງລາຍການທີ່ກຽມພ້ອມຢູ່ໃນພື້ນທີ່ແຍກຕ່າງຫາກຂອງແຜ່ນວຽກຂອງທ່ານ, ແຜ່ນວຽກອື່ນ, ຫຼືແມ້ກະທັ້ງຢູ່ໃນເອກະສານ Excel ພາຍນອກ. ບັນຊີລາຍຊື່ນີ້ຈະເປັນແຫຼ່ງສໍາລັບການເລືອກແບບເລື່ອນລົງຂອງທ່ານ.
ຂັ້ນຕອນທີ 2: ເລືອກ Cell ສໍາລັບບັນຊີລາຍຊື່ເລື່ອນລົງ
ທ່ອງໄປຫາເຊລບ່ອນທີ່ທ່ານຕ້ອງການສ້າງລາຍການແບບເລື່ອນລົງ. ຕາລາງນີ້ຈະໂຮດລູກສອນເລື່ອນລົງ, ໃຫ້ຜູ້ໃຊ້ສາມາດເລືອກຈາກລາຍການທີ່ກໍານົດໄວ້ກ່ອນ.
ຂັ້ນຕອນທີ 3: ເຂົ້າເຖິງຄຸນສົມບັດການກວດສອບຂໍ້ມູນ
- ໄປທີ່ແຖບ "ຂໍ້ມູນ" ທີ່ຕັ້ງຢູ່ໃນ Excel ribbon, ເຊິ່ງສະຫນອງການເຂົ້າເຖິງລັກສະນະຕ່າງໆທີ່ກ່ຽວຂ້ອງກັບຂໍ້ມູນ.
- ໃນກຸ່ມ "ເຄື່ອງມືຂໍ້ມູນ", ໃຫ້ຄລິກໃສ່ "ການກວດສອບຂໍ້ມູນ." ການປະຕິບັດນີ້ຈະເປີດກ່ອງໂຕ້ຕອບ "ການກວດສອບຂໍ້ມູນ", ບ່ອນທີ່ທ່ານສາມາດກໍານົດພາລາມິເຕີຂອງບັນຊີລາຍຊື່ເລື່ອນລົງຂອງທ່ານ.
ຂັ້ນຕອນທີ 4: ກໍານົດບັນຊີລາຍຊື່
ໃນກ່ອງໂຕ້ຕອບ "ການກວດສອບຂໍ້ມູນ", ດໍາເນີນການດັ່ງຕໍ່ໄປນີ້:
ກ. ອະນຸຍາດປະເພດຂໍ້ມູນ
- ໃນແຖບ "ການຕັ້ງຄ່າ", ທ່ານຈະພົບເຫັນຊ່ອງໃສ່ປ້າຍຊື່ "ອະນຸຍາດ." ໃຫ້ຄລິກໃສ່ເມນູເລື່ອນລົງເພື່ອເປີດເຜີຍຂໍ້ມູນປະເພດຕ່າງໆ. ເລືອກ "ລາຍຊື່" ຈາກຕົວເລືອກທີ່ມີຢູ່.
ຂ. ລະບຸແຫຼ່ງທີ່ມາ
- ໃນຊ່ອງ "ແຫຼ່ງຂໍ້ມູນ", ທ່ານສາມາດກໍານົດແຫຼ່ງຂອງລາຍການລາຍການແບບເລື່ອນລົງຂອງທ່ານ. ທ່ານມີສອງທາງເລືອກ:
- ຄູ່ມືການເຂົ້າ: ພິມລາຍການລາຍການໂດຍກົງໃສ່ຊ່ອງໃສ່ຂໍ້ມູນ "ແຫຼ່ງຂໍ້ມູນ", ໂດຍແຍກພວກມັນດ້ວຍເຄື່ອງໝາຍຈຸດ. ຕົວຢ່າງ, ຖ້າທ່ານກໍາລັງສ້າງບັນຊີລາຍຊື່ຂອງຫມາກໄມ້, ທ່ານສາມາດພິມ "Apple, Banana, Cherry, Date."
- ຊ່ວງຕາລາງ: ຖ້າລາຍການລາຍການຂອງທ່ານຢູ່ໃນຂອບເຂດສະເພາະຂອງເຊລ, ທ່ານສາມາດເລືອກເຊັລເຫຼົ່ານັ້ນໄດ້ໂດຍການຄລິກທີ່ໄອຄອນຂະຫນາດນ້ອຍຢູ່ໃນຕອນທ້າຍຂອງຊ່ອງຂໍ້ມູນ "ແຫຼ່ງຂໍ້ມູນ". Excel ອັດຕະໂນມັດຈະຕື່ມຂໍ້ມູນໃສ່ໃນຂອບເຂດຫ້ອງສໍາລັບທ່ານ. ວິທີການນີ້ແມ່ນເປັນປະໂຫຍດໂດຍສະເພາະຖ້າບັນຊີລາຍຊື່ຂອງທ່ານປ່ຽນແປງເລື້ອຍໆ, ຍ້ອນວ່າການດັດແກ້ໃດໆກັບຂອບເຂດແຫຼ່ງຈະປັບປຸງບັນຊີລາຍຊື່ເລື່ອນລົງໂດຍອັດຕະໂນມັດ.
ຄ. ການຕັ້ງຄ່າທາງເລືອກ
- ໃນພາກນີ້, ທ່ານສາມາດປັບແຕ່ງບັນຊີລາຍຊື່ເລື່ອນລົງຂອງທ່ານຕື່ມອີກ. ຕົວຢ່າງ, ທ່ານສາມາດເລືອກທີ່ຈະອະນຸຍາດໃຫ້ຕາລາງຫວ່າງເປົ່າຖ້າທ່ານຕ້ອງການໃຫ້ຜູ້ໃຊ້ມີທາງເລືອກທີ່ຈະປ່ອຍໃຫ້ຕາລາງຫວ່າງເປົ່າ. ຕົວເລືອກ "ເລື່ອນລົງໃນເຊລ", ເມື່ອເປີດໃຊ້ງານ, ອະນຸຍາດໃຫ້ຜູ້ໃຊ້ສາມາດເຫັນລູກສອນເລື່ອນລົງໄດ້ໂດຍກົງໃນຕາລາງ.
- ຫຼັງຈາກການຕັ້ງຄ່າເຫຼົ່ານີ້, ກ່ອງໂຕ້ຕອບ "ການກວດສອບຂໍ້ມູນ" ຂອງທ່ານຄວນຈະຄ້າຍຄືທາງເລືອກທີ່ທ່ານໄດ້ເຮັດ.
ງ. ແຈ້ງເຕືອນຄວາມຜິດພາດ (ທາງເລືອກ)
- ການແຈ້ງເຕືອນຄວາມຜິດພາດສາມາດຖືກຕັ້ງຄ່າເພື່ອແນະນໍາຜູ້ໃຊ້ໃນເວລາທີ່ພວກເຂົາພະຍາຍາມໃສ່ຂໍ້ມູນທີ່ບໍ່ໄດ້ຢູ່ໃນບັນຊີລາຍຊື່ເລື່ອນລົງ. ໃນແຖບ "ແຈ້ງເຕືອນຄວາມຜິດພາດ", ທ່ານສາມາດປັບແຕ່ງຫົວຂໍ້ແລະຂໍ້ຄວາມສະແດງຂໍ້ຜິດພາດເພື່ອໃຫ້ຄໍາແນະນໍາທີ່ຊັດເຈນ. ຄຸນນະສົມບັດນີ້ແມ່ນເປັນປະໂຫຍດໂດຍສະເພາະຖ້າຫາກວ່າການປ້ອນຂໍ້ມູນຊັດເຈນແມ່ນສໍາຄັນ.
ຂັ້ນຕອນທີ 5: ທົດສອບບັນຊີລາຍຊື່ເລື່ອນລົງຂອງທ່ານ
ດ້ວຍການຕັ້ງຄ່າຂອງທ່ານ, ຕອນນີ້ທ່ານສາມາດທົດສອບລາຍການແບບເລື່ອນລົງຂອງທ່ານໄດ້. ເພື່ອເຮັດສິ່ງນີ້:
- ໃຫ້ຄລິກໃສ່ຫ້ອງທີ່ທ່ານໄດ້ສ້າງຕັ້ງຂຶ້ນບັນຊີລາຍການເລື່ອນລົງໄດ້. ທ່ານຈະສັງເກດເຫັນລູກສອນນ້ອຍໆຢູ່ໃນມຸມຂອງຕາລາງ. ໃຫ້ຄລິກໃສ່ລູກສອນນີ້ເພື່ອເປີດບັນຊີລາຍຊື່ເລື່ອນລົງແລະເບິ່ງລາຍການທີ່ມີຢູ່.
- ເລືອກລາຍການຈາກລາຍການ, ແລະມັນຈະເພີ່ມຂໍ້ມູນໃນຕາລາງ. ຖ້າທ່ານອະນຸຍາດໃຫ້ຕາລາງຫວ່າງເປົ່າ, ທ່ານສາມາດປ່ອຍໃຫ້ຕາລາງຫວ່າງເປົ່າໄດ້.
ທ່ານໄດ້ສຳເລັດການສ້າງ ແລະທົດສອບລາຍການແບບເລື່ອນລົງຂອງທ່ານໃນ Excel. ບັນຊີລາຍຊື່ນີ້ຈະຊ່ວຍປັບປຸງການປ້ອນຂໍ້ມູນ, ປັບປຸງຄວາມສອດຄ່ອງຂອງຂໍ້ມູນ, ແລະຫຼຸດຜ່ອນຄວາມຜິດພາດ.
ການດັດແກ້ບັນຊີລາຍຊື່ເລື່ອນລົງທີ່ມີຢູ່ແລ້ວ
ບັນຊີລາຍຊື່ແບບເລື່ອນລົງໃນ Excel ແມ່ນບໍ່ຄົງທີ່ແລະສາມາດແກ້ໄຂໄດ້ຍ້ອນວ່າຂໍ້ມູນຂອງທ່ານຕ້ອງການປ່ຽນແປງ. ນີ້ແມ່ນສອງສະຖານະການທົ່ວໄປສໍາລັບການດັດແກ້ບັນຊີລາຍຊື່ເລື່ອນລົງທີ່ມີຢູ່ແລ້ວ:
1. ການເພີ່ມລາຍການໃໝ່ໃສ່ລາຍການ Excel Drop-Down
ເພື່ອເພີ່ມລາຍການໃໝ່ໃສ່ລາຍການແບບເລື່ອນລົງທີ່ມີຢູ່ແລ້ວ:
- ອັບເດດແຫຼ່ງຂໍ້ມູນຂອງທ່ານ: ເລີ່ມຕົ້ນໂດຍການເພີ່ມລາຍການໃຫມ່ໃສ່ແຫຼ່ງຂໍ້ມູນຂອງທ່ານ. ແຫຼ່ງນີ້ສາມາດຕັ້ງຢູ່ໃນແຜ່ນວຽກແຍກຕ່າງຫາກຫຼືຢູ່ໃນແຜ່ນດຽວກັນ.
- ເລືອກຕາລາງ: ຕໍ່ໄປ, ໃຫ້ຄລິກໃສ່ຫ້ອງທີ່ມີບັນຊີລາຍຊື່ເລື່ອນລົງທີ່ມີຢູ່ແລ້ວທີ່ທ່ານຕ້ອງການປັບປຸງ.
- ການກວດສອບຂໍ້ມູນການເຂົ້າເຖິງ: ຄລິກຂວາໃສ່ຕາລາງ ແລະເລືອກ “ການກວດສອບຂໍ້ມູນ” ເພື່ອເປີດກ່ອງໂຕ້ຕອບ “ການກວດສອບຂໍ້ມູນ”.
- ອັບເດດແຫຼ່ງທີ່ມາ: ໃນກ່ອງໂຕ້ຕອບ "ການກວດສອບຂໍ້ມູນ", ໃຫ້ໄປທີ່ແຖບ "ການຕັ້ງຄ່າ", ບ່ອນທີ່ທ່ານຕັ້ງລາຍຊື່ຂອງທ່ານໃນເບື້ອງຕົ້ນ. ໃນຊ່ອງ "ແຫຼ່ງຂໍ້ມູນ", ປັບຂອບເຂດແຫຼ່ງເພື່ອປະກອບມີລາຍການໃຫມ່ຂອງທ່ານ. ທ່ານສາມາດເຮັດສິ່ງນີ້ໄດ້ໂດຍການພິມລາຍການໃຫມ່ໂດຍກົງເຂົ້າໄປໃນພາກສະຫນາມຫຼືໂດຍການເລືອກຈຸລັງທີ່ປະຈຸບັນມີບັນຊີລາຍການການປັບປຸງຂອງທ່ານ.
- ບັນທຶກການປ່ຽນແປງຂອງທ່ານ: ກົດ “OK” ເພື່ອບັນທຶກການປ່ຽນແປງ. ຕອນນີ້ລາຍການແບບເລື່ອນລົງຂອງເຈົ້າຈະລວມເອົາລາຍການໃໝ່ທີ່ທ່ານເພີ່ມເຂົ້າມາ.
2. ການແກ້ໄຂຫຼືເອົາລາຍການທີ່ມີຢູ່ແລ້ວອອກຈາກບັນຊີລາຍຊື່ເລື່ອນລົງ Excel
ຖ້າທ່ານຕ້ອງການແກ້ໄຂ ຫຼືລຶບລາຍການອອກຈາກລາຍການແບບເລື່ອນລົງທີ່ມີຢູ່ແລ້ວ:
- ແກ້ໄຂແຫຼ່ງຂໍ້ມູນ: ເລີ່ມຕົ້ນໂດຍການເຮັດການປ່ຽນແປງທີ່ຈໍາເປັນຕໍ່ແຫຼ່ງຂໍ້ມູນຂອງທ່ານ. ທ່ານສາມາດແກ້ໄຂແຫຼ່ງຂໍ້ມູນໄດ້ໂດຍກົງໃນແຜ່ນດຽວກັນຫຼືປັບປຸງມັນຢູ່ໃນສະຖານທີ່ທີ່ແຕກຕ່າງກັນ.
- ເລືອກຕາລາງ: ໃຫ້ຄລິກໃສ່ຕາລາງທີ່ມີບັນຊີລາຍຊື່ເລື່ອນລົງທີ່ມີຢູ່ແລ້ວ.
- ການກວດສອບຂໍ້ມູນການເຂົ້າເຖິງ: ຄລິກຂວາໃສ່ຕາລາງ ແລະເລືອກ “ການກວດສອບຂໍ້ມູນ” ເພື່ອເປີດກ່ອງໂຕ້ຕອບ “ການກວດສອບຂໍ້ມູນ”.
- ອັບເດດແຫຼ່ງທີ່ມາ: ໃນກ່ອງໂຕ້ຕອບ "ການກວດສອບຂໍ້ມູນ", ໃຫ້ໄປທີ່ແຖບ "ການຕັ້ງຄ່າ" ແລະປັບຂອບເຂດແຫຼ່ງເພື່ອສະທ້ອນເຖິງການປ່ຽນແປງທີ່ທ່ານເຮັດໃນແຫຼ່ງຂໍ້ມູນຂອງທ່ານ. ໃຫ້ແນ່ໃຈວ່າຊ່ວງແຫຼ່ງກົງກັບລາຍການທີ່ອັບເດດແລ້ວ.
- ບັນທຶກການປ່ຽນແປງຂອງທ່ານ: ກົດ “OK” ເພື່ອບັນທຶກການປ່ຽນແປງ. ຕອນນີ້ລາຍການແບບເລື່ອນລົງຂອງເຈົ້າຈະລວມເອົາລາຍການທີ່ແກ້ໄຂ ຫຼືລຶບອອກແລ້ວ.
ການແກ້ໄຂບັນຊີລາຍຊື່ເລື່ອນລົງທີ່ມີຢູ່ໃນ Excel ແມ່ນກົງໄປກົງມາແລະຊ່ວຍໃຫ້ທ່ານສາມາດ ຮັກສາຂໍ້ມູນຂອງທ່ານໃຫ້ທັນສະໄຫມ.

ການປະຕິບັດທີ່ດີທີ່ສຸດສໍາລັບການນໍາໃຊ້ລາຍການແບບເລື່ອນລົງໃນ Excel
ເມື່ອເຮັດວຽກກັບລາຍການແບບເລື່ອນລົງໃນ Excel, ພິຈາລະນາການປະຕິບັດທີ່ດີທີ່ສຸດຕໍ່ໄປນີ້ເພື່ອຮັບປະກັນວ່າຂໍ້ມູນຂອງທ່ານຍັງຄົງຖືກຕ້ອງແລະສາມາດຈັດການໄດ້:
A. ການກວດສອບຂໍ້ມູນ
ປະຕິບັດກົດລະບຽບການກວດສອບຂໍ້ມູນໂດຍສົມທົບກັບບັນຊີລາຍຊື່ເລື່ອນລົງຂອງທ່ານ. ການກວດສອບຂໍ້ມູນຊ່ວຍໃຫ້ແນ່ໃຈວ່າຜູ້ໃຊ້ສາມາດເລືອກລາຍການຈາກລາຍການແບບເລື່ອນລົງເທົ່ານັ້ນ, ປ້ອງກັນການປ້ອນຂໍ້ມູນດ້ວຍຕົນເອງໂດຍບໍ່ໄດ້ຮັບອະນຸຍາດຫຼືບໍ່ຖືກຕ້ອງ. ໂດຍກໍານົດເງື່ອນໄຂການກວດສອບຂໍ້ມູນສະເພາະ, ທ່ານສາມາດບັງຄັບໃຊ້ຄວາມຖືກຕ້ອງແລະຄວາມສອດຄ່ອງຂອງຂໍ້ມູນຕື່ມອີກ.
B. ຂໍ້ຄວາມຜິດພາດ
ໃຊ້ຂໍ້ຄວາມສະແດງຂໍ້ຜິດພາດເປັນສ່ວນຫນຶ່ງຂອງການຕັ້ງຄ່າການກວດສອບຂໍ້ມູນຂອງທ່ານ. ຂໍ້ຄວາມເຫຼົ່ານີ້ໃຫ້ຄໍາແນະນໍາແລະສະພາບການຂອງຜູ້ໃຊ້ໃນເວລາທີ່ພວກເຂົາພະຍາຍາມໃສ່ຂໍ້ມູນທີ່ບໍ່ໄດ້ຢູ່ໃນບັນຊີລາຍຊື່ເລື່ອນລົງ. ໂດຍການສ້າງຂໍ້ຄວາມສະແດງຂໍ້ຜິດພາດທີ່ມີຂໍ້ມູນແລະຫຍໍ້, ທ່ານສາມາດປັບປຸງປະສົບການຂອງຜູ້ໃຊ້ແລະຫຼຸດຜ່ອນຄວາມເປັນໄປໄດ້ຂອງຄວາມຜິດພາດ.
C. ຄວາມສອດຄ່ອງ ແລະມາດຕະຖານ
ຮັກສາບັນຊີລາຍຊື່ທີ່ເປັນລະບຽບຮຽບຮ້ອຍແລະມາດຕະຖານສໍາລັບລາຍການເລື່ອນລົງຂອງທ່ານ. ຄວາມສອດຄ່ອງແມ່ນສໍາຄັນໃນການຮັບປະກັນວ່າລາຍຊື່ຂອງທ່ານຍັງຄົງມີປະສິດທິພາບແລະງ່າຍຕໍ່ການໃຊ້. ກວດເບິ່ງ ແລະອັບເດດລາຍຊື່ຂອງເຈົ້າເປັນປະຈຳເພື່ອລວມເອົາລາຍການໃໝ່ ຫຼືເອົາລາຍການທີ່ລ້າສະໄໝອອກ. ມາດຕະຖານປັບປຸງຄຸນນະພາບຂໍ້ມູນ ແລະເຮັດໃຫ້ການວິເຄາະແລະການລາຍງານງ່າຍຂຶ້ນ.
ບັນຫາທົ່ວໄປທີ່ມີບັນຊີລາຍຊື່ເລື່ອນລົງ
ໃນຂະນະທີ່ເຮັດວຽກກັບບັນຊີລາຍຊື່ເລື່ອນລົງ, ທ່ານອາດຈະພົບກັບບັນຫາທົ່ວໄປບາງຢ່າງ. ນີ້ແມ່ນຄໍາແນະນໍາບາງຢ່າງສໍາລັບການແກ້ໄຂບັນຫາແລະການແກ້ໄຂສິ່ງທ້າທາຍເຫຼົ່ານີ້:
1. ການປ້ອນຂໍ້ມູນບໍ່ສອດຄ່ອງ
ຖ້າຜູ້ໃຊ້ບໍ່ໄດ້ຍຶດຫມັ້ນໃນບັນຊີລາຍຊື່ເລື່ອນລົງແລະກໍາລັງປ້ອນຂໍ້ມູນດ້ວຍຕົນເອງ, ທ່ານອາດຈະຕ້ອງເສີມສ້າງກົດລະບຽບການກວດສອບຂໍ້ມູນ. ກວດເບິ່ງການຕັ້ງຄ່າການກວດສອບຂໍ້ມູນຂອງທ່ານ ແລະຮັບປະກັນວ່າພວກມັນຖືກຕັ້ງຄ່າຢ່າງຖືກຕ້ອງເພື່ອຈຳກັດການປ້ອນຂໍ້ມູນເຂົ້າໃນລາຍການແບບເລື່ອນລົງ.
2. Disabled Data Validation
ຖ້າການກວດສອບຂໍ້ມູນປາກົດວ່າຖືກປິດໃຊ້ງານ, ໃຫ້ກວດເບິ່ງການຕັ້ງຄ່າການປົກປ້ອງແຜ່ນວຽກຂອງທ່ານ. ໃຫ້ແນ່ໃຈວ່າແຜ່ນວຽກບໍ່ໄດ້ຖືກລັອກຫຼືຖືກປົກປ້ອງ, ເພາະວ່າການຕັ້ງຄ່າການປົກປ້ອງສາມາດປິດການກວດສອບຂໍ້ມູນໄດ້. ທ່ານສາມາດເຂົ້າເຖິງການຕັ້ງຄ່າການປົກປ້ອງຈາກແຖບ "ການທົບທວນຄືນ".
3. ຂໍ້ຈໍາກັດການປ້ອນຂໍ້ມູນ
ຖ້າທ່ານປະສົບບັນຫາກັບຂໍ້ຈໍາກັດການປ້ອນຂໍ້ມູນ, ກວດເບິ່ງການຕັ້ງຄ່າການກວດສອບຂໍ້ມູນຂອງທ່ານເພື່ອກວດສອບວ່າພວກມັນຖືກຕັ້ງຄ່າຢ່າງຖືກຕ້ອງ. ໃຫ້ແນ່ໃຈວ່າຕົວເລືອກ "ເລື່ອນລົງໃນເຊລ" ຖືກເປີດໃຊ້ຖ້າທ່ານຕ້ອງການໃຫ້ຜູ້ໃຊ້ເຫັນລູກສອນເລື່ອນລົງໃນຕາລາງ.
ຍັງອ່ານ: ວິທີການນັບມູນຄ່າທີ່ເປັນເອກະລັກໃນ Excel?
ສະຫຼຸບ
ຄວາມສາມາດໃນການສ້າງແລະຈັດການລາຍການແບບເລື່ອນລົງໃນ Excel ແມ່ນເຄື່ອງມືທີ່ມີຄຸນຄ່າສໍາລັບຜູ້ໃຊ້ທີ່ຊອກຫາການປັບປຸງການປ້ອນຂໍ້ມູນ, ຮັກສາຄວາມຖືກຕ້ອງຂອງຂໍ້ມູນ, ແລະສົ່ງເສີມຄວາມສອດຄ່ອງຂອງຂໍ້ມູນ. ບໍ່ວ່າທ່ານກໍາລັງຈັດການລາຍການຜະລິດຕະພັນ, ຊື່ພະນັກງານ, ຫຼືຂໍ້ມູນປະເພດອື່ນໆ, ການປະຕິບັດລາຍການແບບເລື່ອນລົງເຮັດໃຫ້ການເຂົ້າຂໍ້ມູນງ່າຍຂຶ້ນ, ຫຼຸດຜ່ອນຄວາມຜິດພາດ, ແລະປັບປຸງຄຸນນະພາບຂໍ້ມູນ.
ໂດຍການປະຕິບັດຕາມຂັ້ນຕອນໂດຍຂັ້ນຕອນທີ່ໄດ້ລະບຸໄວ້ໃນຄູ່ມືນີ້ແລະປະຕິບັດຕາມການປະຕິບັດທີ່ດີທີ່ສຸດ, ທ່ານສາມາດສ້າງແລະຈັດການລາຍການແບບເລື່ອນລົງໃນ Excel ໄດ້ຢ່າງສໍາເລັດຜົນ, ຊ່ວຍໃຫ້ທ່ານສາມາດເຮັດວຽກກັບຂໍ້ມູນໄດ້ຢ່າງມີປະສິດທິພາບແລະຖືກຕ້ອງ.
ຄໍາຖາມ
1. ຈຸດປະສົງຂອງການກວດສອບຂໍ້ມູນໃນ Excel ແມ່ນຫຍັງ?
ການກວດສອບຂໍ້ມູນໃນ Excel ເຮັດໜ້າທີ່ຄວບຄຸມ ແລະຈຳກັດປະເພດຂອງຂໍ້ມູນທີ່ສາມາດເຂົ້າໄປໃນເຊລໄດ້. ມັນຖືກນໍາໃຊ້ເພື່ອຮັບປະກັນຄວາມຖືກຕ້ອງຂອງຂໍ້ມູນ, ຄວາມສອດຄ່ອງ, ແລະການປະຕິບັດຕາມເງື່ອນໄຂທີ່ກໍານົດໄວ້ກ່ອນ.
2. ຂ້ອຍສາມາດສ້າງລາຍການແບບເລື່ອນລົງຫຼາຍອັນໃນແຜ່ນວຽກດຽວກັນໄດ້ບໍ?
ແມ່ນແລ້ວ, ທ່ານສາມາດສ້າງລາຍການແບບເລື່ອນລົງຫຼາຍອັນໃນແຜ່ນວຽກດຽວກັນ. ພຽງແຕ່ປະຕິບັດຕາມຂັ້ນຕອນດຽວກັນທີ່ໄດ້ລະບຸໄວ້ໃນຄູ່ມືນີ້ສໍາລັບແຕ່ລະລາຍການແບບເລື່ອນລົງທີ່ທ່ານຕ້ອງການສ້າງ. Excel ສະຫນັບສະຫນູນການສ້າງບັນຊີລາຍຊື່ເລື່ອນລົງຫຼາຍພາຍໃນແຜ່ນວຽກດຽວ.
3. ມັນເປັນໄປໄດ້ທີ່ຈະປົກປ້ອງບັນຊີລາຍຊື່ເລື່ອນລົງເພື່ອປ້ອງກັນການປ່ຽນແປງທີ່ບໍ່ໄດ້ຮັບອະນຸຍາດບໍ?
ແມ່ນແລ້ວ, ທ່ານສາມາດປົກປ້ອງລາຍການແບບເລື່ອນລົງໄດ້ໂດຍການໃຊ້ການຕັ້ງຄ່າການປົກປ້ອງແຜ່ນວຽກຂອງ Excel. ໂດຍການຈໍາກັດການປ້ອນຂໍ້ມູນ ແລະການປ່ຽນແປງໃນເຊລສະເພາະ ຫຼືໄລຍະທີ່ມີລາຍການແບບເລື່ອນລົງ, ທ່ານສາມາດປ້ອງກັນການດັດແກ້ທີ່ບໍ່ໄດ້ຮັບອະນຸຍາດ.
4. ຂ້ອຍຈະເອົາບັນຊີລາຍຊື່ແບບເລື່ອນລົງໄດ້ແນວໃດຖ້າຂ້ອຍບໍ່ຕ້ອງການມັນ?
- ເພື່ອເອົາບັນຊີລາຍຊື່ເລື່ອນລົງໃນ Excel, ປະຕິບັດຕາມຂັ້ນຕອນເຫຼົ່ານີ້:
- ເລືອກຕາລາງທີ່ມີລາຍການແບບເລື່ອນລົງທີ່ທ່ານຕ້ອງການເອົາອອກ.
- ໄປທີ່ແຖບ "ຫນ້າທໍາອິດ" ໃນແຖບ Excel.
- ໃນກຸ່ມ "ການແກ້ໄຂ", ໃຫ້ຄລິກໃສ່ "ລຶບ", ແລະເລືອກ "ລຶບທັງຫມົດ." ຄຳສັ່ງນີ້ຈະເອົາລາຍການແບບເລື່ອນລົງອອກຈາກຕາລາງທີ່ເລືອກ.
5. ຂ້ອຍສາມາດໃຊ້ລາຍການແບບເລື່ອນລົງໃນ Excel ສໍາລັບ Mac ໄດ້ບໍ?
ແມ່ນແລ້ວ, ທ່ານສາມາດນໍາໃຊ້ລາຍການແບບເລື່ອນລົງໃນ Excel ສໍາລັບ Mac. ຂະບວນການຂອງການສ້າງແລະການຄຸ້ມຄອງບັນຊີລາຍການເລື່ອນລົງໃນ Excel ສໍາລັບ Mac ແມ່ນຄ້າຍຄືກັນກັບຂັ້ນຕອນທີ່ໄດ້ລະບຸໄວ້ໃນຄູ່ມືນີ້ສໍາລັບ Excel ໃນ Windows. Excel ສໍາລັບ Mac ສະຫນັບສະຫນູນການກວດສອບຂໍ້ມູນແລະບັນຊີລາຍການເລື່ອນລົງ, ໃຫ້ຜູ້ຊົມໃຊ້ທີ່ມີລັກສະນະດຽວກັນແລະຄວາມສາມາດ.
