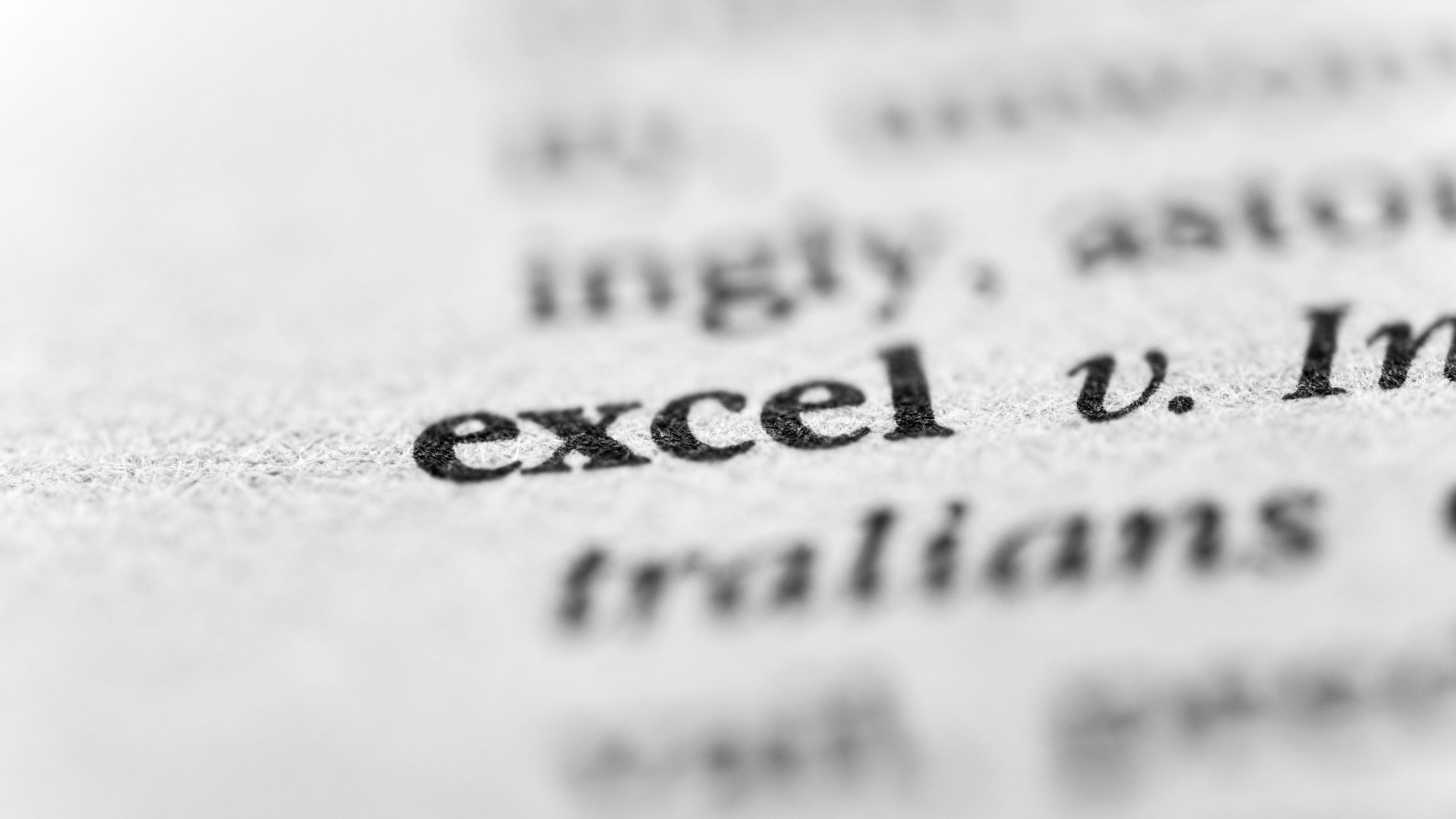ເຈົ້າຮູ້ບໍວ່າສາມາດເພີ່ມສ່ວນຫົວ ຫຼືສ່ວນທ້າຍໃສ່ເທິງ ຫຼືລຸ່ມສຸດຂອງໜ້າໃນ Excel ໄດ້ບໍ? Excel, ຢ່າງໃດກໍຕາມ, ຊ່ວຍໃຫ້ທ່ານເຮັດແນວນັ້ນດ້ວຍວິທີການທີ່ພະຍາຍາມແລະຄວາມຈິງທີ່ຂ້ອນຂ້າງໄວໃນການນໍາໃຊ້ໃນຂະນະທີ່ປະຕິບັດວຽກງານໃດຫນຶ່ງ. ອ່ານຕໍ່ໄປເພື່ອຮຽນຮູ້ວິທີການໃສ່ຫົວໃນ Excel ອອນໄລນ໌.
ທ່ານສາມາດເລືອກທີ່ຈະປະກອບວັນທີ, ຊື່ໄຟລ໌, ເລກຫນ້າ, ແລະອື່ນໆໃນສ່ວນທ້າຍ. ເພື່ອໃຫ້ວຽກງານຂອງທ່ານມີຮູບລັກສະນະທີ່ທັນສະ ໄໝ ແລະຂັດຫຼາຍ, ທ່ານຍັງສາມາດອອກແບບທີ່ປັບແຕ່ງເອງແລະໃສ່ຫົວຂໍ້ຕ່າງໆ.
ອ່ານຫນ້ານີ້ໃນຂະນະທີ່ພວກເຮົາແນະນໍາທ່ານກ່ຽວກັບວິທີການວາງ header ໃນ Excel ຖ້າທ່ານກຽມພ້ອມທີ່ຈະເຮັດແນວນັ້ນ.
ຄຳແນະນຳສ່ວນຫົວຂອງ Excel 2019
ນີ້ແມ່ນຂັ້ນຕອນສຳລັບການເພີ່ມສ່ວນຫົວ ຫຼືສ່ວນທ້າຍ.
1. ເລືອກແຜ່ນທີ່ຫົວ ຫຼືສ່ວນທ້າຍຄວນຈະຖືກເພີ່ມ.
2. ເລືອກ Header & Footer ຈາກ Insert – Page Group ແຖບ.
3. ໃສ່ກ່ອງຂໍ້ຄວາມສ່ວນທ້າຍ ຖ້າທ່ານຕ້ອງການເພີ່ມ ຫຼືອັບເດດສ່ວນຫົວ ຫຼືສ່ວນທ້າຍ. ມັນອາດຈະຢູ່ເທິງ, ລຸ່ມ, ກາງ, ຫຼືຂວາຂອງຫນ້າ.
4. ເພີ່ມຂໍ້ຄວາມທີ່ຈໍາເປັນໃສ່ສ່ວນຫົວ ຫຼືສ່ວນທ້າຍ.
ຂ້ອຍຈະເພີ່ມ Header ໃນ Mac Excel ໄດ້ແນວໃດ?
ໃນຄວາມເປັນຈິງ, ຄອມພິວເຕີ Mac ປະຕິບັດທັງສອງໄກຫຼາຍ sophisticated ແລະວຽກງານຄ້າຍຄືກັນກ່ວາຄອມພິວເຕີທົ່ວໄປ. ຫນ້າທີ່ເພີ່ມ header ອາດຈະບໍ່ຄືກັນຖ້າທ່ານມີຫນຶ່ງໃນທີມເຫຼົ່ານີ້. ເອົາຂໍ້ມູນນັ້ນໂດຍການອ່ານຄໍາແນະນໍານີ້ກ່ຽວກັບວິທີການເພີ່ມ header ໃນ Excel.
1. ເລືອກ spreadsheet ທີ່ທ່ານຕ້ອງການທີ່ຈະມີຫົວຂໍ້ຢູ່ທາງລຸ່ມຂອງໂດຍການເປີດແຜ່ນ Excel.
2. ເລືອກ Insert ໃນແຖບເຄື່ອງມື. ເລືອກແຖບສ່ວນຫົວ ແລະສ່ວນທ້າຍຕໍ່ໄປ.
3. ໃນຈຸດນີ້, ທ່ານອາດຈະເລີ່ມຕົ້ນສ້າງສ່ວນຫົວຂອງທ່ານ. ເພື່ອສໍາເລັດການແກ້ໄຂ, ໃຫ້ຄລິກໃສ່ຢູ່ນອກສ່ວນຫົວ.
ຄໍາແນະນໍາ: ກົດ Enter ເພື່ອປະກາດໂດດອອນໄລນ໌.
ວິທີການເພີ່ມສ່ວນຫົວ ແລະສ່ວນທ້າຍໃສ່ຫຼາຍແຜ່ນ Excel
ຖ້າທ່ານຕ້ອງການເພີ່ມສ່ວນຫົວ ຫຼືສ່ວນທ້າຍໃສ່ໃນສະເປຣດຊີດທັງໝົດ, ທ່ານຕ້ອງປະຕິບັດຕາມຂໍ້ແນະນຳເຫຼົ່ານີ້. ຫນຶ່ງໃນຫນ້າທີ່ງ່າຍທີ່ສຸດທີ່ Excel ສະຫນອງແມ່ນຄວາມສາມາດໃນການເພີ່ມ header.
1. ທ່ານສາມາດເລືອກແຜ່ນທີ່ທ່ານຕ້ອງການທີ່ຈະໃສ່ footer ຫຼື header ສໍາລັບຢູ່ລຸ່ມສຸດຂອງຕາຕະລາງໄດ້. ກົດປຸ່ມ Shift ໃນຂະນະທີ່ເລືອກພວກມັນ.
2. ຫຼັງຈາກເລືອກແຜ່ນ, ເລືອກຮູບແບບໜ້າຈາກແຖບເຄື່ອງມື.
3. Page Setup ອາດຈະພົບເຫັນຢູ່ໃນມຸມຂວາລຸ່ມຂອງ Page Layout ເມື່ອທ່ານເປີດມັນ. ຕໍ່ໄປ, ເລືອກຫົວ ແລະສ່ວນທ້າຍ.
4. ເພື່ອແກ້ໄຂ header, ໃຫ້ຄລິກໃສ່ Custom Header, ເຮັດການປ່ຽນແປງທີ່ຈໍາເປັນ, ແລະຫຼັງຈາກນັ້ນໃຫ້ຄລິກໃສ່ OK.
5. ກັບຄືນໄປຫາການຕັ້ງຄ່າຫນ້າແລະກົດ OK; ສ່ວນຫົວ ຫຼືສ່ວນທ້າຍຈະຖືກເພີ່ມໃສ່ທັງໝົດ ງອກeແຜ່ນປ້າຍໂຄສະນາ ອັດຕະໂນມັດ.
ເຄັດລັບການໃສ່ທ້າຍ Excel ທີ່ດີເລີດ
ເຊັ່ນດຽວກັນກັບສ່ວນຫົວ Excel, ສ່ວນທ້າຍອາດຈະຖືກເພີ່ມໃນສອງສາມຂັ້ນຕອນງ່າຍໆເຊັ່ນກັນ:
- ເລືອກປຸ່ມຫົວ ແລະສ່ວນທ້າຍພາຍໃຕ້ກຸ່ມຂໍ້ຄວາມໃນແຖບແຊກ.
- ຄລິກໄປທີ່ສ່ວນທ້າຍໃນແຖບການອອກແບບ, ຫຼືເລື່ອນໄປຫາກ່ອງສ່ວນທ້າຍຢູ່ລຸ່ມສຸດຂອງໜ້າ.
- ເພື່ອໃສ່ອົງປະກອບທີ່ທ່ານຕ້ອງການ, ໃຫ້ຄລິກໃສ່ປ່ອງຊ້າຍ, ກາງ, ຫຼືຂວາ, ຂຶ້ນກັບບ່ອນທີ່ທ່ານຕ້ອງການໃຫ້ມັນປາກົດ. ກະລຸນາປະຕິບັດຕາມຄໍາແນະນໍາເຫຼົ່ານີ້ເພື່ອເພີ່ມສ່ວນທ້າຍທີ່ສ້າງຂຶ້ນກ່ອນ, ແລະອ້າງອີງໃສ່ຄໍາແນະນໍາເຫຼົ່ານີ້ເພື່ອສ້າງສ່ວນທ້າຍ Excel ທີ່ຕ້ອງການ.
- ເພື່ອອອກຈາກພື້ນທີ່ສ່ວນທ້າຍຫຼັງຈາກສໍາເລັດ, ຄລິກບ່ອນໃດກໍໄດ້ໃນສະເປຣດຊີດ.
ຄູ່ມືການເພີ່ມ header ແລະ footer ທີ່ກໍານົດໄວ້ໃນ Excel
ຈໍານວນຂອງສ່ວນຫົວແລະສ່ວນທ້າຍທີ່ມີໃນຕົວແມ່ນມີຢູ່ໃນ Microsoft Excel ແລະອາດຈະຖືກເພີ່ມໃສ່ຂອງທ່ານ ເອກະສານ ດ້ວຍການຄລິກເມົ້າດຽວ. ນີ້ແມ່ນວິທີການ:
- ກົດ Header & Footer ໃນກຸ່ມຂໍ້ຄວາມພາຍໃຕ້ແຖບ Insert. ໂດຍການເຮັດດັ່ງນັ້ນ, ໄດ້ ແຜ່ນວຽກ ຈະຖືກສະແດງຢູ່ໃນມຸມມອງໂຄງຮ່າງໜ້າ ແລະແຖບການອອກແບບຈະເຫັນໄດ້.
- ເລືອກສ່ວນຫົວ ຫຼືສ່ວນທ້າຍຂອງຕົວທີ່ທ່ານເລືອກໂດຍການຄລິກໃສ່ປຸ່ມຫົວ ຫຼືສ່ວນທ້າຍຢູ່ໃນກຸ່ມຫົວ ແລະສ່ວນທ້າຍຢູ່ໃນແຖບອອກແບບ.
ຂໍ້ເທັດຈິງທີ່ຄວນພິຈາລະນາກ່ຽວກັບສ່ວນຫົວທີ່ຕັ້ງໄວ້ລ່ວງໜ້າ ແລະສ່ວນທ້າຍ
ກະລຸນາລະວັງຂໍ້ຈຳກັດຕໍ່ໄປນີ້ເມື່ອແນະນຳສ່ວນຫົວ ຫຼືສ່ວນທ້າຍໃນ Excel.
1. ສ່ວນຫົວ ແລະສ່ວນທ້າຍທີ່ຕັ້ງໄວ້ລ່ວງໜ້າແບບໄດນາມິກ
ເນື່ອງຈາກສ່ວນຫົວ ແລະສ່ວນທ້າຍຂອງ Excel ສ່ວນໃຫຍ່ທີ່ສ້າງຂຶ້ນກ່ອນແມ່ນການປ້ອນເຂົ້າເປັນລະຫັດ, ພວກມັນແມ່ນແບບເຄື່ອນໄຫວ ແລະຈະອັບເດດເພື່ອສະທ້ອນເຖິງການປ່ຽນແປງຫຼ້າສຸດທີ່ທ່ານເຮັດໃນແຜ່ນງານ.
ກະລຸນາລະວັງຂໍ້ຈຳກັດຕໍ່ໄປນີ້ເມື່ອແນະນຳສ່ວນຫົວ ຫຼືສ່ວນທ້າຍໃນ Excel.
2. ສ່ວນຫົວ ແລະສ່ວນທ້າຍທີ່ຕັ້ງໄວ້ລ່ວງໜ້າແບບໄດນາມິກ
ເນື່ອງຈາກສ່ວນຫົວ ແລະສ່ວນທ້າຍຂອງ Excel ສ່ວນໃຫຍ່ທີ່ສ້າງຂຶ້ນກ່ອນແມ່ນການປ້ອນເຂົ້າເປັນລະຫັດ, ພວກມັນແມ່ນແບບເຄື່ອນໄຫວ ແລະຈະອັບເດດເພື່ອສະທ້ອນເຖິງການປ່ຽນແປງຫຼ້າສຸດທີ່ທ່ານເຮັດໃນແຜ່ນງານ.
3. ທາງເລືອກອື່ນ, ທ່ານສາມາດຂຽນ "of" ໃນລະຫວ່າງລະຫັດເພື່ອເຮັດໃຫ້ສ່ວນຫົວ Excel ຂອງທ່ານອ່ານ "ຫນ້າ 1 ຂອງ 3" ໂດຍການໃສ່ຈໍານວນຫນ້າໃນປ່ອງດຽວກັນໂດຍການເລືອກປຸ່ມທີ່ຖືກຕ້ອງໃນໂບ:
4. ສຸດທ້າຍໃຫ້ຕື່ມໂລໂກ້ຂອງບໍລິສັດໃສ່ກ່ອງຊ້າຍ. ເພື່ອເຮັດສິ່ງນີ້, ໃຫ້ຄລິກໃສ່ປຸ່ມຮູບ, ຫຼັງຈາກນັ້ນໃຫ້ຄລິກໃສ່ ແຊກ ຫຼັງຈາກຊອກຫາໄຟລ໌ຮູບພາບທີ່ເຫມາະສົມ. ລະຫັດຈະຖືກເພີ່ມໃສ່ສ່ວນຫົວທັນທີ:
- ລວມເອົາສ່ວນຫົວກັບຮູບ.
- ຮູບພາບທີ່ແທ້ຈິງຈະປາກົດຂຶ້ນໃນທັນທີທີ່ທ່ານຄລິກໃສ່ບ່ອນໃດກໍຕາມນອກປ່ອງສ່ວນຫົວ.
- ຂໍ້ຄວາມແລະຮູບພາບສ່ວນບຸກຄົນໃນສ່ວນຫົວ Excel
- ປຸ່ມ Enter ຄວນຖືກໃຊ້ເພື່ອເລີ່ມຕົ້ນແຖວໃໝ່ໃນກ່ອງສ່ວນຫົວ ຫຼືສ່ວນທ້າຍ.
- ພິມສອງ ampersand ຕິດຕໍ່ກັນ (&) ໂດຍບໍ່ມີຊ່ອງຫວ່າງເພື່ອແຊກ ampersand ເຂົ້າໄປໃນຂໍ້ຄວາມຂອງທ່ານ. ຕົວຢ່າງ, ເຈົ້າຈະໃສ່ຜະລິດຕະພັນ ແລະການບໍລິການເພື່ອເພີ່ມມັນໃສ່ສ່ວນຫົວ ຫຼືສ່ວນທ້າຍ.
- ໃຊ້ລະຫັດ &[Page] ຮ່ວມກັບຂໍ້ຄວາມໃດນຶ່ງທີ່ທ່ານຕ້ອງການເພື່ອເພີ່ມເລກໜ້າໃສ່ສ່ວນຫົວ ແລະສ່ວນທ້າຍຂອງ Excel. ໃຊ້ໜຶ່ງໃນສ່ວນຫົວ ແລະສ່ວນທ້າຍທີ່ສ້າງໄວ້ກ່ອນ ຫຼືອົງປະກອບເລກໜ້າທີ່ສ້າງຂຶ້ນມາສຳລັບອັນນີ້. ຕົວເລກດຽວກັນຈະປາກົດຢູ່ໃນທຸກໆຫນ້າຖ້າຕົວເລກຖືກໃສ່ດ້ວຍຕົນເອງ.
ວິທີການເອົາສ່ວນຫົວແລະສ່ວນທ້າຍ Excel
ພຽງແຕ່ສະຫຼັບກັບການເບິ່ງໂຄງຮ່າງຫນ້າ, ໃຫ້ຄລິກໃສ່ປ່ອງຂໍ້ຄວາມສ່ວນຫົວຫຼືສ່ວນທ້າຍ, ຫຼັງຈາກນັ້ນນໍາໃຊ້ປຸ່ມ Delete ຫຼື Backspace ເພື່ອກໍາຈັດຂອງສ່ວນຫົວຫຼື footer ສະເພາະໃດຫນຶ່ງ.
ການຊອກຫາທີ່ກ່ຽວຂ້ອງ !!!
- 5 ສ່ວນຂະຫຍາຍ Google Chrome ທີ່ດີທີ່ສຸດ
- ເປັນຫຍັງທ່ານຄວນເລືອກ OffiDocs?
- Excel Online ທຽບກັບ Offline Desktop App – Pros & Cons
- ບັນນາທິການ Docx ທີ່ດີທີ່ສຸດສໍາລັບ Android
- ວິທີການຂາຍແມ່ແບບ Excel ອອນໄລນ໌
ປະຕິບັດຕາມຄໍາແນະນໍາເຫຼົ່ານີ້ເພື່ອເອົາສ່ວນຫົວແລະສ່ວນທ້າຍອອກຈາກແຜ່ນວຽກຈໍານວນຫລາຍໃນເວລາດຽວກັນ:
ເລືອກແຜ່ນວຽກທີ່ສ່ວນຫົວ ຫຼືສ່ວນທ້າຍຄວນຖືກເອົາອອກ.
ແຖບການຈັດວາງໜ້າ > ກຸ່ມຕັ້ງຄ່າໜ້າ > ຕົວເປີດກ່ອງໂຕ້ຕອບຈະເປີດກ່ອງໂຕ້ຕອບການຕັ້ງຄ່າໜ້າ.
ເລືອກສ່ວນຫົວ ຫຼືສ່ວນທ້າຍທີ່ຕ້ອງການຈາກເມນູເລື່ອນລົງທີ່ປາກົດຢູ່ໃນກ່ອງໂຕ້ຕອບການຕັ້ງຄ່າໜ້າ (ບໍ່ມີ).
ເພື່ອປິດກ່ອງໂຕ້ຕອບ, ຄລິກຕົກລົງ.
ຂ້ອຍສຳເລັດແລ້ວ! ແຜ່ນທີ່ເລືອກຈະຖືກຖອດສ່ວນຫົວ ແລະສ່ວນທ້າຍຂອງພວກມັນອອກ.
ມັນເປັນການນໍາໃຊ້ໃດ? ຖ້າເປັນດັ່ງນັ້ນ, ໃຫ້ຂໍ້ສັງເກດໃນສ່ວນຄໍາເຫັນ. ກະລຸນາອອກຄວາມຄິດເຫັນເພີ່ມເຕີມ, ຄໍາຖາມ, ຫຼືຄໍາແນະນໍາໃນພາກສ່ວນຄໍາຄິດເຫັນ. ຢ່າລັງເລທີ່ຈະບອກໝູ່ເພື່ອນ ແລະຄອບຄົວຂອງເຈົ້າກ່ຽວກັບຂໍ້ມູນນີ້.