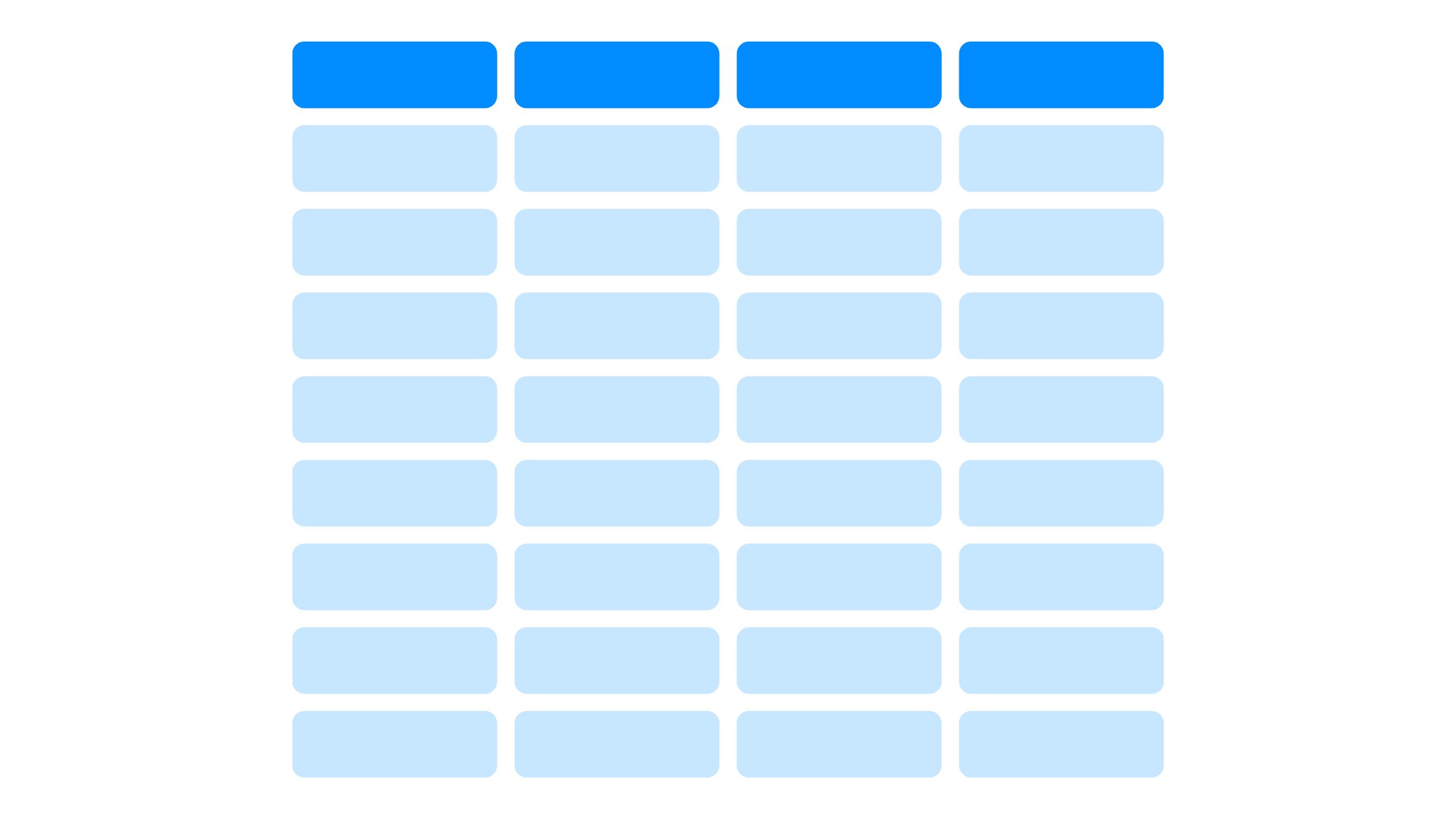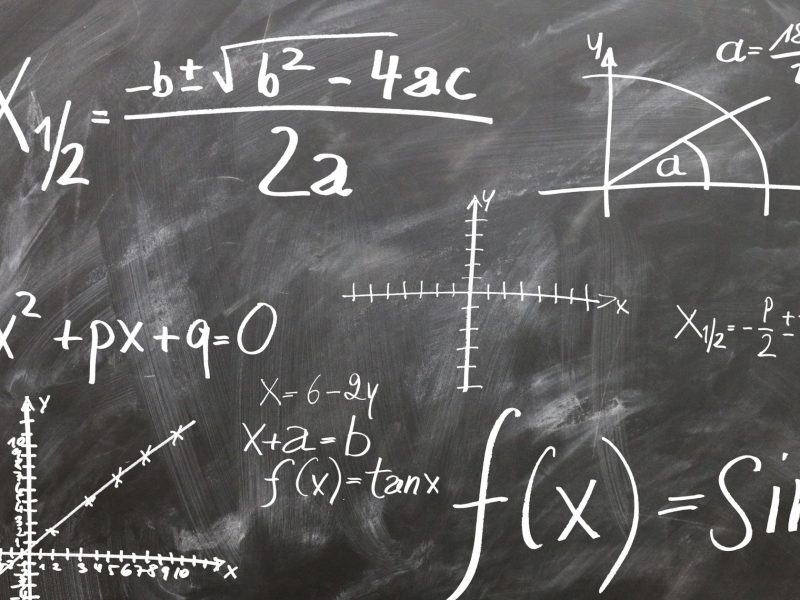ຈິນຕະນາການວ່າທ່ານມີ ສະເປຣດຊີດ Excel ແລະທ່ານຕ້ອງການປ່ຽນຖັນ ແລະແຖວ.
ແທນທີ່ຈະລາກແລະວາງດ້ວຍຕົນເອງ, ມີບາງເຕັກນິກທີ່ທ່ານສາມາດນໍາໃຊ້ເພື່ອເຮັດໃຫ້ຂະບວນການນີ້ງ່າຍຂຶ້ນແລະມີປະສິດທິພາບຫຼາຍຂຶ້ນ.
ບໍ່ວ່າທ່ານຈະເປັນຜູ້ເລີ່ມຕົ້ນ ຫຼືຜູ້ໃຊ້ທີ່ມີປະສົບການ, ການຮຽນຮູ້ວິທີການປ່ຽນຖັນ ແລະແຖວໃນ Excel ສາມາດປະຫຍັດເວລາ ແລະຄວາມພະຍາຍາມໃນການຈັດການຂໍ້ມູນຂອງທ່ານ.
ຄວາມເຂົ້າໃຈໂຄງສ້າງຂໍ້ມູນ
ໂຄງສ້າງຕາຂ່າຍໄຟຟ້າຂອງ Excel ແມ່ນປະກອບດ້ວຍແຖວ ແລະຖັນ. ແຖວແມ່ນແນວນອນ, ແລະຖັນແມ່ນຕັ້ງ, ສ້າງ matrix ບ່ອນທີ່ຂໍ້ມູນຢູ່.
ແຕ່ລະຖັນເປັນຕົວແທນຂອງປະເພດ ຫຼືຊ່ອງຂໍ້ມູນທີ່ແຕກຕ່າງກັນ, ໃນຂະນະທີ່ແຕ່ລະແຖວມີຈຸດຂໍ້ມູນສະເພາະທີ່ກ່ຽວຂ້ອງກັບໝວດໝູ່ເຫຼົ່ານັ້ນ. ໂຄງສ້າງນີ້ຊ່ວຍໃຫ້ທ່ານສາມາດຈັດການແລະວິເຄາະຂໍ້ມູນຂອງທ່ານຢ່າງມີປະສິດທິພາບ.
ໂດຍການເຂົ້າໃຈໂຄງສ້າງຂໍ້ມູນ, ທ່ານສາມາດຈັດລຽງແລະວິເຄາະຂໍ້ມູນຂອງທ່ານໃນຫຼາຍວິທີ. ທ່ານມີຄວາມຍືດຫຍຸ່ນໃນການເບິ່ງຂໍ້ມູນຂອງທ່ານໃນແຖວຫຼືຖັນ, ຂຶ້ນກັບຄວາມຕ້ອງການຂອງທ່ານ. ຄວາມຍືດຫຍຸ່ນນີ້ຊ່ວຍໃຫ້ທ່ານໄດ້ຮັບຄວາມເຂົ້າໃຈທີ່ເລິກເຊິ່ງແລະການຕັດສິນໃຈໂດຍອີງໃສ່ຂໍ້ມູນຂອງທ່ານ.
ການຮູ້ໂຄງສ້າງຂໍ້ມູນຊ່ວຍໃຫ້ທ່ານສາມາດທ່ອງໄປຫາຕາຕະລາງ Excel ຂອງທ່ານແລະດັດແປງຂໍ້ມູນໃຫ້ເຫມາະສົມກັບຄວາມຕ້ອງການຂອງທ່ານ. ສະນັ້ນໃຊ້ເວລາເພື່ອເຂົ້າໃຈໂຄງສ້າງຂໍ້ມູນໃນ Excel, ແລະເຈົ້າຈະມີການຄວບຄຸມຫຼາຍກວ່າການວິເຄາະຂໍ້ມູນຂອງທ່ານ.
ຟັງຊັນ Excel ໃນຕົວສໍາລັບການຖ່າຍທອດຂໍ້ມູນ
ຟັງຊັນ TRANSPOSE
ຟັງຊັນ TRANSPOSE ແມ່ນສູດ Excel ທີ່ອໍານວຍຄວາມສະດວກໃນການຫັນປ່ຽນຂໍ້ມູນຢ່າງໄວວາໂດຍການປ່ຽນຖັນເຂົ້າໄປໃນແຖວແລະໃນທາງກັບກັນ. ມັນເປັນເຄື່ອງມືເຄື່ອນໄຫວສໍາລັບການປ່ຽນແປງໄວໂດຍບໍ່ມີການປ່ຽນແປງຂໍ້ມູນຕົ້ນສະບັບ.
ຄັດລອກແລະວາງພິເສດ Transpose
Copy and Paste Special Transpose ແມ່ນວິທີການຄູ່ມືທີ່ໃຫ້ການຄວບຄຸມຫຼາຍກວ່າຂະບວນການ transposition. ມັນອະນຸຍາດໃຫ້ມີການຄັດເລືອກຂໍ້ມູນໃຫມ່ຕາມຄວາມຕ້ອງການສະເພາະຂອງທ່ານ.
ວິທີການປ່ຽນຖັນ ແລະແຖວໃນ Excel
ມີຕົວຢ່າງທີ່ການຈັດລຽງຂອງຂໍ້ມູນຂອງທ່ານຮຽກຮ້ອງໃຫ້ມີການຫັນເປັນ. ການສະຫຼັບຖັນ ແລະແຖວແມ່ນການສະກົດຄຳທີ່ເຮັດໃຫ້ເກີດຄວາມຊັດເຈນ ແລະຊັດເຈນ. ນີ້ແມ່ນຂັ້ນຕອນທີ່ທ່ານສາມາດປະຕິບັດຕາມເພື່ອປ່ຽນຖັນ ແລະແຖວໃນ Excel.
1. ເລືອກຂອບເຂດຂໍ້ມູນ
ໃນເວລາທີ່ທ່ານຈໍາເປັນຕ້ອງເລືອກລະດັບຂໍ້ມູນສະເພາະໃນ Excel, ມີວິທີການຈໍານວນຫນຶ່ງທີ່ທ່ານສາມາດນໍາໃຊ້. ວິທີການເຫຼົ່ານີ້ຈະຊ່ວຍໃຫ້ທ່ານສາມາດຈັດການແລະວິເຄາະຂໍ້ມູນທີ່ທ່ານຕ້ອງການສໍາລັບການວິເຄາະຂອງທ່ານຢ່າງມີປະສິດທິພາບ.
ນີ້ແມ່ນຂັ້ນຕອນເພື່ອເລືອກຊ່ວງຂໍ້ມູນ:
- ກົດແລະລາກ: ເພື່ອເລືອກຊ່ວງຂອງເຊລທີ່ບໍ່ຢູ່ຕິດກັນຢ່າງວ່ອງໄວ, ໃຫ້ຄລິກໃສ່ເຊລທີ່ເປັນຕົວແທນຂອງມຸມຫນຶ່ງຂອງຊ່ວງຂໍ້ມູນທີ່ທ່ານຕ້ອງການ. ຈາກນັ້ນ, ໃນຂະນະທີ່ກົດປຸ່ມເມົາສ໌ຄ້າງໄວ້, ລາກຕົວກະພິບຂອງທ່ານໄປທີ່ມຸມກົງກັນຂ້າມຂອງຊ່ວງ. ນີ້ອະນຸຍາດໃຫ້ເລືອກໄວແລະປ່ຽນແປງໄດ້.
- ແປ້ນພິມຄີບອດ: Excel ສະເໜີທາງລັດແປ້ນພິມທີ່ສາມາດເຮັດໃຫ້ການເລືອກໄລຍະຂໍ້ມູນງ່າຍຂຶ້ນ. ຕົວຢ່າງ, ທ່ານສາມາດນໍາໃຊ້ປຸ່ມ Shift ໃນການປະສົມປະສານກັບປຸ່ມ Arrow ເພື່ອຂະຫຍາຍການເລືອກໄປຫາຈຸລັງທີ່ຢູ່ໃກ້ຄຽງໃນທິດທາງສະເພາະໃດຫນຶ່ງ. ເພື່ອເລືອກຕາລາງທີ່ບໍ່ຢູ່ຕິດກັນ, ທ່ານສາມາດສົມທົບປຸ່ມ Ctrl ກັບປຸ່ມລູກສອນ. ທາງລັດເຫຼົ່ານີ້ໃຫ້ທ່ານຄວບຄຸມຫຼາຍກວ່າຂະບວນການຄັດເລືອກ.
2. Transpose ຖັນ ແລະແຖວ
ການປ່ຽນທິດທາງຂອງຖັນ ແລະແຖວໃນ Excel ສາມາດເຮັດໄດ້ງ່າຍໂດຍໃຊ້ຄຸນສົມບັດ 'Transpose'. ຄຸນສົມບັດນີ້ຊ່ວຍໃຫ້ທ່ານສາມາດປ່ຽນການຈັດວາງຂໍ້ມູນຂອງທ່ານໄດ້ໄວ, ເຊິ່ງສາມາດເປັນປະໂຫຍດຫຼາຍໃນເວລາຈັດລະບຽບຕາຕະລາງຂອງທ່ານຄືນໃໝ່. ນີ້ແມ່ນວິທີທີ່ທ່ານສາມາດຖ່າຍທອດຖັນ ແລະແຖວໃນ Excel:
- ຂັ້ນຕອນທີ 1: ເລືອກຊ່ວງຂອງເຊວທີ່ເຈົ້າຕ້ອງການຖ່າຍທອດ.
- ຂັ້ນຕອນທີ 2: ຄລິກຂວາໃສ່ຂອບເຂດທີ່ເລືອກ ແລະເລືອກ 'ສຳເນົາ' ຈາກເມນູ.
- ຂັ້ນຕອນທີ 3: ຄລິກຂວາໃສ່ບ່ອນໃໝ່ທີ່ທ່ານຕ້ອງການໃຫ້ຂໍ້ມູນ transposed ປາກົດ.
- ຂັ້ນຕອນທີ 4: ເລືອກຕົວເລືອກ 'ວາງພິເສດ' ຈາກເມນູ.
- ຂັ້ນຕອນທີ 5: ໃນກ່ອງໂຕ້ຕອບ 'ວາງພິເສດ', ໃຫ້ກວດເບິ່ງຕົວເລືອກ 'Transpose' ແລະຄລິກ 'ຕົກລົງ'.
ໃນປັດຈຸບັນ, ຂໍ້ມູນຂອງທ່ານຈະຖືກຖ່າຍທອດ, ໂດຍຖັນກາຍເປັນແຖວແລະແຖວກາຍເປັນຖັນ. ນີ້ສາມາດປະຫຍັດເວລາແລະຄວາມພະຍາຍາມຂອງທ່ານ, ໂດຍສະເພາະໃນເວລາທີ່ຈັດການກັບຊຸດຂໍ້ມູນຂະຫນາດໃຫຍ່.
ດ້ວຍຄຸນສົມບັດ 'Transpose', ທ່ານມີອິດສະລະໃນການຈັດລຽງຂໍ້ມູນຂອງທ່ານຢ່າງໄວວາໃນແບບທີ່ສົມເຫດສົມຜົນສໍາລັບການວິເຄາະແລະການລາຍງານຂອງທ່ານ.
ການປັບຮູບແບບແລະຮູບແບບ
ການປັບຮູບແບບ ແລະການຈັດວາງໃນ Excel ສາມາດປັບປຸງການນຳສະເໜີ ແລະການຈັດລະບຽບຂອງຂໍ້ມູນຂອງທ່ານ, ເຮັດໃຫ້ມັນງ່າຍຂຶ້ນໃນການວິເຄາະ ແລະລາຍງານຂໍ້ມູນທີ່ຖືກສົ່ງຜ່ານຂອງທ່ານ.
ເພື່ອໃຫ້ໄດ້ປະໂຫຍດສູງສຸດຈາກຂໍ້ມູນການຖ່າຍທອດຂອງທ່ານ, ພິຈາລະນາຄໍາແນະນໍາເຫຼົ່ານີ້:
- ການສ້າງຮູບແບບ:
- *Cell Alignment*: ປັບການຈັດຮຽງຂອງເຊວເພື່ອຮັບປະກັນວ່າຂໍ້ມູນຂອງທ່ານຈະຖືກສະແດງໃນລັກສະນະທີ່ດຶງດູດສາຍຕາ ແລະອ່ານງ່າຍ.
- * ຕົວອັກສອນແລະສີ *: ໃຊ້ຕົວອັກສອນແລະສີທີ່ແຕກຕ່າງກັນເພື່ອແຍກຄວາມແຕກຕ່າງລະຫວ່າງຂໍ້ມູນປະເພດຕ່າງໆຫຼືເພື່ອເນັ້ນໃສ່ຂໍ້ມູນທີ່ສໍາຄັນ.
- Layout:
- *ການຮວມເຊລ*: ເມື່ອຈຳເປັນ, ໃຫ້ຮວມເຊລເພື່ອສ້າງໂຄງຮ່າງທີ່ສອດຄ່ອງກັນຫຼາຍຂຶ້ນ ເຊັ່ນ: ສຳລັບຫົວ ຫຼືຫົວຂໍ້.
- *ຂອບ ແລະເສັ້ນຕາຂ່າຍ*: ໃຊ້ຂອບ ແລະເສັ້ນຕາຂ່າຍເພື່ອສ້າງການແບ່ງທີ່ຊັດເຈນລະຫວ່າງພາກສ່ວນຕ່າງໆຂອງຂໍ້ມູນທີ່ທ່ານຖ່າຍທອດ, ເຮັດໃຫ້ມັນງ່າຍຂຶ້ນໃນການຕີຄວາມໝາຍ.
ການນໍາໃຊ້ເຕັກນິກຂັ້ນສູງ
ເພື່ອຍົກລະດັບທັກສະ Excel ຂອງທ່ານ, ພິຈາລະນາການລວມເອົາຄຸນສົມບັດຂັ້ນສູງເຊັ່ນ: ຕາຕະລາງ pivot ແລະການກວດສອບຂໍ້ມູນ. ຕາຕະລາງ Pivot ເປັນເຄື່ອງມືທີ່ມີປະສິດທິພາບໃນການຈັດລະບຽບແລະສະຫຼຸບຂໍ້ມູນ, ຊ່ວຍໃຫ້ທ່ານຈັດລຽງຄືນໃຫມ່ແລະສະຫຼຸບຖັນແລະແຖວທີ່ເລືອກໃນຮູບແບບທີ່ສາມາດຈັດການໄດ້. ໃນທາງກົງກັນຂ້າມ, ການກວດສອບຂໍ້ມູນຊ່ວຍຮັບປະກັນຄວາມຖືກຕ້ອງຂອງຂໍ້ມູນໂດຍການຈໍາກັດປະເພດຂອງຂໍ້ມູນທີ່ສາມາດເຂົ້າໄປໃນຫ້ອງແລະສະຫນອງການເຕືອນແລະຂໍ້ຄວາມທີ່ເປັນປະໂຫຍດແກ່ຜູ້ໃຊ້.
ຕົວຢ່າງ, ທ່ານສາມາດນໍາໃຊ້ຕາຕະລາງ pivot ເພື່ອວິເຄາະຂໍ້ມູນການຂາຍ. ນີ້ແມ່ນຕາຕະລາງທີ່ສະແດງຂໍ້ມູນການຂາຍສໍາລັບຜະລິດຕະພັນທີ່ແຕກຕ່າງກັນໃນໄຕມາດ 1 ແລະ 2:
| ຜະລິດຕະພັນ | ໄຕມາດ 1 ການຂາຍ | ໄຕມາດ 2 ການຂາຍ |
|---|---|---|
| ຜະລິດຕະພັນ A | $5,000 | $6,000 |
| ຜະລິດຕະພັນ B | $3,000 | $4,000 |
| ຜະລິດຕະພັນ C | $7,000 | $8,000 |
| ຜະລິດຕະພັນ D | $4,000 | $5,000 |
ໂດຍການນໍາໃຊ້ຕາຕະລາງ pivot, ທ່ານສາມາດສະຫຼຸບແລະປຽບທຽບຂໍ້ມູນການຂາຍຂອງແຕ່ລະຜະລິດຕະພັນໃນໄຕມາດທີ່ແຕກຕ່າງກັນ. ນີ້ອະນຸຍາດໃຫ້ທ່ານໄດ້ຮັບຄວາມເຂົ້າໃຈແລະການຕັດສິນໃຈຂໍ້ມູນໂດຍອີງໃສ່ການປະຕິບັດການຂາຍຂອງແຕ່ລະຜະລິດຕະພັນ.
ການປະຕິບັດເຕັກນິກຂັ້ນສູງເຫຼົ່ານີ້ໃນ Excel ສາມາດເສີມຂະຫຍາຍຄວາມສາມາດໃນການວິເຄາະຂໍ້ມູນຂອງທ່ານຢ່າງຫຼວງຫຼາຍແລະປັບປຸງຄວາມຖືກຕ້ອງແລະປະສິດທິພາບຂອງວຽກງານຂອງທ່ານ. ດັ່ງນັ້ນເປັນຫຍັງຈຶ່ງບໍ່ໃຫ້ພວກເຂົາພະຍາຍາມແລະເອົາທັກສະ Excel ຂອງທ່ານໄປສູ່ລະດັບຕໍ່ໄປ?