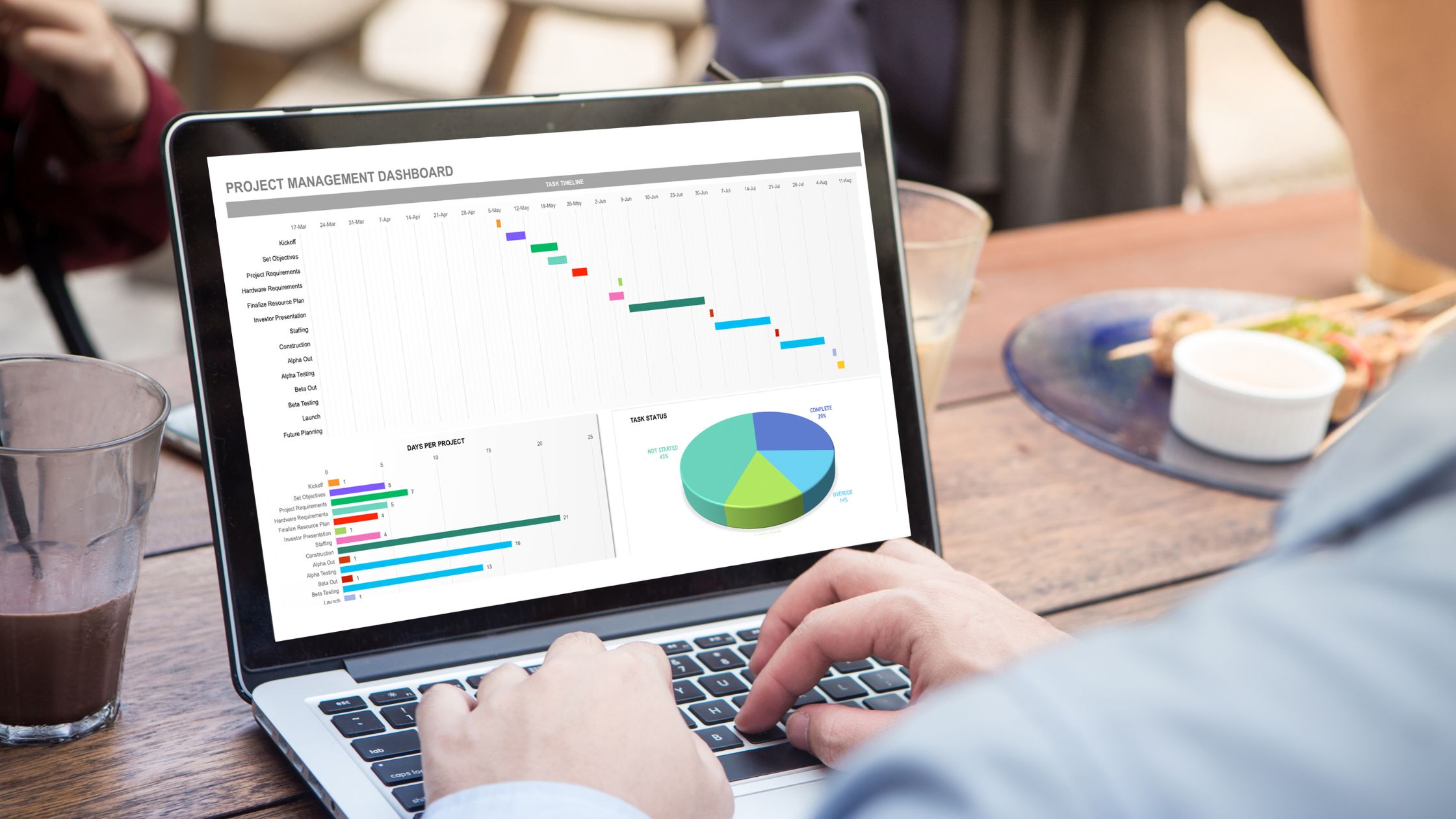ເບິ່ງສິ່ງທີ່ຕ້ອງການເພື່ອໃຊ້ Excel Online? ລະຫັດຜະລິດຕະພັນບັນຊີຜູ້ເບິ່ງແຍງລະບົບທ້ອງຖິ່ນຂອງ Excel ຢູ່ໃນບັນຊີຜູ້ໃຊ້ CD-ROM ສໍາລັບ Office 365.
Excel. ຄຳສັບນັ້ນຢ່າງດຽວອາດຈະເປັນຮູບຂອງສະເປຣດຊີດທີ່ກວ້າງໃຫຍ່ໄພສານ, ມະຫາພາກທີ່ສັບສົນ, ແລະເປັນໄລຍະໆ. ຕາຕະລາງ pivot ຫຼືເສັ້ນສະແດງແຖບ.
Excel ໄດ້ກາຍເປັນມາດຕະຖານອຸດສາຫະກໍາໃນທຸລະກິດທົ່ວໂລກຢ່າງແທ້ຈິງສໍາລັບສິ່ງທີ່ກ່ຽວຂ້ອງກັບການຄຸ້ມຄອງຂໍ້ມູນຂະຫນາດໃຫຍ່, ມີຫຼາຍກວ່າຫນຶ່ງຕື້ຄົນໃຊ້ Microsoft Office ສາກົນ.
ຂ້າພະເຈົ້າຈະສະຫນອງຄໍາແນະນໍາ, ເຕັກນິກການ, ແລະທາງລັດທາງລັດໃນບົດຄວາມນີ້ທີ່ທ່ານສາມາດນໍາໃຊ້ທັນທີເພື່ອເຖິງເກມ Excel ຂອງທ່ານ. ບໍ່ມີທັກສະ Excel ທີ່ຊັບຊ້ອນແມ່ນມີຄວາມຈໍາເປັນ.
Excel ແມ່ນຫຍັງ?
Spreadsheets ຖືກນໍາໃຊ້ເພື່ອເກັບຮັກສາ, ຈັດລະບຽບ, ແລະຕິດຕາມຊຸດຂໍ້ມູນດ້ວຍການຊ່ວຍເຫຼືອຂອງ Microsoft Excel, ໂຄງການສ້າງພາບແລະການວິເຄາະຂໍ້ມູນທີ່ເຂັ້ມແຂງ.
ນັກກາລະຕະຫຼາດ, ນັກບັນຊີ, ນັກວິເຄາະຂໍ້ມູນ, ແລະຜູ້ຊ່ຽວຊານອື່ນໆທັງຫມົດນໍາໃຊ້ Excel. ນອກຈາກນີ້, ມັນເປັນອົງປະກອບຂອງສາຍຜະລິດຕະພັນ Microsoft Office. Google Sheets ແລະຕົວເລກ ແມ່ນຕົວແທນ.
Excel ໃຊ້ເພື່ອຫຍັງ?
ຂໍ້ມູນຈໍານວນຫຼວງຫຼາຍຖືກເກັບຮັກສາ, ກວດກາ, ແລະລາຍງານໂດຍໃຊ້ Excel. ມັນສາມາດນໍາໃຊ້ໄດ້ໂດຍຜູ້ຊ່ຽວຊານເພື່ອຈັດການຊຸດຂໍ້ມູນທີ່ມີຄວາມຍາວແລະງຸ່ມງ່າມ.
ນອກຈາກນີ້, ໄດ້ຖືກນໍາໃຊ້ສໍາລັບທີມງານບັນຊີເລື້ອຍໆນໍາໃຊ້ມັນສໍາລັບການວິເຄາະທາງດ້ານການເງິນ. ງົບປະມານ, ປະຕິທິນບັນນາທິການ, ແລະໃບດຸ່ນດ່ຽງແມ່ນບາງຕົວຢ່າງຂອງ ຄໍາຮ້ອງສະຫມັກ Excel. ຄວາມສາມາດໃນການຄິດໄລ່ທີ່ມີປະສິດທິພາບຂອງ Excel ເຮັດໃຫ້ມັນເປັນທາງເລືອກທີ່ນິຍົມໃນການກະກຽມເອກະສານທາງດ້ານການເງິນ.
ເນື່ອງຈາກຄວາມສາມາດຂອງຊອບແວທີ່ຈະສະແດງຜົນລວມ, ຄ່າສະເລ່ຍ, ແລະຈໍານວນທັງຫມົດ, ຫ້ອງການບັນຊີແລະທີມງານມັກຈະໃຊ້ມັນເລື້ອຍໆ. ພວກເຂົາສາມາດເຂົ້າໃຈຂໍ້ມູນໃນບໍລິສັດຂອງພວກເຂົາຢ່າງໄວວາໂດຍໃຊ້ Excel.
ວິທີການໃຊ້ Excel
Excel ພຽງແຕ່ຮຽກຮ້ອງໃຫ້ທ່ານໃສ່ຂໍ້ມູນເຂົ້າໄປໃນແຖວແລະຖັນ. ຫຼັງຈາກນັ້ນ, ເພື່ອຫັນປ່ຽນຂໍ້ມູນເຂົ້າໄປໃນຄວາມເຂົ້າໃຈ, ທ່ານຈະໃຊ້ສູດແລະຫນ້າທີ່.
ຢ່າງໃດກໍຕາມ, ສູດທີ່ດີທີ່ສຸດແລະການດໍາເນີນງານທີ່ທ່ານຄວນຄຸ້ນເຄີຍກັບຈະໄດ້ຮັບການຄຸ້ມຄອງ. ທໍາອິດໃຫ້ກວດເບິ່ງປະເພດຂອງເອກະສານທີ່ທ່ານສາມາດເຮັດດ້ວຍຊອບແວ. ນອກຈາກນີ້, ຫຼັງຈາກນັ້ນທ່ານຈະມີ a ຄວາມເຂົ້າໃຈທີ່ສົມບູນແບບ ວິທີການນໍາໃຊ້ Excel ປະຈໍາວັນ.
READ ALSO:
- 7-benefits-of-online-word-editors-to-remote-teams
- 5-best-google-chrome-extensions-100-free
- ຜົນປະໂຫຍດຂອງການນໍາໃຊ້-offidocs
- ວິທີສ້າງ-a-word-document-a-step-by-step
ເອກະສານທີ່ທ່ານສາມາດສ້າງໃນ Excel
ບໍ່ແນ່ໃຈໃນການປະຕິບັດຕົວຈິງຂອງ Excel ໃນທີມງານຂອງທ່ານ? ນີ້ແມ່ນບາງເອກະສານທີ່ທ່ານສາມາດເຮັດ:
ໃບລາຍງານລາຍຮັບ: ທ່ານສາມາດນໍາໃຊ້ຕາຕະລາງ Excel ເພື່ອຕິດຕາມກິດຈະກໍາການຂາຍຂອງບໍລິສັດແລະສຸຂະພາບທາງດ້ານການເງິນ.
ໃບດຸ່ນດ່ຽງ: ໃບດຸ່ນດ່ຽງແມ່ນໃນບັນດາເອກະສານທົ່ວໄປທີ່ສຸດທີ່ທ່ານສາມາດສ້າງດ້ວຍ Excel. ດັ່ງນັ້ນ, ມັນອະນຸຍາດໃຫ້ທ່ານໄດ້ຮັບທັດສະນະລວມຂອງສະຖານະພາບທາງດ້ານການເງິນຂອງບໍລິສັດ.
ປະຕິທິນ: ທ່ານສາມາດສ້າງປະຕິທິນລາຍເດືອນສະເປຣດຊີດໄດ້ຢ່າງງ່າຍດາຍເພື່ອຕິດຕາມເຫດການ ຫຼືຂໍ້ມູນວັນທີທີ່ລະອຽດອ່ອນອື່ນໆ.
ເອກະສານທີ່ທ່ານສາມາດສ້າງໂດຍສະເພາະສໍາລັບນັກກາລະຕະຫຼາດ
ກວດເບິ່ງບາງເອກະສານທີ່ Excel ຊ່ວຍໃຫ້ທ່ານຜະລິດເພື່ອໃຫ້ມີບັນທຶກທີ່ດີ.
ງົບປະມານການຕະຫລາດ
Excel ເປັນເຄື່ອງມືຮັກສາງົບປະມານທີ່ເຂັ້ມແຂງ. ດັ່ງນັ້ນ, ທ່ານສາມາດສ້າງແລະຕິດຕາມງົບປະມານການຕະຫຼາດ, ເຊັ່ນດຽວກັນກັບການໃຊ້ຈ່າຍ, ການນໍາໃຊ້ Excel.
ບົດລາຍງານການຕະຫຼາດ
ຖ້າທ່ານບໍ່ໃຊ້ເຄື່ອງມືການຕະຫຼາດເຊັ່ນ Marketing Hub, ທ່ານອາດຈະພົບວ່າຕົວທ່ານເອງຕ້ອງການ dashboard ກັບບົດລາຍງານທັງຫມົດຂອງທ່ານ. ຢ່າງໃດກໍຕາມ, Excel ເປັນເຄື່ອງມືທີ່ດີເລີດໃນການສ້າງບົດລາຍງານການຕະຫຼາດ.
ປະຕິທິນບັນນາທິການ
Excel ສາມາດຖືກນໍາໃຊ້ເພື່ອສ້າງປະຕິທິນບັນນາທິການ. ນອກຈາກນັ້ນ, ຮູບແບບແຖບເຮັດໃຫ້ມັນງ່າຍດາຍຫຼາຍທີ່ຈະຕິດຕາມຄວາມພະຍາຍາມໃນການພັດທະນາເນື້ອຫາຂອງທ່ານໃນທົ່ວໄລຍະເວລາທີ່ກໍານົດ.
ການຄິດໄລ່ການຈະລາຈອນແລະ ນຳ
Excel ເປັນເຄື່ອງມືທີ່ດີສໍາລັບການກໍ່ສ້າງເຄື່ອງຄິດເລກປະເພດຕ່າງໆເນື່ອງຈາກຄວາມສາມາດດ້ານການຄິດໄລ່ທີ່ມີປະສິດທິພາບ, ລວມທັງຫນຶ່ງສໍາລັບການຕິດຕາມການນໍາແລະການຈະລາຈອນ.
ເຫຼົ່ານີ້ແມ່ນພຽງແຕ່ບາງຕົວຢ່າງຂອງເອກະສານການຕະຫຼາດແລະທຸລະກິດທີ່ Excel ອາດຈະຖືກນໍາໃຊ້ເພື່ອຜະລິດ.
ນອກຈາກນີ້, ທ່ານສາມາດນໍາໃຊ້ຊຸດໃຫຍ່ຂອງແມ່ແບບ Excel ທີ່ພວກເຮົາກະກຽມສໍາລັບການຕະຫຼາດ, ໃບແຈ້ງຫນີ້, ການຄຸ້ມຄອງໂຄງການ, ງົບປະມານແລະຈຸດປະສົງອື່ນໆໃນທັນທີ.
ສູດ Excel
ຄວາມຫລາກຫລາຍຂອງສູດ Excel ທີ່ເຈົ້າອາດຈະໃຊ້ເພື່ອຕີຄວາມໝາຍຂອງຂໍ້ມູນຂອງທ່ານສາມາດກາຍເປັນເລື່ອງໃຫຍ່ໄດ້ຢ່າງວ່ອງໄວ. ດັ່ງນັ້ນ, ສູດຕໍ່ໄປນີ້ສາມາດຊ່ວຍໃຫ້ທ່ານປະຕິບັດບາງຫນ້າທີ່ຊັບຊ້ອນໃນ Excel ໃນເວລາທີ່ທ່ານຫາກໍ່ເລີ່ມຕົ້ນໂດຍບໍ່ມີຄວາມສັບສົນໃນຂະບວນການຮຽນຮູ້ຂອງທ່ານ.
ເຄື່ອງ ໝາຍ ສະ ເໝີ ພາບ: ກ່ອນທີ່ຈະສ້າງສູດໃດກໍ່ຕາມ, ທ່ານຈະຕ້ອງຂຽນເຄື່ອງຫມາຍເທົ່າທຽມກັນ (=) ໃນຕາລາງທີ່ທ່ານຕ້ອງການໃຫ້ຜົນໄດ້ຮັບປາກົດ.
ນອກຈາກນັ້ນ: ເພື່ອເພີ່ມຄ່າຂອງສອງຕາລາງ ຫຼືຫຼາຍກວ່ານັ້ນ, ໃຫ້ໃຊ້ເຄື່ອງໝາຍ +. ຕົວຢ່າງ: =C5+D3.
ການຫັກລົບ: ນອກຈາກນັ້ນ, ເພື່ອລົບຄ່າຂອງສອງຈຸລັງ ຫຼືຫຼາຍກວ່ານັ້ນ, ໃຫ້ໃຊ້ເຄື່ອງໝາຍ –. ຕົວຢ່າງ: =C5-D3.
Multiplication: ເພື່ອຄູນຄ່າຂອງສອງຕາລາງ ຫຼືຫຼາຍກວ່ານັ້ນ, ໃຫ້ໃຊ້ເຄື່ອງໝາຍ *. ຕົວຢ່າງ: =C5*D3.
ພະແນກ: ເພື່ອແບ່ງຄ່າຂອງສອງຈຸລັງຫຼືຫຼາຍກວ່ານັ້ນ, ໃຊ້ເຄື່ອງຫມາຍ / . ຕົວຢ່າງ: =C5/D3.
ໂດຍການລວມສິ່ງທັງໝົດເຫຼົ່ານີ້, ທ່ານອາດຈະສ້າງສູດການບວກ, ການລົບ, ການຄູນ, ແລະການຫານຢູ່ໃນເຊັລດຽວກັນ.
ຕົວຢ່າງ, = (C5-D3)/((A5+B6)*3) ເພື່ອປ້ອງກັນການຈ້າງງານຜິດພາດ. ລຳດັບ PEMDAS ຂອງການດໍາເນີນງານ, ທ່ານຕ້ອງໄດ້ປິດການສະແດງອອກໃນວົງເລັບໃນສູດທີ່ສັບສົນຫຼາຍ. ນອກຈາກນັ້ນ, ຈົ່ງຈື່ໄວ້ວ່າທ່ານອາດຈະສ້າງສູດທີ່ມີຕົວເລກທໍາມະດາ.
ຟັງຊັນ Excel
ບາງການດໍາເນີນການທີ່ທ່ານອາດຈະປະຕິບັດໃນສູດທໍາມະດາແມ່ນອັດຕະໂນມັດໂດຍຟັງຊັນ Excel. ຕົວຢ່າງ, ເຈົ້າຈະໃຊ້ຟັງຊັນ SUM ເພື່ອເພີ່ມຂອບເຂດຂອງເຊວແທນທີ່ຈະເປັນເຄື່ອງໝາຍ +.
ລອງພິຈາລະນາເບິ່ງເຄື່ອງມືເພີ່ມເຕີມຈຳນວນໜຶ່ງສຳລັບການຄິດໄລ່ອັດຕະໂນມັດ ແລະຂະບວນການຕ່າງໆ.
SUM
ຊຸດຂອງຕາລາງ ຫຼືຕົວເລກຈະຖືກເພີ່ມໂດຍອັດຕະໂນມັດໂດຍໃຊ້ຟັງຊັນ SUM. ເຈົ້າຈະໃສ່ເຊລເລີ່ມຕົ້ນ ແລະເຊລສິ້ນສຸດດ້ວຍຈໍ້າເມັດຢູ່ລະຫວ່າງເພື່ອເຮັດຜົນບວກ. ນີ້ແມ່ນວິທີທີ່ປາກົດ: SUM(Cell1:Cell2). ຕົວຢ່າງ: =SUM (C5:C30).
AVERAGE
ຊ່ວງຂອງຄ່າຕາລາງແມ່ນສະເລ່ຍອອກໂດຍໃຊ້ຟັງຊັນ AVERAGE. AVERAGE ມີ syntax ດຽວກັນກັບຟັງຊັນ SUM (Cell1:Cell2). ປົກກະຕິ: =AVERAGE (C5:C30).
IF
ທ່ານສາມາດສົ່ງຄືນຄ່າໂດຍອີງໃສ່ການທົດສອບຢ່າງມີເຫດຜົນໂດຍໃຊ້ຟັງຊັນ IF. ຕໍ່ໄປນີ້ແມ່ນ syntax: IF (ການທົດສອບຕາມເຫດຜົນ, [value] if false, [value] if true). ນອກຈາກນັ້ນ, ສໍາລັບຕົວຢ່າງ, ໃຫ້ໃຊ້ =IF(A2>B2,”Over Budget”, “OK”).
VLOOKUP
ຟັງຊັນ VLOOKUP ຊ່ວຍໃຫ້ທ່ານຊອກຫາສິ່ງໃດກໍໄດ້ຢູ່ໃນແຖວຂອງຊີດຂອງທ່ານ. syntax ແມ່ນ: VLOOKUP(ຄ່າຊອກຫາ, array ຕາຕາລາງ, ຈໍານວນຖັນ, ກົງກັນປະມານ (TRUE) ຫຼື ກົງກັນແທ້ (FALSE)). ຕົວຢ່າງ: =VLOOKUP([@Attorney],tbl_Attorneys,4,FALSE).
READ ALSO:
- ຊ່າງໄຟຟ້າ-ໃບແຈ້ງໜີ້-ແມ່ແບບ-ສຳລັບທຸລະກິດ-ເຈົ້າຂອງ
- ເຄັດລັບສໍາລັບການກາຍເປັນ-successful-document-writer
- ເປັນຫຍັງ-ຄວນ-ເຈົ້າ-ເລືອກ-offidocs
- ຫ້າ-ທີ່ນິຍົມຫລາຍທີ່ສຸດ-openshot-audio-codecs
INDEX
ຟັງຊັນ INDEX ຕອບຄ່າຈາກພາຍໃນຂອບເຂດໃດໜຶ່ງ. syntax ມີດັ່ງນີ້: INDEX(array, row_num, [column_num]).
MATCH
ຟັງຊັນ MATCH ຊອກຫາລາຍການໃດໜຶ່ງຢູ່ໃນຂອບເຂດຂອງເຊວ ແລະສົ່ງຄືນຕຳແໜ່ງຂອງລາຍການນັ້ນ. ມັນສາມາດຖືກນໍາໃຊ້ຄຽງຄູ່ກັບຟັງຊັນ INDEX. syntax ແມ່ນ: MATCH(lookup_value, lookup_array, [match_type]).
COUNTIF
ຟັງຊັນ COUNTIF ສົ່ງຄືນຈໍານວນເຊລທີ່ກົງກັບເງື່ອນໄຂທີ່ແນ່ນອນ ຫຼືມີຄ່າທີ່ແນ່ນອນ. syntax ແມ່ນ COUNTIF(ໄລຍະ, ເງື່ອນໄຂ). ຕົວຢ່າງ: =COUNTIF(A2:A5,”ລອນດອນ”).
ເຄັດລັບ Excel 5 ອັນ
ໄດ້ ກຣາບຟິກ Excel ແລະ GIFs ແມ່ນມາຈາກສະບັບກ່ອນຫນ້າ. ສໍາເນົາໄດ້ຖືກປັບປຸງຕາມຄວາມຈໍາເປັນເພື່ອປະກອບມີຄໍາແນະນໍາສໍາລັບທັງ Excel ຮຸ່ນກ່ອນຫນ້າແລະປະຈຸບັນ.
1. ໃຊ້ຕາຕະລາງ Pivot ເພື່ອຮັບຮູ້ ແລະສ້າງຄວາມຮູ້ສຶກຂອງຂໍ້ມູນ.
ຂໍ້ມູນໃນສະເປຣດຊີດສາມາດຖືກຈັດລະບຽບຄືນໃໝ່ໂດຍໃຊ້ຕາຕະລາງ pivot. ຂຶ້ນຢູ່ກັບສິ່ງທີ່ທ່ານຕ້ອງການໃຫ້ພວກເຂົາເຮັດ. ດັ່ງນັ້ນ, ພວກເຂົາສາມາດສະຫຼຸບມູນຄ່າແລະປຽບທຽບຂໍ້ມູນຕ່າງໆໃນຕາຕະລາງຂອງທ່ານ, ແຕ່ພວກມັນຈະບໍ່ປ່ຽນແປງຂໍ້ມູນທີ່ທ່ານມີຢູ່ແລ້ວ.
ໃຫ້ເບິ່ງຕົວຢ່າງ. ໃຫ້ເວົ້າວ່າຂ້ອຍຢາກຮູ້ວ່າມີນັກຮຽນຫຼາຍປານໃດໃນແຕ່ລະບ້ານ Hogwarts. ທ່ານອາດຈະຄິດວ່າຂ້ອຍບໍ່ມີຂໍ້ມູນຫຼາຍ, ແນວໃດກໍ່ຕາມ, ນີ້ຈະເປັນປະໂຫຍດສໍາລັບຊຸດຂໍ້ມູນທີ່ຍາວກວ່າ.
2. ເພີ່ມຖັນ ຫຼືແຖວເພີ່ມເຕີມ.
ເຈົ້າສາມາດພົບວ່າໃນຂະນະທີ່ເຈົ້າຫຍຸ້ງກັບຂໍ້ມູນຂອງທ່ານ, ເຈົ້າຕ້ອງເພີ່ມແຖວ ແລະຖັນຕໍ່ໄປ. ທ່ານອາດຕ້ອງເພີ່ມຫຼາຍຮ້ອຍແຖວໃນບາງຄັ້ງ. ຫນຶ່ງໃນເວລານັ້ນຈະອອກແຮງງານຫຼາຍ. ໂຊກດີ, ມີວິທີແກ້ໄຂທີ່ງ່າຍກວ່າສະເໝີ.
ໃນສະເປຣດຊີດ, ທ່ານສາມາດເພີ່ມແຖວ ຫຼືຖັນເພີ່ມເຕີມໄດ້ໂດຍການເລືອກຈຳນວນດຽວກັນຂອງແຖວ ຫຼືຖັນທີ່ມີຢູ່ແລ້ວ. ຫຼັງຈາກນັ້ນ, ໃຫ້ຄລິກຂວາແລະເລືອກ "Insert."
3. ໃຊ້ຕົວກອງເພື່ອເຮັດໃຫ້ຂໍ້ມູນຂອງທ່ານງ່າຍຂຶ້ນ.
ໂດຍປົກກະຕິທ່ານບໍ່ຈໍາເປັນຕ້ອງເບິ່ງທຸກແຖວດຽວໃນເວລາເບິ່ງຊຸດຂໍ້ມູນຂະຫນາດໃຫຍ່ແທ້ໆ. ມີບາງໂອກາດໃນເວລາທີ່ທ່ານພຽງແຕ່ຕ້ອງການເບິ່ງຂໍ້ມູນທີ່ຕອບສະຫນອງຄວາມຕ້ອງການສະເພາະ.
ນັ້ນແມ່ນບ່ອນທີ່ຕົວກອງເຂົ້າມາ.
ທ່ານສາມາດເຮັດໃຫ້ຂໍ້ມູນຂອງທ່ານແຄບລົງໂດຍໃຊ້ຕົວກອງເພື່ອໃຫ້ເຈົ້າເຫັນແຖວສະເພາະໃນຄັ້ງດຽວເທົ່ານັ້ນ. ແຕ່ລະຄໍລໍາໃນຂໍ້ມູນຂອງທ່ານສາມາດມີການກັ່ນຕອງເພີ່ມໃສ່ມັນໃນ Excel. ນອກຈາກນັ້ນ, ຈາກບ່ອນນັ້ນ, ທ່ານສາມາດເລືອກເຊລໃດທີ່ທ່ານຕ້ອງການສະແດງທັງຫມົດໃນເວລາດຽວກັນ.
ຂໍໃຫ້ພິຈາລະນາຕົວຢ່າງຕໍ່ໄປນີ້. ໂດຍການເລືອກ "ການກັ່ນຕອງ" ຈາກເມນູຂໍ້ມູນ, ທ່ານອາດຈະເພີ່ມການກັ່ນຕອງ.
ນອກຈາກນັ້ນ, ທ່ານອາດຈະຕັດສິນໃຈວ່າທ່ານຕ້ອງການໃຫ້ຂໍ້ມູນຂອງທ່ານຖືກຈັດລຽງຕາມລໍາດັບຈາກໃຫຍ່ຫານ້ອຍຫຼືຫຼຸດລົງ, ເຊັ່ນດຽວກັນກັບແຖວໃດທີ່ທ່ານຕ້ອງການສະແດງ, ໂດຍການຄລິກທີ່ລູກສອນທີ່ຢູ່ຂ້າງຫົວຄໍລໍາ.
4. ເອົາຈຸດຂໍ້ມູນຊໍ້າກັນ ຫຼືຊຸດ.
ມີເນື້ອຫາທີ່ຊ້ໍາກັນເລື້ອຍໆໃນການລວບລວມຂໍ້ມູນຂະຫນາດໃຫຍ່. ຖ້າທ່ານມີລາຍຊື່ຕິດຕໍ່ຈໍານວນຫລາຍໃນບໍລິສັດ, ທ່ານອາດຈະຕ້ອງການເບິ່ງວ່າທ່ານມີທຸລະກິດຫຼາຍປານໃດ. ການລົບລ້າງການຊໍ້າຊ້ອນແມ່ນເປັນປະໂຫຍດຫຼາຍໃນສະຖານະການເຊັ່ນນີ້.
ໝາຍແຖວ ຫຼືຖັນທີ່ທ່ານຕ້ອງການລຶບການຊໍ້າກັນອອກຈາກກັນເພື່ອເຮັດແນວນັ້ນ. ຫຼັງຈາກນັ້ນ, ໃຫ້ຄລິກໃສ່ "ເອົາສິ່ງທີ່ຊ້ໍາກັນ" ຈາກແຖບຂໍ້ມູນ (ເຊິ່ງຢູ່ພາຍໃຕ້ຫົວຂໍ້ຍ່ອຍຂອງເຄື່ອງມືໃນ Excel ຮຸ່ນເກົ່າ).
ແນວໃດກໍ່ຕາມ, ເພື່ອຢືນຢັນວ່າຂໍ້ມູນໃດທີ່ທ່ານຕ້ອງການເຮັດວຽກກັບ, ປັອບອັບຈະປາກົດຂຶ້ນ. ຫຼັງຈາກທີ່ເລືອກ "ເອົາການຊ້ໍາກັນ", ທ່ານສາມາດດໍາເນີນການຕໍ່.
READ ALSO:
- ຄຸນນະສົມບັດທີ່ດີທີ່ສຸດຂອງ audacity-2-4-2
- Gimp-for-iphone-tips-get-the-most-out-of-this-app
- Inkscape-for-ipad-a-complete-guide
- best-docx-editor-for-android
5. Transpose ແຖວເປັນຖັນ.
ທ່ານອາດຈະຕັດສິນໃຈວ່າທ່ານຕ້ອງການປ່ຽນລາຍການທີ່ຢູ່ໃນແຖວຂໍ້ມູນຂອງສະເປຣດຊີດຂອງທ່ານຢ່າງແທ້ຈິງເປັນຖັນເມື່ອທ່ານມີຂໍ້ມູນແຖວຢູ່ນັ້ນ (ຫຼືໃນທາງກັບກັນ).
ແທນທີ່ຈະມີການຄັດລອກແລະວາງສ່ວນຫົວແຕ່ລະຄົນ. ນອກຈາກນີ້, ທ່ານສາມາດໂອນຂໍ້ມູນແຖວຂອງທ່ານເຂົ້າໄປໃນຄໍລໍາໄດ້ຢ່າງງ່າຍດາຍຫຼືວິທີອື່ນໂດຍໃຊ້ເຄື່ອງມື transpose.
ໃຊ້ Excel ເພື່ອຊ່ວຍໃຫ້ທີມງານຂອງທ່ານເຮັດໃຫ້ຂະບວນການອັດຕະໂນມັດ
Excel ສາມາດຖືກນໍາໃຊ້ເພື່ອອັດຕະໂນມັດຫນ້າທີ່ແລະຂັ້ນຕອນຂອງທີມງານເຖິງແມ່ນວ່າທ່ານບໍ່ແມ່ນນັກບັນຊີ. ທ່ານອາດຈະໃຊ້ Excel ໄດ້ຫຼາຍທີ່ສຸດແລະໃຊ້ມັນໃຫ້ດີທີ່ສຸດເພື່ອຂະຫຍາຍບໍລິສັດຂອງທ່ານຖ້າທ່ານປະຕິບັດຕາມຄໍາແນະນໍາທີ່ພວກເຮົາໄດ້ໃຫ້ຢູ່ໃນບົດຂຽນນີ້.
ດັ່ງນັ້ນ, ຖ້າທ່ານຊອກຫາເນື້ອຫານີ້ໃຫ້ຂໍ້ມູນ, ທ່ານສາມາດແບ່ງປັນມັນ, ໃຫ້ຄໍາເຫັນໃນສ່ວນຄໍາເຫັນຂ້າງລຸ່ມນີ້.