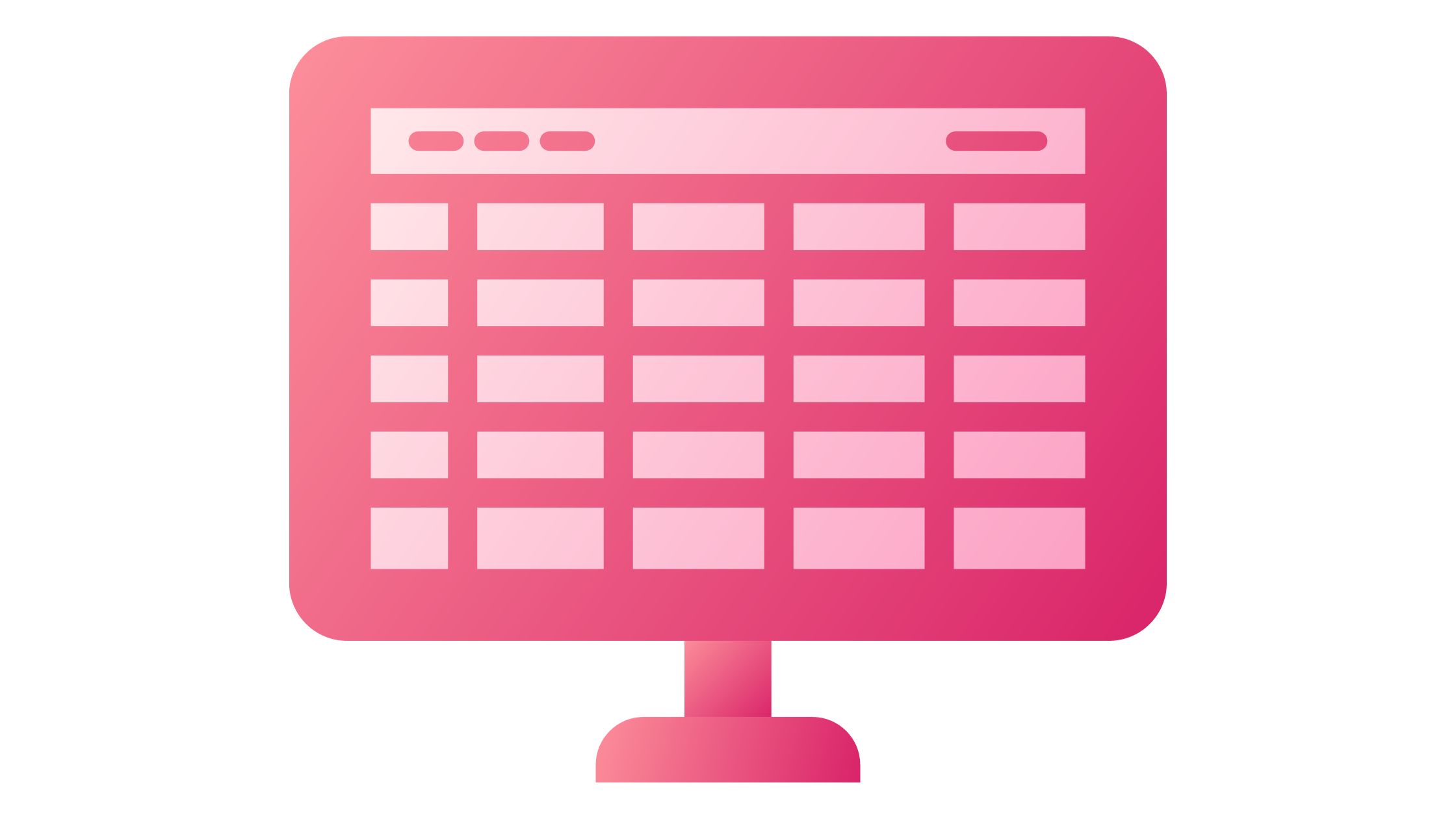Możesz przeglądać swoje dokumenty z dowolnego miejsca na różnych urządzeniach, przechowując je online. Zobacz, jak przesyłać pliki Excel do dokumentów online, które są łatwiejsze do udostępniania, ponieważ w celu uzyskania dostępu do nich możesz używać łączy, a nie załączników do wiadomości e-mail.
Praca w chmurze to termin, który być może słyszałeś i zastanawiałeś się, co to oznacza i jaki wpływ będzie miało na Twoje życie Użycie Excela.
Zasadniczo wszystko sprowadza się do zapewnienia każdemu, gdziekolwiek, prostego dostępu do swoich danych za pomocą przeglądarki. Aby inni mogli przeglądać, zmieniać lub współpracować nad tymi danymi, nie jest wymagana żadna instalacja programu Excel.
Możesz to wszystko osiągnąć, korzystając z programu Excel dla sieci Web, rozszerzenia programu Excel działającego w przeglądarce. Na komputerze bez zainstalowanego programu Excel możesz nawet użyć go do utworzenia nowego skoroszytu.
Co to jest Excel dla sieci Web?
Możesz przeglądać i zmieniać skoroszyty programu Excel w trybie online za pomocą opartej na przeglądarce aplikacji Excel dla sieci Web.
Excel dla sieci Web ma taki sam wygląd i działanie jak Excel; skoroszyty i arkusze są wyświetlane dokładnie tak samo, jak w klasycznej wersji programu Excel.
Chociaż Excel dla sieci Web oferuje wiele możliwości, nie wszystkie z nich obsługują lub działają dokładnie w ten sam sposób.
Ponadto Excel dla sieci Web ma funkcję, która umożliwia otwarcie skoroszytu w programie Excel, a następnie zapisanie go z powrotem na serwerze, jeśli konieczne jest wprowadzenie zmian wykraczających poza to, co można wykonać w przeglądarce.
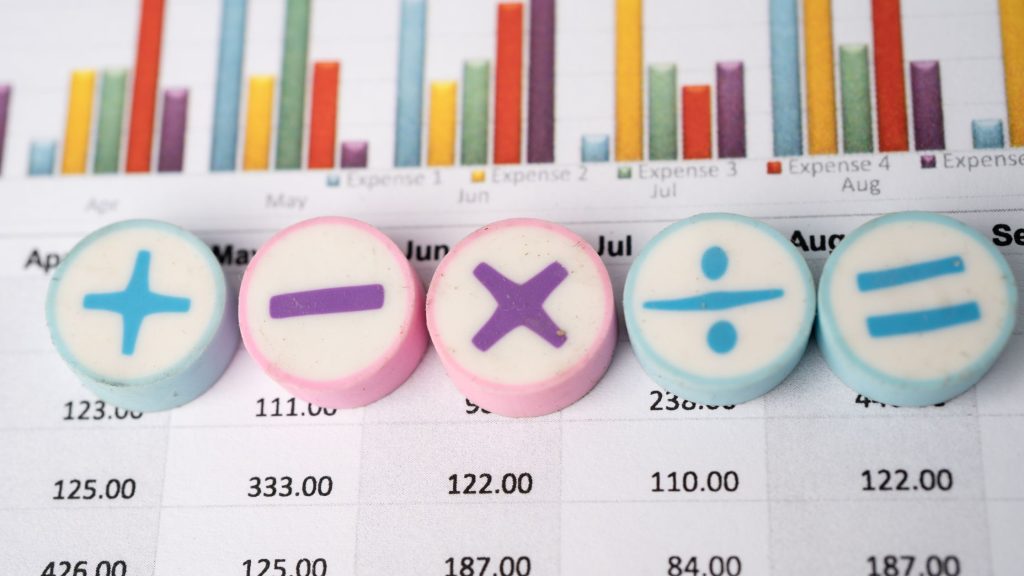
Excel dla sieci Web ułatwia:
1. Rozszerz Excel w Internecie: Korzystaj ze znanych funkcji i możliwości programu Excel w kontekście internetowym.
2. Pracuj gdziekolwiek: Aby uzyskać dostęp do skoroszytów, potrzebujesz tylko przeglądarki.
3. Pracuj razem: Bez względu na to, jakiej wersji Excela używają Twoi współpracownicy, możesz współpracować z nimi nad projektami.
Jak przesłać dokumenty osobiste do usługi OneDrive
Dodatkowo, jeśli Twój Word, Excel, PowerPoint, a dokumenty programu OneNote są przechowywane online, na przykład w witrynie OneDrive.com, lub, jeśli korzystasz z platformy Microsoft 365 i programu SharePoint, w witrynie zespołu lub w usłudze OneDrive dla Firm, możesz je czytać i edytować w przeglądarce internetowej.
1. Zaloguj się do OneDrive.com przy użyciu konta Microsoft.
Utwórz nowe konto, jeśli jeszcze go nie masz (możesz użyć własnego adresu e-mail lub założyć nowe konto w ramach nowego konta Microsoft).
2. Kliknij opcję Prześlij w górnej części strony OneDrive, aby przesłać pliki.
Prześlij dokumenty biznesowe do witryny zespołu lub do usługi OneDrive dla firm lub szkoły
Zaloguj się do usługi Microsoft 365 przy użyciu konta organizacji, jeśli Twoja firma ma subskrypcję usługi Microsoft 365. Możesz także przejść bezpośrednio do witryny programu SharePoint.
Wybierz, czy ten dokument ma być umieszczony w miejscu przechowywania zespołu lub projektu w witrynie zespołu, czy w Twoim osobistym obszarze przechowywania do pracy (OneDrive używana w pracy lub szkole).
Sprawdź Czy powinienem przechowywać pliki w usłudze OneDrive lub SharePoint? Aby dowiedzieć się, kiedy użyć każdej opcji.
1. Aby przesłać pliki do usługi OneDrive dla firm lub szkoły, kliknij opcję OneDrive u góry strony. Kliknij Witryny, a następnie Witryna zespołu, aby dodać plik do witryny zespołu.
2. W obszarze Dokumenty kliknij Nowy dokument, a następnie kliknij Prześlij istniejący plik.
POWIĄZANE WYSZUKIWANIA!!!
- 5 najlepszych rozszerzeń Google Chrome
- Dlaczego warto wybrać oprogramowanie OffiDocs?
- Excel Online a aplikacja komputerowa offline — zalety i wady
- Najlepszy edytor Docx na Androida
Jak korzystać z folderu OneDrive na swoim urządzeniu
Jeśli pobrałeś aplikację OneDrive, zauważysz na swoim smartfonie folder o nazwie OneDrive. Używaj tego folderu tak samo, jak każdego innego folderu do przechowywania plików. Twoje przechowywane dokumenty są synchronizowane z OneDrive.com.
Jak zapisywać pliki bezpośrednio z pakietu Office
Jeśli masz najnowszą wersję pakietu Office, możesz natychmiast zapisywać dokumenty z aplikacji pakietu Office w witrynach internetowych. W ten sposób eliminuje się dodatkowy etap zapisywania na komputerze, a następnie przesyłania.
Korzystanie z usługi OneDrive w celu uzyskania dostępu do programu Excel w sieci Web
Aby móc korzystać z programu Excel dla sieci Web w usłudze OneDrive, musisz mieć konto Microsoft. Użyj tego identyfikatora, aby zalogować się, a następnie uzyskać dostęp do programu Excel dla sieci Web, przechodząc do usługi OneDrive. Możesz także przekazać istniejące skoroszyty programu Excel do usługi OneDrive, aby edytować je w programie Excel dla sieci Web.
Utwórz identyfikator OneDrive
- Iść do http://OneDrive.live.com.
2. Kliknij Zarejestruj się.
Prześlij istniejący skoroszyt
Wykonaj następujące czynności, aby dodać jeden lub więcej skoroszytów do Excel dla sieci Web:
1. Zaloguj się do OneDrive.
2. W obszarze Pliki kliknij folder, do którego chcesz przesłać skoroszyty.
3. Foldery oznaczone ikoną kłódki są folderami prywatnymi; Mogą także udostępniać foldery lub foldery publiczne (internetowe).
4. Wskazówka Klikając Utwórz, a następnie Folder, możesz utworzyć nowy folder, do którego będziesz mógł przesyłać swoje skoroszyty.
5. Kliknij opcję Prześlij, aby dodać skoroszyty, które chcesz otworzyć w programie Excel w sieci Web.
Wyświetlanie danych arkusza w programie Excel dla sieci Web
W programie Excel dla sieci Web możesz wyświetlać dane arkusza i wchodzić z nimi w interakcję, gdy skoroszyt jest otwierany w trybie widoku, aby ułatwić jego interpretację.
Aby jednak na przykład zbadać więcej informacji i trendów danych, można rozwinąć tabele przestawne lub posortować i filtrować dane w kolumnach. Aby zmienić dane, należy również otworzyć skoroszyt w trybie edycji.
1. Zaloguj się do OneDrive.
2. Kliknij folder zawierający skoroszyt, który chcesz wyświetlić.
3. Kliknij skoroszyt, który chcesz przeglądać.
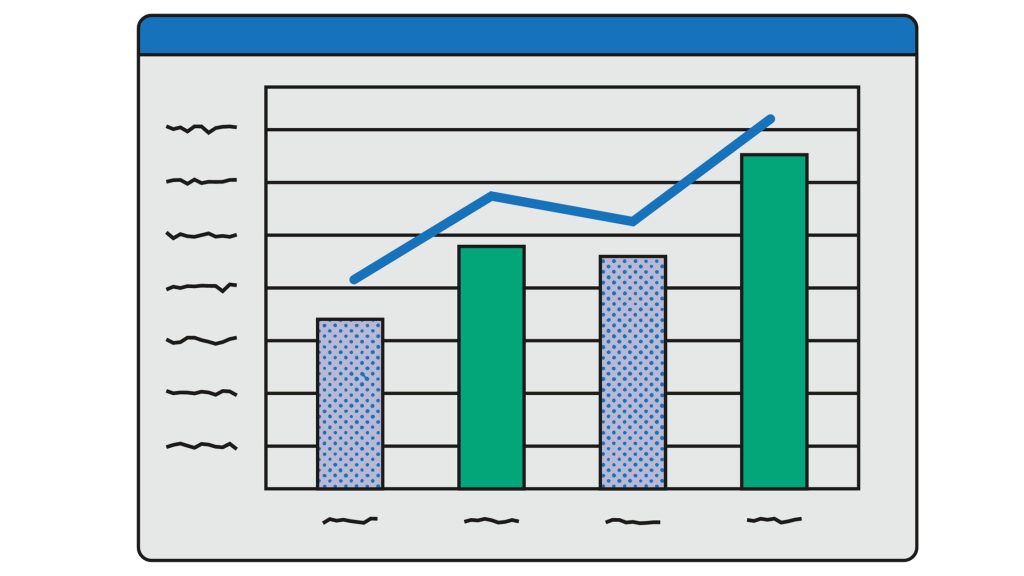
PRZECZYTAJ TAKŻE:
- Niesamowita-armia-memorandum
- The-10-najlepszych-pikashow-online
- Korzyści-z-korzystanie-offidocs
- najlepszy sposób na wybór aplikacji w chmurze
Użyj programu Excel dla sieci Web, aby współpracować z innymi osobami nad danymi arkusza
Możesz udostępnić skoroszyt innym osobom, aby wspólnie nad nim pracować w tym samym czasie. Jeśli masz arkusz wymagający wprowadzenia danych, na przykład arkusz rejestracji lub projekt współpracy, ta funkcja jest przydatna.
Nie musisz już czekać, aż ktoś inny ponownie sprawdzi skoroszyt na serwerze lub prześle go pocztą elektroniczną.
1. Zaloguj się do OneDrive.
2. Kliknij folder zawierający skoroszyt, który chcesz udostępnić.
Uwaga: Ponieważ nie możesz udzielić uprawnień określonym skoroszytom, wszystko w wybranym folderze będzie dostępne dla innych.
Użyj jednego lub więcej prywatne foldery skoroszytów aby zachować niektóre skoroszyty w tajemnicy i utworzyć osobny folder dla skoroszytów, które chcesz udostępnić.
3. Kliknij Udostępnij.
4. Zaproś osoby, którym chcesz udostępnić plik.
5. Kliknij Udostępnij.
6. W folderze kliknij skoroszyt.
Użytkownicy mogą zobaczyć wprowadzone zmiany po otwarciu arkusza w trybie edycji, klikając podany im link.
Jak edytować pliki Excel
1. Aby zmienić plik Excel, prześlij go. Aby utworzyć plik Excel, wybierz szablon z kolekcji.
2. Natychmiast przeglądaj, zmieniaj i pobieraj plik Excel.
3. Twój plik Excel można pobrać lub przekonwertować do wersji LS XLSX, PDF lub HTML programu Excel.
Jak udostępnić plik Excel online wielu użytkownikom?
Kliknij opcję Recenzja > Udostępnij skoroszyt. Na karcie Edycja zaznacz pole wyboru Zezwalaj na zmiany wprowadzane przez więcej niż jednego użytkownika….
Na karcie Zaawansowane wybierz parametry, których chcesz używać do śledzenia i aktualizowania zmian, a następnie kliknij OK.
Czy możesz przesłać plik Excel na Dysk Google?
Możesz łatwo przechowywać swoje pliki i uzyskiwać do nich dostęp w chmurze Dysk Googlei możesz to zrobić z dowolnego komputera z połączeniem internetowym.
Możesz nawet edytować pliki na Dysku Google, jeśli prześlesz je za pomocą zgodnych narzędzi, takich jak Microsoft Word lub Excel.
Czy mogę wysłać plik Excel w wiadomości e-mail?
Excel, PowerPoint, Project, Publisher, Visio i Word
Kliknij opcję Plik > Udostępnij > E-mail, a następnie wybierz jedną z następujących opcji: Wyślij jako załącznik Otwiera wiadomość e-mail z załączoną kopią pliku w oryginalnym formacie. Wyślij plik PDF Otwiera wiadomość e-mail zawierającą kopię pliku.
Kontynuuj odwiedzanie witryny internetowej, aby uzyskać więcej informacji na ten temat. Możesz także skomentować w polu poniżej.