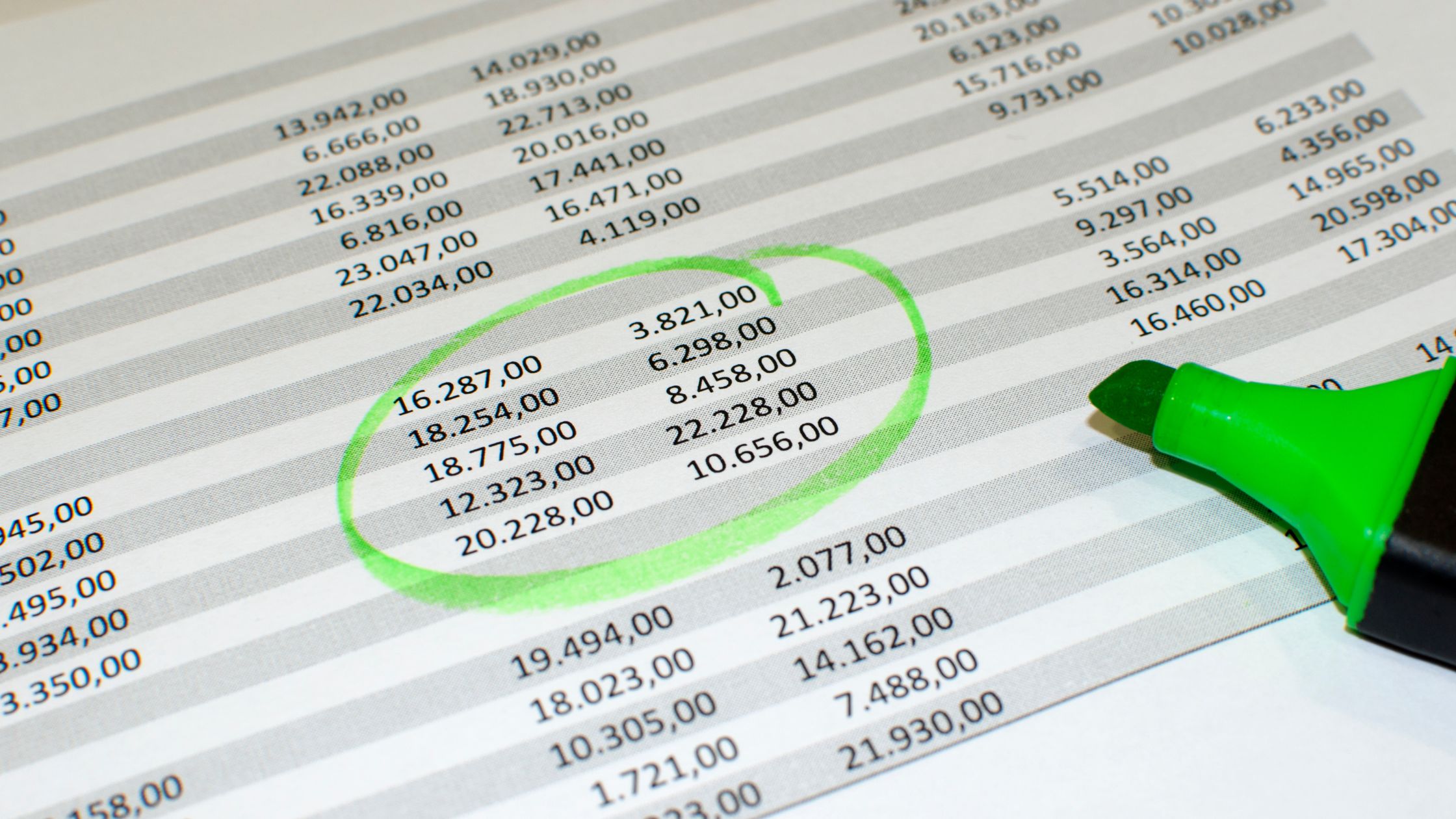Excel Online — это онлайн-программа для работы с электронными таблицами, которая является частью Microsoft Office Suite. Это мощный инструмент, который позволяет пользователям работать с электронными таблицами, создавать диаграммы и выполнять ряд других задач из любой точки мира, где есть подключение к Интернету. В этом руководстве мы сосредоточимся на том, как добавить анализ данных в Excel Online.
Ключевой особенностью Excel Online является возможность анализа данных. Эта статья проведет вас через процесс добавления анализа данных в Excel Online.
Сортировка в Excel Online и Excel 2016/2019
Сортировка данных является важным аспектом анализа данных в Excel. Он позволяет упорядочивать данные в определенном порядке, по возрастанию или по убыванию, на основе одного или нескольких столбцов. Чтобы начать сортировку данных в Excel Online, Excel 2016 или Excel 2019, выберите любую ячейку в столбце, который вы хотите отсортировать.
После выбора ячейки перейдите к группе «Сортировка и фильтрация», расположенной на вкладке «Данные». Оттуда выберите «от А до Я» для сортировки в порядке возрастания или от «Я до А» для сортировки в порядке убывания.
Несколько столбцов в Excel
1. Перейдите на вкладку «Данные» и найдите группу «Сортировка и фильтрация». Нажмите «Сортировать», чтобы продолжить.
2. Выберите уровни, по которым вы хотите выполнить сортировку.
3. После выбора уровней нажмите «ОК», чтобы применить сортировку.
Фильтрация в Excel
1. Начните с нажатия на любую отдельную ячейку в ваших данных.
2. Перейдите на вкладку «Данные» и выберите «Сортировка и фильтр», затем нажмите «Фильтр».
3. Вы заметите, что каждый столбец теперь имеет стрелку.
4. Теперь вы можете фильтровать данные в соответствии с вашими конкретными требованиями с помощью этих стрелок.
СЧЁТЕСЛИ в Excel
Функция СЧЁТЕСЛИ в Excel обычно используется для подсчёта количества ячеек в диапазоне, удовлетворяющих определённому условию.
СУММЕСЛИ в Excel
В Excel функция СУММЕСЛИ возвращает сумму всех ячеек, соответствующих определенному критерию.
Мы можем использовать функцию СУММЕСЛИ для вычисления суммы ячеек, которые соответствуют определенным критериям на основе их значений.
ЧИТАЙТЕ ТАКЖЕ:
- Как снять защиту с Excel онлайн
- Как проверить историю изменений в Excel Online
- Как скачать Excel онлайн
- Как поделиться Excel онлайн
- Как повернуть текст в Excel Office 365 Online
Сводная таблица в Excel
Сводные таблицы Excel считаются одной из самых ценных и мощных функций. Эти таблицы помогают обобщить информацию, содержащуюся в наборе данных. Сворачивая и реорганизуя данные, сводные таблицы позволяют нам выделять важные и значимые данные, упрощая процесс извлечения соответствующей информации из больших наборов данных четким и управляемым способом.
1. Чтобы создать сводную таблицу, выберите любую ячейку в наборе данных.
2. На вкладке «Вставка» перейдите в группу «Таблицы» и нажмите «Сводная таблица».
3. Нажмите OK, и Excel создаст новый рабочий лист, содержащий сводную таблицу.
Альтернативные пути
Установить пакет инструментов для анализа
Прежде чем начать добавлять анализ данных в Excel Online, необходимо установить надстройку Analysis ToolPak. Эта надстройка содержит набор расширенных статистических инструментов и функций, полезных для анализа данных.
Процесс установки прост; просто нажмите на вкладку «Вставка», расположенную на ленте, и выберите «Надстройки». В диалоговом окне «Надстройки» выберите «Пакет инструментов анализа», а затем нажмите кнопку «ОК».
Организовать данные
После установки Analysis ToolPak следующим шагом будет подготовка данных таким образом, чтобы они подходили для анализа. Одним из эффективных способов сделать это является преобразование ваших данных в табличный формат. Для этого выберите данные, которые вы хотите преобразовать, а затем перейдите на вкладку «Главная» на ленте. Чтобы преобразовать ваши данные в формат таблицы, нажмите «Форматировать как таблицу».
Также рекомендуется добавить в таблицу заголовки столбцов, так как это облегчит анализ данных.
Выполните анализ данных
Организовав данные, вы можете приступить к их анализу в Excel Online, воспользовавшись инструментами «Анализ данных». Для начала нажмите на вкладку «Данные», расположенную на ленте, затем выберите «Анализ данных» в разделе «Анализ».
Это действие откроет диалоговое окно «Анализ данных», в котором представлен набор инструментов анализа, доступных для использования. Оттуда вы можете выбрать конкретный инструмент анализа, который хотите использовать, а затем нажать «ОК», чтобы продолжить анализ.
Настройка параметров анализа
Затем вы можете приступить к настройке параметров выбранного вами инструмента анализа. Эти настройки могут различаться в зависимости от используемого вами инструмента и могут включать в себя такие характеристики, как диапазон данных для анализа, тип выполняемого анализа и расположение вывода.
После выбора предпочтительных параметров нажмите кнопку «ОК», чтобы начать анализ.
Просмотр результатов
После того, как Excel Online выполнит анализ, результаты будут представлены на новом листе. Сгенерированные результаты можно просматривать, изменять или анализировать при необходимости. Если вам нужно изменить какие-либо параметры анализа или повторить анализ с другими данными, вы можете вернуться в диалоговое окно «Анализ данных» и внести необходимые изменения.
Сохранить и поделиться результатами
После того, как вы закончите анализ данных в Excel Online, вы можете сохранить свои результаты и поделиться ими с другими. Чтобы сохранить результаты, перейдите на вкладку «Файл» на ленте и выберите «Сохранить как». Затем выберите название и местоположение файла и нажмите кнопку «Сохранить» для подтверждения.
Чтобы поделиться результатами, вы можете предоставить общий доступ ко всей книге или только к листу, содержащему результаты анализа. Нажмите кнопку «Поделиться» в правом верхнем углу экрана и выберите соответствующий вариант обмена.
Подводя итог, Excel Online предлагает набор надежных инструментов анализа данных, которые могут помочь в интерпретации ваших данных. Загрузив надстройку Analysis ToolPak и выполнив шаги, описанные выше, вы сможете быстро интегрировать анализ данных в Excel Online и применять различные расширенные статистические функции.
Со временем и исследованиями вы сможете освоить использование Excel Online для анализа данных и улучшить процесс принятия решений на основе данных.
Часто задаваемые вопросы
Можно ли получить анализ ToolPak для Excel онлайн?
Excel Online предлагает возможности статистического анализа с функциями, эквивалентными тем, которые можно найти в пакете инструментов анализа настольной версии Excel. Вы можете использовать Приложение XMiner Analysis ToolPak для выполнения различных статистических анализов, таких как те, которые доступны в Analysis ToolPak настольной версии Microsoft Excel.
Почему в моем Excel нет анализа данных?
Следующие шаги применимы к версиям Excel 2010, Excel 2013 и Excel 2016. Сначала перейдите на вкладку «Файл», затем выберите «Параметры», а затем щелкните категорию «Надстройки».
Затем выберите «Надстройки Excel» в поле «Управление» и нажмите кнопку «Перейти». В поле «Доступные надстройки» установите флажок «Пакет анализа» и нажмите «ОК». Это активирует пакет инструментов анализа в Excel.
Можно ли проводить анализ данных онлайн?
Выполнение анализа данных в режиме онлайн позволяет пользователям быстро получать результаты анализа даже для массивных наборов данных, содержащих тысячи наблюдений и переменных. Кроме того, пользователи могут создавать статистические таблицы на основе данных исследования, не загружая файл данных.
Как активировать анализ данных в Excel?
Чтобы проанализировать данные в Excel, выполните следующие действия. Сначала выберите ячейку в диапазоне данных. Затем нажмите кнопку «Анализ данных» на вкладке «Главная». Затем функция «Анализ данных» в Excel проверит ваши данные и предоставит визуально привлекательные результаты в области задач.