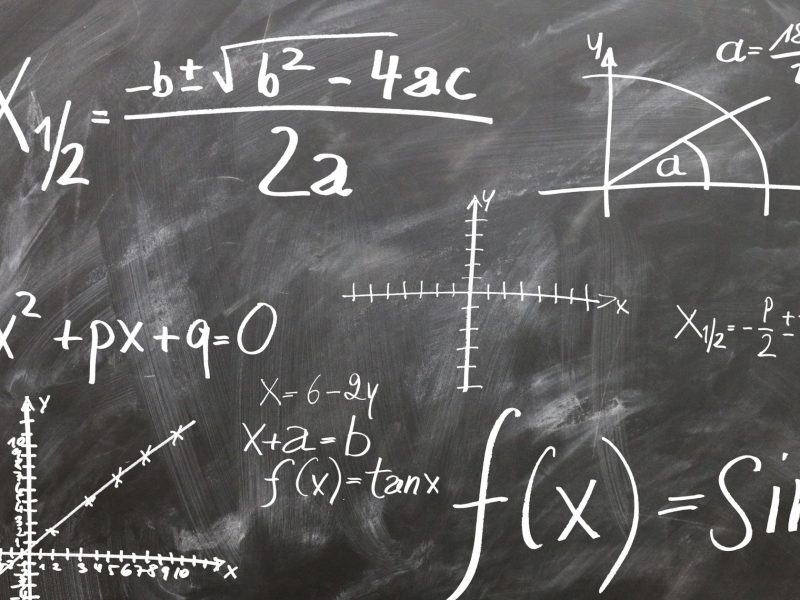ในบทความนี้ คุณจะได้เรียนรู้วิธีสร้างกราฟแท่งใน Excel เราจะแนะนำคุณตลอดขั้นตอนการตั้งค่าข้อมูล การเลือกช่วงข้อมูล และการแทรกกราฟแท่ง นอกจากนี้เรายังจะแสดงวิธีปรับแต่งลักษณะที่ปรากฏ เพิ่มป้ายกำกับข้อมูลและชื่อแกน และปรับขนาดและขีดจำกัดของแกน ในตอนท้าย คุณจะสามารถบันทึกและแบ่งปันกราฟแท่งที่ออกแบบอย่างมืออาชีพของคุณได้อย่างมั่นใจ มาเริ่มกันเลย!
ประเด็นที่สำคัญ
- รวบรวมข้อมูลที่เป็นตัวเลขและจัดเรียงเป็นคอลัมน์
- เลือกประเภทแผนภูมิที่เหมาะสมและจัดรูปแบบข้อมูลอย่างถูกต้อง
- ปรับแต่งรูปลักษณ์ที่สวยงามของกราฟแท่งโดยการเพิ่มสีและสไตล์
- เพิ่มป้ายกำกับข้อมูล ชื่อแกน และปรับขนาดเพื่อให้บริบทและชี้แจงข้อมูล
การตั้งค่าข้อมูลของคุณ
หากต้องการตั้งค่าข้อมูลของคุณสำหรับการสร้างกราฟแท่งใน Excel ให้รวบรวมข้อมูลตัวเลขที่คุณต้องการแสดงและจัดระเบียบเป็นคอลัมน์ ขั้นตอนนี้มีความสำคัญอย่างยิ่งต่อการวิเคราะห์แนวโน้มและการเปรียบเทียบข้อมูลอย่างมีประสิทธิภาพ
เริ่มต้นด้วยการเปิดสเปรดชีตเปล่าใน Excel และติดป้ายกำกับแถวแรกด้วยชื่อของหมวดหมู่หรือตัวแปรที่คุณต้องการเปรียบเทียบ ตัวอย่างเช่น หากคุณกำลังวิเคราะห์ข้อมูลการขายสำหรับเดือนต่างๆ ให้ติดป้ายกำกับแถวแรกด้วยเดือนของปี ในแถวถัดไป ให้ป้อนข้อมูลตัวเลขที่เกี่ยวข้องสำหรับแต่ละหมวดหมู่หรือตัวแปร
ตรวจสอบให้แน่ใจว่าได้ป้อนข้อมูลในลักษณะที่สอดคล้องกันและเป็นระเบียบ โดยแต่ละหมวดหมู่หรือตัวแปรอยู่ในคอลัมน์ของตัวเอง เพื่อให้แน่ใจว่ากราฟแท่งของคุณจะแสดงข้อมูลที่คุณต้องการสื่อได้อย่างถูกต้อง อย่าลืมรวมหน่วยวัดที่จำเป็น เช่น สัญลักษณ์สกุลเงินหรือเปอร์เซ็นต์ เพื่อให้ข้อมูลของคุณมีความชัดเจน เมื่อคุณจัดระเบียบและป้อนข้อมูลแล้ว คุณก็พร้อมที่จะสร้างกราฟแท่งใน Excel
การเลือกช่วงข้อมูลสำหรับกราฟแท่งของคุณ
เมื่อคุณจัดระเบียบและป้อนข้อมูลแล้ว คุณสามารถเริ่มเลือกช่วงข้อมูลสำหรับกราฟแท่งของคุณใน Excel ได้โดยใช้ตัวเลือก 'เลือกข้อมูล' ในแถบเครื่องมือ ขั้นตอนนี้มีความสำคัญอย่างยิ่งในการสร้างกราฟแท่งที่แม่นยำและดึงดูดสายตา เมื่อเลือกช่วงข้อมูล สิ่งสำคัญคือต้องพิจารณาปัจจัยสำคัญสองประการ ได้แก่ การเลือกประเภทแผนภูมิที่ถูกต้องและการจัดรูปแบบข้อมูลอย่างถูกต้อง
ประการแรก คุณต้องเลือกประเภทแผนภูมิที่เหมาะสมสำหรับข้อมูลของคุณ ในกรณีนี้ เนื่องจากคุณต้องการสร้างกราฟแท่ง ตรวจสอบให้แน่ใจว่าได้เลือกประเภทแผนภูมิที่เหมาะสมจากตัวเลือกที่มีใน Excel เพื่อให้แน่ใจว่าข้อมูลของคุณจะถูกนำเสนออย่างมีประสิทธิภาพและเข้าใจได้มากที่สุด
ประการที่สอง การจัดรูปแบบข้อมูลอย่างถูกต้องเป็นสิ่งสำคัญ ซึ่งรวมถึงการเลือกช่วงของเซลล์ที่ถูกต้องซึ่งมีข้อมูลที่คุณต้องการรวมไว้ในกราฟแท่งของคุณ ตรวจสอบให้แน่ใจว่าได้เลือกทั้งป้ายกำกับหมวดหมู่ (โดยปกติจะพบในคอลัมน์แรก) และค่าข้อมูลที่เกี่ยวข้อง (มักจะพบในคอลัมน์ที่อยู่ติดกัน) ด้วยการจัดรูปแบบข้อมูลอย่างถูกต้อง คุณจะมั่นใจได้ว่ากราฟแท่งของคุณแสดงข้อมูลที่คุณต้องการสื่อได้อย่างถูกต้อง
เมื่อคุณเลือกช่วงข้อมูลสำหรับกราฟแท่งแล้ว คุณก็พร้อมที่จะไปยังขั้นตอนถัดไป: การแทรกกราฟแท่ง

การแทรกกราฟแท่ง
คุณจะแทรกกราฟแท่งใน Excel ได้อย่างไร? หลังจากเลือกช่วงข้อมูลสำหรับกราฟแท่งแล้ว ขั้นตอนต่อไปคือการแทรกกราฟจริงลงในแผ่นงาน Excel ของคุณ เพื่อทำสิ่งนี้:
- ไปที่แท็บ "แทรก" บน Ribbon ของ Excel
- คลิกที่ปุ่ม "แทรกแผนภูมิแท่ง" ซึ่งแสดงด้วยไอคอนกราฟแท่ง เมนูแบบเลื่อนลงจะปรากฏขึ้น โดยมีแผนภูมิแท่งประเภทต่างๆ ให้เลือก
เมื่อเลือกประเภทแผนภูมิแท่งที่เหมาะสมสำหรับข้อมูลของคุณ ให้พิจารณาลักษณะของข้อมูลและข้อความที่คุณต้องการสื่อ ตัวอย่างเช่น หากคุณมีข้อมูลที่เป็นหมวดหมู่ แผนภูมิแท่งแบบคลัสเตอร์ก็เหมาะสม ในทางกลับกัน หากคุณต้องการเปรียบเทียบค่าระหว่างหมวดหมู่ต่างๆ แผนภูมิแท่งแบบเรียงซ้อนอาจมีความเหมาะสมมากกว่า Excel มีตัวเลือกมากมายเพื่อตอบสนองความต้องการเฉพาะของคุณ
เมื่อคุณได้เลือกสิ่งที่ต้องการแล้ว ประเภทแผนภูมิแท่งExcel จะแทรกกราฟลงในแผ่นงานของคุณโดยอัตโนมัติ ตอนนี้คุณสามารถปรับแต่งรูปลักษณ์ของกราฟแท่งได้โดยการเพิ่มสีและสไตล์ ในการดำเนินการนี้ เพียงเลือกกราฟและไปที่แท็บ "เครื่องมือแผนภูมิ" จากตรงนั้น คุณสามารถปรับเปลี่ยนสี ใช้สไตล์แผนภูมิต่างๆ และเพิ่มป้ายกำกับข้อมูลได้
การปรับแต่งรูปลักษณ์ของกราฟแท่งของคุณ
หลังจากแทรกกราฟแท่งลงในเวิร์กชีต Excel ของคุณแล้ว ตอนนี้คุณสามารถปรับแต่งรูปลักษณ์เพื่อให้ดูน่าดึงดูดและมีประสิทธิภาพได้ คุณสามารถปรับแต่งรูปลักษณ์ของกราฟแท่งได้หลายวิธี:
- การเปลี่ยนสีแถบ: Excel มีตัวเลือกสีที่หลากหลายให้เลือก ช่วยให้คุณสามารถจับคู่กราฟแท่งกับการออกแบบโดยรวมหรือตราสินค้าของคุณ คุณสามารถเลือกแต่ละแท่งและเปลี่ยนสีได้ หรือคุณสามารถใช้รูปแบบสีกับกราฟทั้งหมดได้
- การปรับความกว้างของแถบ: ตามค่าเริ่มต้น Excel จะตั้งค่าความกว้างของแถบในกราฟของคุณโดยอัตโนมัติ อย่างไรก็ตาม คุณอาจต้องการเปลี่ยนความกว้างเพื่อทำให้กราฟของคุณดูน่าดูยิ่งขึ้น หรือเพื่อเน้นจุดข้อมูลบางจุด หากต้องการปรับความกว้างของแถบ เพียงเลือกแถบและใช้ตัวเลือกการจัดรูปแบบเพื่อเพิ่มหรือลดขนาด
- การเพิ่มเอฟเฟ็กต์ภาพ: Excel มีเอฟเฟ็กต์ภาพต่างๆ เช่น เงา การไล่ระดับสี และเอฟเฟ็กต์ 3D ที่สามารถเพิ่มลักษณะที่ปรากฏของกราฟแท่งของคุณได้ คุณสามารถทดลองใช้เอฟเฟกต์เหล่านี้เพื่อทำให้กราฟของคุณโดดเด่นและดึงดูดความสนใจจากผู้ชมของคุณ
การเพิ่มป้ายกำกับข้อมูลและชื่อแกน
หากต้องการเพิ่มป้ายกำกับข้อมูลและชื่อแกนลงในกราฟแท่งใน Excel คุณจะต้องทำตามขั้นตอนง่ายๆ ไม่กี่ขั้นตอน ป้ายข้อมูลมีความสำคัญในกราฟแท่งเนื่องจากให้ข้อมูลเกี่ยวกับค่าที่แสดงโดยแท่งกราฟ ช่วยให้ผู้อ่านเข้าใจข้อมูลได้ง่ายขึ้นและเปรียบเทียบแท่งกราฟต่างๆ ภายในกราฟ หากต้องการเพิ่มป้ายกำกับข้อมูล ให้เลือกชุดข้อมูลในกราฟ คลิกขวา และเลือก "เพิ่มป้ายกำกับข้อมูล" จากนั้นคุณสามารถปรับแต่งลักษณะที่ปรากฏของป้ายชื่อข้อมูลให้เหมาะกับความต้องการของคุณได้
ชื่อแกนยังมีความสำคัญในกราฟแท่งเนื่องจากให้บริบทและชี้แจงข้อมูลที่นำเสนอ เมื่อเลือกชื่อแกน ควรทำให้กระชับและสื่อความหมายดีที่สุด ชื่อแกน x ควรระบุหมวดหมู่ที่แสดงอย่างชัดเจน ในขณะที่ชื่อแกน y ควรสื่อถึงสเกลการวัด หลีกเลี่ยงการใช้ชื่อที่ยาวซึ่งอาจทำให้กราฟยุ่งเหยิงและทำให้ผู้อ่านสับสน หากต้องการเพิ่มชื่อแกน ให้คลิกที่แผนภูมิ ไปที่ตัวเลือก "องค์ประกอบแผนภูมิ" และเลือก "ชื่อแกน" จากนั้น คุณสามารถปรับแต่งชื่อเพื่อแสดงข้อมูลของคุณได้อย่างถูกต้อง
การปรับขีดจำกัดมาตราส่วนและแกน
หากต้องการปรับขีดจำกัดมาตราส่วนและแกนของกราฟแท่งใน Excel คุณจะต้องพิจารณาช่วงของค่าที่คุณต้องการแสดงและทำการปรับเปลี่ยนตามนั้น ต่อไปนี้เป็นขั้นตอนบางส่วนที่จะช่วยให้คุณปรับขนาดและขีดจำกัดแกนได้อย่างมีประสิทธิภาพ:
ตัวเลือกการปรับขนาดสำหรับกราฟแท่ง:
- ใช้มาตราส่วนเริ่มต้น: Excel จะตั้งค่ามาตราส่วนตามช่วงข้อมูลโดยอัตโนมัติ แต่คุณสามารถปรับมาตราส่วนได้ด้วยตนเองหากจำเป็น
- เปลี่ยนค่าต่ำสุดและสูงสุด: ด้วยการระบุค่าต่ำสุดและสูงสุดสำหรับแกน คุณสามารถควบคุมมาตราส่วนของกราฟแท่งของคุณได้
- ปรับหน่วยหลักและหน่วยรอง: Excel ช่วยให้คุณกำหนดช่วงเวลาระหว่างเครื่องหมายถูกบนแกน ทำให้คุณควบคุมมาตราส่วนได้มากขึ้น
การปรับขีดจำกัดแกนสำหรับกราฟแท่ง:
- คลิกขวาที่แกนและเลือก "Format Axis" จากเมนู
- ในบานหน้าต่างจัดรูปแบบแกน ให้ไปที่แท็บตัวเลือกแกน
- ใต้ "ขอบเขต" คุณสามารถเปลี่ยนค่าต่ำสุดและสูงสุดสำหรับแกนได้
บันทึกและแบ่งปันกราฟแท่งของคุณ
ตอนนี้คุณได้สร้างกราฟแท่งใน Excel แล้ว สิ่งสำคัญคือต้องรู้วิธีบันทึกและแชร์กราฟแท่ง วิธีหนึ่งในการทำเช่นนี้คือการส่งออกกราฟแท่งเป็นรูปภาพหรือไฟล์ PDF เพื่อให้คุณสามารถแชร์กับผู้อื่นได้อย่างง่ายดาย นอกจากนี้ Excel ยังช่วยให้สามารถทำงานร่วมกันได้ ดังนั้นคุณจึงสามารถแบ่งปันกราฟแท่งของคุณกับเพื่อนร่วมงานหรือสมาชิกในทีมและทำงานร่วมกันได้แบบเรียลไทม์
เรียนรู้เพิ่มเติม: วิธีเพิ่มส่วนหัวใน Excel?
การส่งออกกราฟแท่ง
บันทึกและแชร์กราฟแท่งของคุณใน Excel โดยส่งออกเป็นไฟล์ PDF หรือรูปภาพ การส่งออกกราฟแท่งทำให้คุณสามารถแชร์กราฟกับผู้อื่นหรือรวมไว้ในงานนำเสนอและรายงานได้อย่างง่ายดาย ต่อไปนี้คือตัวเลือกบางส่วนสำหรับการส่งออกกราฟแท่งของคุณ:
- ส่งออกเป็น PDF: รูปแบบนี้จะรักษาการจัดรูปแบบและเค้าโครงของกราฟแท่งของคุณ ทำให้เหมาะสำหรับการแชร์หรือการพิมพ์
- ส่งออกเป็นไฟล์รูปภาพ: การส่งออกกราฟแท่งเป็นไฟล์รูปภาพ เช่น JPEG หรือ PNG จะทำให้คุณสามารถแทรกลงในเอกสารหรืออัปโหลดไปยังเว็บไซต์ได้
หากต้องการส่งออกกราฟแท่งของคุณใน Excel เพียงไปที่เมนู "ไฟล์" และเลือก "บันทึกเป็น" จากนั้นเลือกรูปแบบไฟล์ที่ต้องการ (PDF หรือรูปภาพ) และระบุตำแหน่งที่จะบันทึกไฟล์ ด้วยการส่งออกกราฟแท่ง คุณสามารถกระจายและวิเคราะห์แนวโน้มในข้อมูลของคุณได้อย่างง่ายดาย
การทำงานร่วมกันบนกราฟแท่ง
คุณสามารถทำงานร่วมกันบนกราฟแท่งของคุณได้อย่างง่ายดายโดยบันทึกและแชร์กับผู้อื่นโดยใช้ Excel การสื่อสารที่มีประสิทธิภาพเป็นกุญแจสำคัญในการสร้างกราฟแท่งร่วมกัน ด้วยการแชร์ไฟล์ Excel หรือส่งออกกราฟแท่งเป็นรูปภาพหรือ PDF คุณสามารถมั่นใจได้ว่าสมาชิกในทีมทุกคนสามารถเข้าถึงการแสดงข้อมูลด้วยภาพเดียวกันได้
ช่วยให้เกิดการทำงานร่วมกันและความเข้าใจที่ดีขึ้นระหว่างสมาชิกในทีม การใช้การทำงานเป็นทีมยังเป็นสิ่งสำคัญสำหรับการสร้างกราฟแท่งที่ดึงดูดสายตา ซึ่งอาจรวมถึงการเลือกสี แบบอักษร และเค้าโครงที่เหมาะสมสำหรับกราฟเพื่อเพิ่มผลกระทบโดยรวม อย่าลืมบันทึกและแชร์กราฟแท่งของคุณเพื่ออำนวยความสะดวกในการทำงานร่วมกันและการทำงานเป็นทีมอย่างมีประสิทธิภาพ
สรุป
โดยสรุป การสร้างกราฟแท่งใน Excel เป็นวิธีที่ง่ายและมีประสิทธิภาพในการแสดงข้อมูลด้วยภาพ ด้วยการทำตามขั้นตอนที่อธิบายไว้ในบทความนี้ คุณสามารถตั้งค่าข้อมูล แทรกกราฟแท่ง และปรับแต่งลักษณะที่ปรากฏให้เหมาะกับความต้องการของคุณได้อย่างง่ายดาย การเพิ่มป้ายกำกับข้อมูลและชื่อแกน ตลอดจนการปรับมาตราส่วนและขีดจำกัดแกน จะช่วยเพิ่มความชัดเจนของกราฟของคุณให้ดียิ่งขึ้น สุดท้ายนี้ อย่าลืมบันทึกและแชร์กราฟแท่งของคุณเพื่อให้เข้าถึงและทำงานร่วมกันได้ง่าย