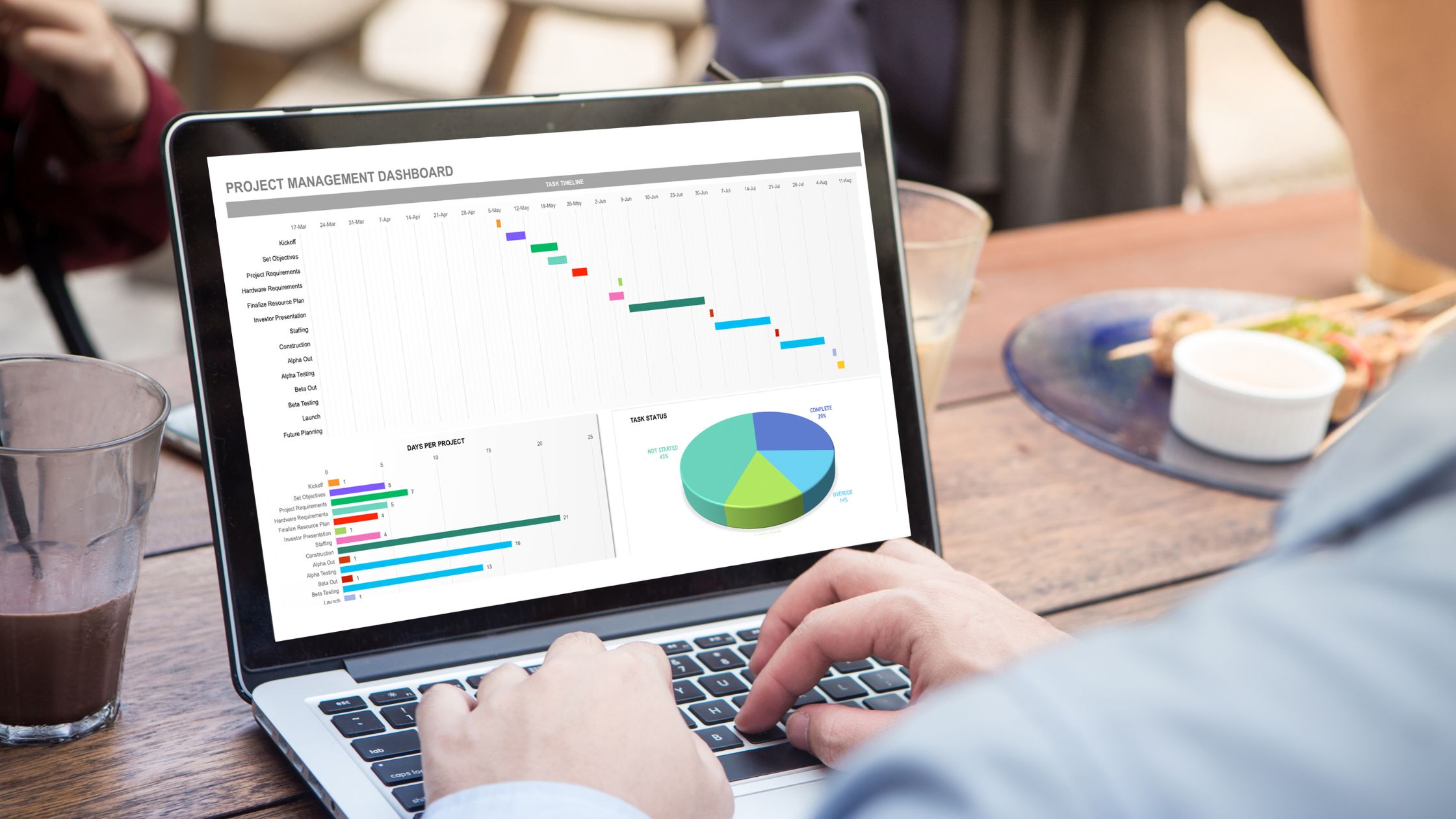ดูสิ่งที่จำเป็นในการใช้ Excel Online รหัสผลิตภัณฑ์บัญชีผู้ดูแลระบบภายในของ Excel Excel ในบัญชีผู้ใช้ซีดีรอมสำหรับ Office 365
เอ็กเซล คำนั้นเพียงคำเดียวอาจสร้างภาพของสเปรดชีตที่กว้างขวาง มาโครที่ซับซ้อน และเป็นระยะๆ ตารางเดือยหรือกราฟแท่ง.
Excel ได้กลายเป็นมาตรฐานอุตสาหกรรมในธุรกิจทั่วโลกสำหรับทุกสิ่งที่เกี่ยวข้องกับการจัดการข้อมูลปริมาณมาก โดยมีผู้ใช้ Microsoft Office มากกว่าหนึ่งพันล้านคนในระดับสากล
ฉันจะให้คำแนะนำ เทคนิค และทางลัดที่สำคัญในบทความนี้ ซึ่งคุณสามารถใช้ได้ทันทีเพื่อยกระดับเกม Excel ของคุณ ไม่จำเป็นต้องมีทักษะ Excel ที่ซับซ้อน
Excel คืออะไร?
สเปรดชีตใช้เพื่อจัดเก็บ จัดระเบียบ และติดตามชุดข้อมูลด้วยความช่วยเหลือของ Microsoft Excel ซึ่งเป็นโปรแกรมสร้างภาพข้อมูลและวิเคราะห์ที่มีประสิทธิภาพ
นักการตลาด นักบัญชี นักวิเคราะห์ข้อมูล และผู้เชี่ยวชาญด้านอื่นๆ ต่างก็ใช้ Excel นอกจากนี้ยังเป็นส่วนประกอบของสายผลิตภัณฑ์ Microsoft Office Google ชีตและตัวเลข เป็นสารทดแทน
Excel ใช้ทำอะไร?
ข้อมูลจำนวนมากถูกจัดเก็บ ตรวจสอบ และรายงานโดยใช้ Excel สามารถใช้โดยผู้เชี่ยวชาญในการจัดการชุดข้อมูลที่ยาวและอึดอัด
นอกจากนี้ยังใช้สำหรับทีมบัญชีที่ใช้บ่อยในการวิเคราะห์ทางการเงิน งบประมาณ ปฏิทินบรรณาธิการ และงบดุลเป็นเพียงตัวอย่างบางส่วนของ โปรแกรมเอ็กเซล. ความสามารถในการคำนวณที่มีประสิทธิภาพของ Excel ทำให้เป็นตัวเลือกยอดนิยมสำหรับการเตรียมเอกสารทางการเงิน
เนื่องจากความสามารถของซอฟต์แวร์ในการแสดงผลรวม ค่าเฉลี่ย และผลรวมโดยอัตโนมัติ สำนักงานบัญชีและทีมงานจึงใช้ซอฟต์แวร์นี้บ่อยครั้ง พวกเขาสามารถเข้าใจข้อมูลในบริษัทได้อย่างรวดเร็วโดยใช้ Excel
วิธีใช้ Excel
Excel ต้องการให้คุณป้อนข้อมูลลงในแถวและคอลัมน์เท่านั้น จากนั้น เพื่อแปลงข้อมูลเป็นข้อมูลเชิงลึก คุณจะใช้สูตรและฟังก์ชัน
อย่างไรก็ตาม จะกล่าวถึงสูตรและการดำเนินการที่ดีที่สุดที่คุณควรคุ้นเคย ขั้นแรก เรามาตรวจสอบประเภทของเอกสารที่คุณสามารถทำได้ด้วยซอฟต์แวร์ นอกจากนี้คุณจะมี ความเข้าใจอย่างถ่องแท้ วิธีใช้ Excel ในชีวิตประจำวัน
อ่าน:
- 7 ประโยชน์ของเครื่องมือแก้ไขคำออนไลน์สำหรับทีมระยะไกล
- 5-best-google-chrome-extensions-100 ฟรี
- ประโยชน์ของการใช้ offidocs
- วิธีสร้างเอกสารคำทีละขั้นตอน
เอกสารที่คุณสามารถสร้างได้ใน Excel
ไม่แน่ใจเกี่ยวกับการใช้งานจริงของ Excel ในทีมของคุณใช่หรือไม่ นี่คือเอกสารบางส่วนที่คุณสามารถทำได้:
งบกำไรขาดทุน: คุณสามารถใช้สเปรดชีต Excel เพื่อติดตามกิจกรรมการขายของบริษัทและสถานะทางการเงิน
งบดุล: งบดุลเป็นหนึ่งในประเภทเอกสารทั่วไปที่คุณสามารถสร้างด้วย Excel ดังนั้นจึงช่วยให้คุณได้รับมุมมองแบบองค์รวมของสถานะทางการเงินของบริษัท
ปฏิทิน: คุณสามารถสร้างปฏิทินรายเดือนสเปรดชีตได้อย่างง่ายดายเพื่อติดตามเหตุการณ์หรือข้อมูลที่มีความสำคัญต่อวันที่อื่นๆ
เอกสารที่คุณสามารถสร้างโดยเฉพาะสำหรับนักการตลาด
ตรวจสอบเอกสารบางอย่างที่ Excel ให้คุณสร้างเพื่อให้มีบันทึกที่ยอดเยี่ยม
งบประมาณการตลาด
Excel เป็นเครื่องมือรักษางบประมาณที่แข็งแกร่ง ดังนั้น คุณจึงสามารถสร้างและติดตามงบประมาณทางการตลาด ตลอดจนการใช้จ่ายโดยใช้ Excel
รายงานการตลาด
หากคุณไม่ได้ใช้เครื่องมือทางการตลาด เช่น Marketing Hub คุณอาจต้องการแดชบอร์ดที่มีรายงานทั้งหมดของคุณ อย่างไรก็ตาม Excel เป็นเครื่องมือที่ยอดเยี่ยมในการสร้างรายงานทางการตลาด
ปฏิทินบรรณาธิการ
สามารถใช้ Excel เพื่อสร้างปฏิทินบรรณาธิการ นอกจากนี้ รูปแบบแท็บยังทำให้ง่ายต่อการติดตามความพยายามในการพัฒนาเนื้อหาของคุณในช่วงเวลาที่กำหนด
เครื่องคิดเลขการจราจรและลูกค้าเป้าหมาย
Excel เป็นเครื่องมือที่ยอดเยี่ยมสำหรับการสร้างเครื่องคำนวณประเภทต่างๆ เนื่องจากความสามารถในการคำนวณที่ทรงพลัง รวมถึงเครื่องหนึ่งสำหรับติดตามลูกค้าเป้าหมายและทราฟฟิก
นี่เป็นเพียงตัวอย่างเล็กๆ น้อยๆ ของเอกสารทางการตลาดและธุรกิจที่อาจใช้ Excel ในการผลิต
นอกจากนี้ คุณยังสามารถใช้คอลเลกชันขนาดใหญ่ของแม่แบบ Excel ที่เราเตรียมไว้สำหรับการตลาด การออกใบแจ้งหนี้ การจัดการโครงการ การจัดทำงบประมาณ และวัตถุประสงค์อื่นๆ ได้ทันที
สูตร Excel
สูตร Excel ที่หลากหลายที่คุณอาจใช้เพื่อตีความข้อมูลของคุณอาจล้นหลามอย่างรวดเร็ว ดังนั้น สูตรต่อไปนี้สามารถช่วยคุณดำเนินการฟังก์ชันที่ซับซ้อนบางอย่างใน Excel เมื่อคุณเพิ่งเริ่มต้นโดยไม่ทำให้กระบวนการเรียนรู้ของคุณยุ่งยาก
เครื่องหมายเท่ากับ: ก่อนสร้างสูตรใดๆ คุณจะต้องเขียนเครื่องหมายเท่ากับ (=) ในเซลล์ที่คุณต้องการให้ผลลัพธ์ปรากฏ
นอกจากนี้: หากต้องการเพิ่มค่าของเซลล์ตั้งแต่ 5 เซลล์ขึ้นไป ให้ใช้เครื่องหมาย + ตัวอย่าง: =C3+DXNUMX
ลบ: นอกจากนี้ ในการลบค่าของเซลล์ตั้งแต่สองเซลล์ขึ้นไป ให้ใช้เครื่องหมาย – ตัวอย่าง: =C5-D3
คูณ: หากต้องการคูณค่าของเซลล์ตั้งแต่ 5 เซลล์ขึ้นไป ให้ใช้เครื่องหมาย * ตัวอย่าง: =C3*DXNUMX
แผนก: หากต้องการแบ่งค่าของเซลล์ตั้งแต่ 5 เซลล์ขึ้นไป ให้ใช้เครื่องหมาย / ตัวอย่าง: =C3/DXNUMX
เมื่อรวมสิ่งเหล่านี้เข้าด้วยกัน คุณอาจสร้างสูตรที่บวก ลบ คูณ และหารในเซลล์เดียวกันได้
ตัวอย่างเช่น = (C5-D3)/((A5+B6)*3) เพื่อป้องกันการใช้ ลำดับ PEMDAS คุณต้องใส่นิพจน์ในวงเล็บในสูตรที่ซับซ้อนมากขึ้น นอกจากนี้ โปรดจำไว้ว่าคุณอาจสร้างสูตรด้วยตัวเลขธรรมดา
ฟังก์ชัน Excel
การดำเนินการบางอย่างที่คุณอาจดำเนินการในสูตรทั่วไปจะเป็นไปโดยอัตโนมัติโดยฟังก์ชัน Excel ตัวอย่างเช่น คุณจะใช้ฟังก์ชัน SUM เพื่อเพิ่มช่วงของเซลล์แทนที่จะใช้เครื่องหมาย +
เรามาดูรายละเอียดเกี่ยวกับเครื่องมือเพิ่มเติมบางส่วนสำหรับการคำนวณและกระบวนการอัตโนมัติ
SUM
ชุดของเซลล์หรือตัวเลขจะเพิ่มโดยอัตโนมัติโดยใช้ฟังก์ชัน SUM คุณต้องป้อนเซลล์เริ่มต้นและเซลล์สุดท้ายที่มีเครื่องหมายทวิภาคคั่นระหว่างเพื่อสิ้นสุดผลรวม นี่คือลักษณะที่ปรากฏ: SUM(Cell1:Cell2) ตัวอย่าง: =SUM (C5:C30)
เฉลี่ย
ช่วงของค่าเซลล์จะถูกหาค่าเฉลี่ยโดยใช้ฟังก์ชัน AVERAGE AVERAGE มีไวยากรณ์เหมือนกับฟังก์ชัน SUM (เซลล์1:เซลล์2) ทั่วไป: =เฉลี่ย (C5:C30)
IF
คุณสามารถคืนค่าตามการทดสอบเชิงตรรกะโดยใช้ฟังก์ชัน IF ไวยากรณ์ต่อไปนี้คือ: IF (การทดสอบเชิงตรรกะ, [ค่า] หากเป็นเท็จ, [ค่า] หากเป็นจริง) นอกจากนี้ สำหรับภาพประกอบ ให้ใช้ =IF(A2>B2,”เกินงบประมาณ”, “ตกลง”)
วีลุคอัพ
ฟังก์ชัน VLOOKUP ช่วยให้คุณค้นหาอะไรก็ได้ในแถวของแผ่นงาน ไวยากรณ์คือ: VLOOKUP(ค่าการค้นหา อาร์เรย์ของตาราง หมายเลขคอลัมน์ การจับคู่โดยประมาณ (TRUE) หรือการจับคู่แบบตรงทั้งหมด (FALSE)) ตัวอย่าง: =VLOOKUP([@ทนายความ],tbl_Attorneys,4,FALSE)
อ่าน:
- แม่แบบใบแจ้งหนี้ช่างไฟฟ้าสำหรับเจ้าของธุรกิจ
- เคล็ดลับสู่การเป็นนักเขียนเอกสารที่ประสบความสำเร็จ
- ทำไมคุณควรเลือก offidocs
- ตัวแปลงสัญญาณเสียงห้าตัวที่ได้รับความนิยมสูงสุด
ดัชนี
ฟังก์ชัน INDEX ส่งกลับค่าจากภายในช่วง ไวยากรณ์เป็นดังนี้: INDEX(อาร์เรย์, row_num, [column_num])
MATCH
ฟังก์ชัน MATCH จะค้นหารายการใดรายการหนึ่งในช่วงของเซลล์และส่งกลับตำแหน่งของรายการนั้น สามารถใช้ควบคู่กับฟังก์ชัน INDEX ไวยากรณ์คือ: MATCH(lookup_value, lookup_array, [match_type])
COUNTIF
ฟังก์ชัน COUNTIF ส่งกลับจำนวนเซลล์ที่ตรงตามเกณฑ์ที่กำหนดหรือมีค่าที่แน่นอน ไวยากรณ์คือ COUNTIF (ช่วง, เกณฑ์) ตัวอย่าง: =COUNTIF(A2:A5,”ลอนดอน”)
เคล็ดลับ Excel 5 อันดับแรก
พื้นที่ กราฟิก Excel และ GIF มาจากรุ่นก่อนหน้า สำเนาได้รับการอัปเดตตามความจำเป็นเพื่อรวมคำแนะนำสำหรับ Excel ทั้งเวอร์ชันก่อนหน้าและเวอร์ชันปัจจุบัน
1. ใช้ Pivot Table เพื่อจดจำและทำความเข้าใจกับข้อมูล
ข้อมูลในสเปรดชีตสามารถจัดระเบียบใหม่ได้โดยใช้ตารางเดือย ขึ้นอยู่กับสิ่งที่คุณต้องการให้พวกเขาทำ ดังนั้นจึงสามารถสรุปค่าและเปรียบเทียบข้อมูลต่างๆ ในสเปรดชีตของคุณได้ แต่จะไม่เปลี่ยนแปลงข้อมูลที่คุณมีอยู่แล้ว
ลองดูภาพประกอบ สมมติว่าฉันอยากรู้ว่าบ้านฮอกวอตส์แต่ละหลังมีนักเรียนกี่คน คุณอาจคิดว่าฉันมีข้อมูลไม่มากนัก อย่างไรก็ตาม สิ่งนี้จะเป็นประโยชน์สำหรับชุดข้อมูลที่ยาวขึ้น
2. เพิ่มคอลัมน์หรือแถวเพิ่มเติม
คุณอาจพบว่าขณะที่คุณเล่นซอกับข้อมูล คุณต้องเพิ่มแถวและคอลัมน์ไปเรื่อยๆ คุณอาจต้องเพิ่มหลายร้อยแถวในบางครั้ง ทีละครั้งจะลำบากมาก โชคดีที่มีวิธีแก้ปัญหาที่ง่ายกว่าเสมอ
ในสเปรดชีต คุณสามารถเพิ่มแถวหรือคอลัมน์เพิ่มเติมได้โดยเลือกจำนวนแถวหรือคอลัมน์ที่มีอยู่ก่อนแล้วให้เท่ากัน หลังจากนั้นให้คลิกขวาและเลือก "แทรก"
3. ใช้ตัวกรองเพื่อทำให้ข้อมูลของคุณง่ายขึ้น
โดยทั่วไป คุณไม่จำเป็นต้องดูทุกแถวพร้อมกันเมื่อดูชุดข้อมูลขนาดใหญ่จริงๆ มีบางครั้งที่คุณต้องการดูเฉพาะข้อมูลที่ตรงตามข้อกำหนดเฉพาะ
นั่นคือสิ่งที่ตัวกรองเข้ามา
คุณสามารถจำกัดข้อมูลของคุณให้แคบลงได้โดยใช้ตัวกรอง เพื่อให้คุณเห็นเฉพาะบางแถวพร้อมกัน แต่ละคอลัมน์ในข้อมูลของคุณสามารถเพิ่มตัวกรองลงใน Excel ได้ นอกจากนี้ จากตรงนั้น คุณสามารถเลือกเซลล์ที่คุณต้องการแสดงทั้งหมดในคราวเดียว
ลองตรวจสอบตัวอย่างต่อไปนี้ โดยการเลือก “ตัวกรอง” จากเมนูข้อมูล คุณสามารถเพิ่มตัวกรองได้
นอกจากนี้ คุณอาจตัดสินใจว่าต้องการให้จัดเรียงข้อมูลตามลำดับจากน้อยไปมากหรือจากมากไปน้อย รวมถึงแถวที่คุณต้องการแสดง โดยคลิกที่ลูกศรถัดจากส่วนหัวของคอลัมน์
4. ลบจุดหรือชุดข้อมูลที่ซ้ำกัน
มีเนื้อหาที่ซ้ำซ้อนบ่อยครั้งในการรวบรวมข้อมูลขนาดใหญ่ หากคุณมีรายชื่อผู้ติดต่อจำนวนมากในบริษัท คุณอาจต้องการดูเฉพาะจำนวนธุรกิจที่คุณมี การกำจัดความซ้ำซ้อนจะมีประโยชน์มากในสถานการณ์เช่นนี้
ทำเครื่องหมายแถวหรือคอลัมน์ที่คุณต้องการกำจัดรายการที่ซ้ำกันเพื่อดำเนินการดังกล่าว จากนั้นคลิก “ลบรายการที่ซ้ำกัน” จากแท็บข้อมูล (ซึ่งอยู่ใต้หัวข้อย่อยเครื่องมือใน Excel เวอร์ชันเก่า)
อย่างไรก็ตาม เพื่อยืนยันว่าคุณต้องการใช้ข้อมูลใด ป๊อปอัปจะปรากฏขึ้น หลังจากเลือก “ลบรายการที่ซ้ำกัน” คุณสามารถดำเนินการต่อได้
อ่าน:
- คุณสมบัติที่ดีที่สุดของความกล้า 2-4-2
- Gimp-for-iphone-tips-รับประโยชน์สูงสุดจากแอพนี้
- คู่มือ Inkscape สำหรับ iPad ฉบับสมบูรณ์
- สุดยอด docx-editor-สำหรับ-android
5. ย้ายแถวเป็นคอลัมน์
คุณอาจตัดสินใจว่าคุณต้องการเปลี่ยนรายการในแถวข้อมูลของสเปรดชีตให้เป็นคอลัมน์จริงๆ เมื่อคุณมีแถวข้อมูลที่นั่น (หรือกลับกัน)
แทนที่จะต้องคัดลอกและวางแต่ละส่วนหัว นอกจากนี้คุณยังสามารถถ่ายโอนข้อมูลแถวของคุณไปยังคอลัมน์หรือด้วยวิธีอื่นๆ ได้อย่างง่ายดายโดยใช้เครื่องมือทรานสโพส
ใช้ Excel เพื่อช่วยให้ทีมของคุณดำเนินการโดยอัตโนมัติ
สามารถใช้ Excel เพื่อทำให้หน้าที่และขั้นตอนของทีมเป็นไปโดยอัตโนมัติ แม้ว่าคุณจะไม่ใช่นักบัญชีก็ตาม คุณสามารถใช้ประโยชน์สูงสุดจาก Excel และใช้มันให้มีศักยภาพสูงสุดในการขยายบริษัทของคุณ หากคุณทำตามคำแนะนำที่เราให้ไว้ในโพสต์นี้
ดังนั้น หากคุณพบว่าเนื้อหานี้ให้ข้อมูล คุณสามารถแบ่งปันได้ แสดงความคิดเห็นในส่วนความคิดเห็นด้านล่าง