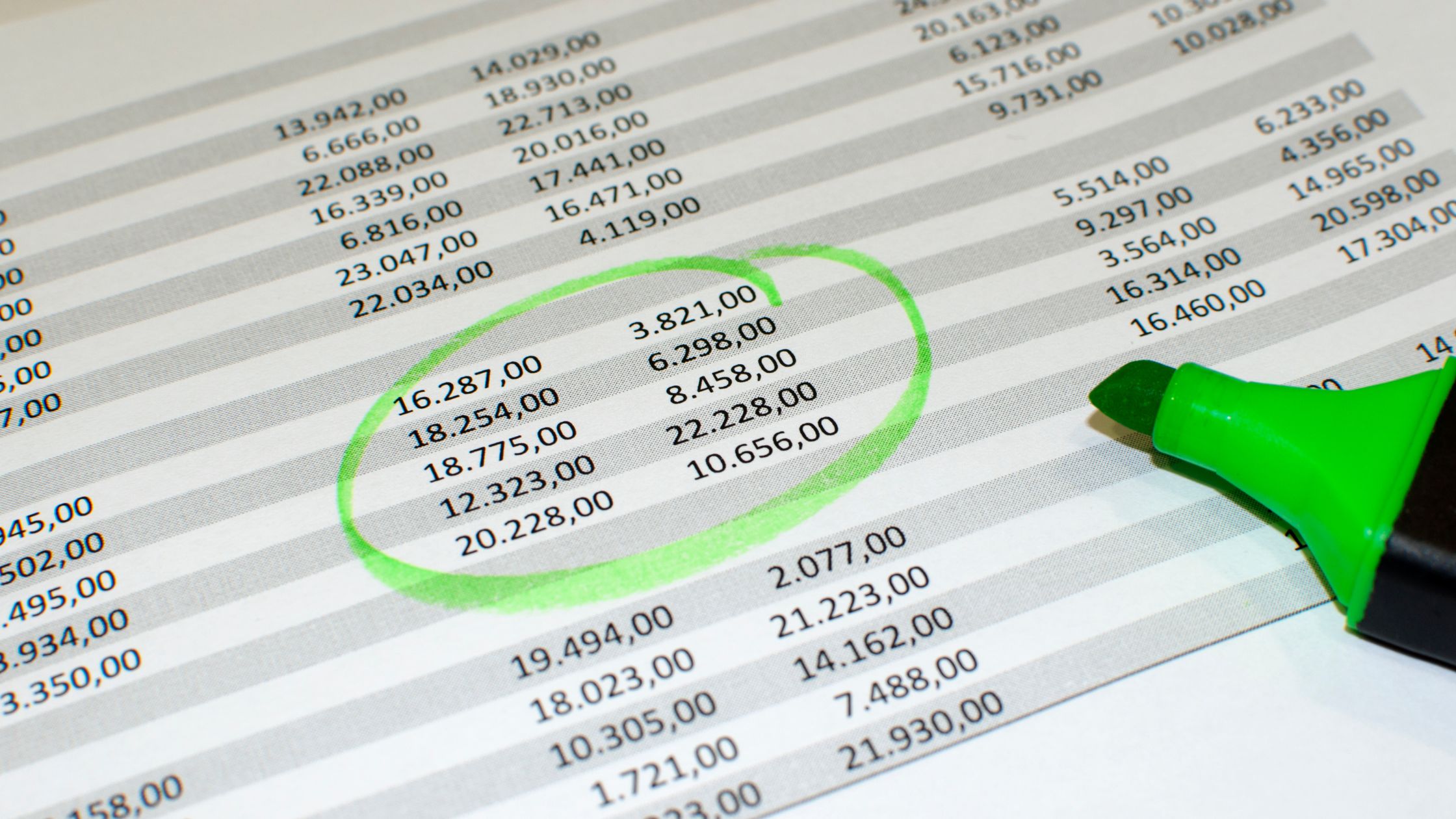Ang Excel Online ay isang online na spreadsheet program na bumubuo ng isang bahagi ng Microsoft Office Suite. Ito ay isang mahusay na tool na nagbibigay-daan sa mga user na magtrabaho sa mga spreadsheet, lumikha ng mga chart, at magsagawa ng iba't ibang mga gawain mula sa kahit saan na may koneksyon sa internet. Sa gabay na ito, tututukan namin kung paano magdagdag ng pagsusuri ng data sa Excel Online.
Ang isang pangunahing tampok ng Excel Online ay ang kakayahang suriin ang data. Gagabayan ka ng artikulong ito sa proseso ng pagdaragdag ng pagsusuri ng data sa Excel Online.
Pag-uuri sa Excel Online at Excel 2016/2019
Ang pag-uuri ng data ay isang mahalagang aspeto ng pagsusuri ng data sa Excel. Binibigyang-daan ka nitong ayusin ang iyong data sa isang partikular na pagkakasunud-sunod, pataas man o pababa, batay sa isa o maraming column. Upang simulan ang pag-uuri ng iyong data sa Excel Online, Excel 2016, o Excel 2019, pumili ng anumang cell sa loob ng column na gusto mong pag-uri-uriin.
Pagkatapos piliin ang cell, mag-navigate sa pangkat na "Pagbukud-bukurin at Salain" na matatagpuan sa tab na "Data". Mula doon, piliin ang alinman sa "A hanggang Z" upang pagbukud-bukurin sa pataas na pagkakasunud-sunod o "Z hanggang A" upang pagbukud-bukurin sa pababang pagkakasunud-sunod.
Maramihang Mga Haligi sa Excel
1. Pumunta sa tab na "Data" at hanapin ang pangkat na "Pagbukud-bukurin at Salain." Mag-click sa "Pagbukud-bukurin" upang magpatuloy.
2. Piliin ang mga antas na gusto mong ayusin ayon sa.
3. Kapag napili mo na ang mga antas, i-click ang "OK" para ilapat ang pag-uuri.
Pag-filter sa Excel
1. Magsimula sa pamamagitan ng pag-click sa anumang indibidwal na cell sa loob ng iyong data.
2. Mag-navigate sa tab na "Data" at piliin ang "Pagbukud-bukurin at I-filter," pagkatapos ay i-click ang "Filter."
3. Mapapansin mo na ang bawat column ay mayroon na ngayong arrowhead.
4. Maaari mo na ngayong i-filter ang data batay sa iyong mga partikular na kinakailangan gamit ang mga arrowhead na ito.
COUNTIF sa Excel
Ang COUNTIF function sa Excel ay karaniwang ginagamit upang kalkulahin ang bilang ng mga cell sa loob ng isang hanay na nakakatugon sa isang partikular na kundisyon.
SUMIF sa Excel
Sa Excel, ibinabalik ng SUMIF function ang kabuuan ng lahat ng mga cell na nakakatugon sa isang partikular na pamantayan.
Magagamit namin ang function na SUMIF upang kalkulahin ang kabuuan ng mga cell na nakakatugon sa mga partikular na pamantayan batay sa kanilang mga halaga.
BASAHIN din:
- Paano I-unprotect ang Excel Online
- Paano Suriin ang Kasaysayan ng Pag-edit sa Excel Online
- Paano mag-download ng Excel Online
- Paano Ibahagi ang Excel Online
- Paano I-rotate ang Text sa Excel Office 365 Online
PIVOT Table sa Excel
Ang mga pivot table ng Excel ay malawak na itinuturing bilang isa sa pinakamahalaga at makapangyarihang mga tampok nito. Tumutulong ang mga talahanayang ito sa pagbubuod ng impormasyong nasa isang dataset. Sa pamamagitan ng pag-pivote at muling pagsasaayos ng data, binibigyang-daan kami ng mga pivot table na i-highlight ang mahalaga at makabuluhang data, na pinapasimple ang proseso ng pagkuha ng may-katuturang impormasyon mula sa malalaking dataset sa malinaw at napapamahalaang paraan.
1. Upang gumawa ng pivot table, pumili ng anumang cell sa loob ng iyong dataset.
2. Sa tab na Insert, pumunta sa pangkat ng Mga Talahanayan at mag-click sa PivotTable.
3. I-click ang OK, at bubuo ang Excel ng bagong worksheet na naglalaman ng pivot table.
Mga Alternatibong Paraan
I-install ang Analysis ToolPak
Upang simulan ang pagdaragdag ng pagsusuri ng data sa Excel Online, ang unang hakbang ay ang pag-install ng Add-in ng Analysis ToolPak. Ang add-in na ito ay binubuo ng isang hanay ng mga advanced na tool sa istatistika at mga function na kapaki-pakinabang para sa pagsusuri ng data.
Ang proseso ng pag-install ay diretso; i-click lamang ang tab na "Insert" na matatagpuan sa ribbon at piliin ang "Add-in". Mula sa 'Add-in' dialogue box, piliin ang 'Analysis ToolPak' at pagkatapos ay i-click ang 'OK' na buton.
Ayusin ang Data
Pagkatapos i-install ang Analysis ToolPak, ang susunod na hakbang ay ihanda ang iyong data sa paraang angkop para sa pagsusuri. Ang isang epektibong paraan upang gawin ito ay ang pag-convert ng iyong data sa isang format ng talahanayan. Upang makamit ito, piliin ang data na gusto mong i-convert at pagkatapos ay mag-navigate sa tab na "Home" sa ribbon. Upang i-convert ang iyong data sa isang format ng talahanayan, mag-click sa opsyong "Format as Table".
Magandang ideya din na magdagdag ng mga heading ng column sa iyong talahanayan, dahil mas gagawin nitong mas madaling pag-aralan ang data.
Magsagawa ng Data Analysis
Pagkatapos ayusin ang iyong data, maaari mong simulan ang pagsusuri nito sa Excel Online sa pamamagitan ng pag-access sa mga tool na "Pagsusuri ng Data". Upang magsimula, mag-click sa tab na "Data" na matatagpuan sa ribbon, pagkatapos ay piliin ang "Data Analysis" sa seksyong "Analysis".
Bubuksan ng pagkilos na ito ang dialog box na "Pagsusuri ng Data" na nagtatampok ng hanay ng mga tool sa pagsusuri na magagamit para magamit. Mula doon, maaari mong piliin ang partikular na tool sa pagsusuri na gusto mong gamitin at pagkatapos ay i-click ang "OK" upang magpatuloy sa pagsusuri.
I-customize ang Mga Pagpipilian sa Pagsusuri
Pagkatapos ay maaari kang magpatuloy upang i-configure ang mga setting para sa tool sa pagsusuri na iyong pinili. Maaaring mag-iba ang mga setting na ito depende sa tool na iyong ginagamit at maaaring magsama ng mga detalye tulad ng hanay ng data na susuriin, ang uri ng pagsusuri na gagawin, at ang lokasyon ng output.
Pagkatapos piliin ang iyong ginustong mga setting, i-click ang "OK" na buton upang simulan ang pagsusuri.
Tingnan ang Mga Resulta
Pagkatapos isagawa ng Excel Online ang pagsusuri, ang mga resulta ay ipinakita sa isang bagong worksheet. Ang mga nabuong resulta ay maaaring matingnan, mabago, o masuri pa kung kinakailangan. Kung kailangan mong baguhin ang alinman sa mga opsyon sa pagsusuri o gawing muli ang pagsusuri gamit ang ibang data, maaari kang bumalik sa dialog box na "Pagsusuri ng Data" at gawin ang mga kinakailangang pagbabago.
I-save at Ibahagi ang mga Resulta
Pagkatapos mong suriin ang iyong data sa Excel Online, maaaring gusto mong i-save at ibahagi ang iyong mga resulta sa iba. Para i-save ang iyong mga resulta, pumunta sa tab na “File” sa ribbon at piliin ang “Save As”. Pagkatapos, mag-opt para sa isang pamagat at lokasyon para sa file at pindutin ang "I-save" na pindutan upang kumpirmahin.
Upang ibahagi ang mga resulta, maaari mong ibahagi ang buong workbook o ang worksheet lang na naglalaman ng mga resulta ng pagsusuri. I-click ang button na "Ibahagi" sa kanang sulok sa itaas ng screen at piliin ang naaangkop na opsyon sa pagbabahagi.
Upang buod, nag-aalok ang Excel Online ng hanay ng mga mahusay na tool sa pagsusuri ng data na makakatulong sa pagbibigay-kahulugan sa iyong data. Sa pamamagitan ng pag-download ng Add-in ng Analysis ToolPak at pagsunod sa mga hakbang na tinalakay sa itaas, maaari mong mabilis na maisama ang pagsusuri ng data sa Excel Online at maglapat ng iba't ibang mga advanced na pag-andar ng istatistika.
Sa oras at paggalugad, maaari mong makabisado ang paggamit ng Excel Online para sa pagsusuri ng data at itaas ang iyong paggawa ng desisyon na may kaalaman sa data.
FAQs
Maaari ka bang makakuha ng analysis ToolPak para sa Excel online?
Nag-aalok ang Excel Online ng mga kakayahan sa pagsusuri sa istatistika na may mga function na katumbas ng mga makikita sa Analysis ToolPak ng desktop na bersyon ng Excel. Maaari mong gamitin ang XLMiner Analysis ToolPak App upang magsagawa ng iba't ibang istatistikal na pagsusuri, tulad ng mga available sa Analysis ToolPak ng desktop na bersyon ng Microsoft Excel.
Bakit walang data analysis ang aking Excel?
Ang mga sumusunod na hakbang ay naaangkop sa mga bersyon ng Excel 2010, Excel 2013, at Excel 2016. Una, mag-click sa tab na File, at pagkatapos ay piliin ang Mga Pagpipilian, na sinusundan ng pag-click sa kategoryang Add-Ins.
Susunod, piliin ang Excel Add-in mula sa Manage box, at i-click ang Go button. Sa kahon na magagamit ng Mga Add-In, markahan ang check box sa Analysis ToolPak, at pagkatapos ay i-click ang OK. Papaganahin nito ang Analysis ToolPak sa Excel.
Maaari bang gawin ang Pagsusuri ng Data Online?
Ang pagsasagawa ng pagsusuri ng data online ay nagbibigay-daan sa mga user na makabuo ng mga resulta ng pagsusuri nang mabilis, kahit para sa napakalaking dataset na naglalaman ng libu-libong kaso at variable. Bukod pa rito, maaaring gumawa ang mga user ng mga istatistikal na talahanayan mula sa data ng pananaliksik nang hindi kinakailangang i-download ang file ng data.
Paano Ko I-activate ang Pagsusuri ng Data sa Excel?
Upang suriin ang data sa Excel, sundin ang mga hakbang na ito: Una, pumili ng cell sa loob ng hanay ng data. Pagkatapos, i-click ang button na Suriin ang Data sa tab na Home. Susuriin ng feature na Analyze Data sa Excel ang iyong data at magbibigay ng visually engaging na mga resulta sa isang task pane.