Save Page WE in Chrome with OffiDocs
Ad
DESCRIPTION
CHANGES Version 33.6 • Fixes saving of YouTube pages.
OVERVIEW Save Page WE provides a simple facility to save a web page (as currently displayed) as a single HTML file that can be opened in any browser.
The saved page is a highly accurate representation of the original page.
Multiple pages can be saved either by selecting multiple tabs or by loading a list of page URLs.
If used with Print Edit WE, Save Page WE now requires Print Edit WE 26.1 or later for full compatibility.
TOOLBAR BUTTON After installation of Save Page WE, there will be a new blue 'floppy-disk' button on the main toolbar.
To save the web pages in all of the currently selected tabs file, just click on the Save Page WE toolbar button.
There are options to set the button action as: • Save Selected Tabs (Basic, Standard or Custom Items) • Save Listed URLs (Basic, Standard or Custom Items) There is an option to use the new save method, which can save more pages (see the 'Save Methods' section below).
By default the saved HTML file will have a '.
html' extension.
CONTEXT MENU & BUTTON MENU To save a web page as an HTML file, or to perform operations on a previously saved page, right-click on the page contents to open the context menu, select the 'Save Page WE' sub-menu, and then select one of the menu items: • Save Selected Tabs (Basic, Standard or Custom Items) • Save Listed URLs (Basic, Standard or Custom Items) • Cancel Save • View Saved Page Info (when viewing a saved page) • Remove Resource Loader (when viewing a saved page - pre 15.2) • Extract Image/Audio/Video (when viewing a saved page) KEYBOARD SHORTCUTS To save a web page as an HTML file, press Alt+A.
To cancel a single or multiple page save, press Alt+C.
SAVING MULTIPLE PAGES There are two ways to save multiple pages: • Highlight multiple tabs and then select the 'Save Selected Tabs' menu item.
• Load a file containing a list of URLs in the Zoom Page WE Options dialog and then select the 'Save Listed URLs' menu item.
When saving multiple pages, tabs are switched to foreground if the load lazy content option is enabled.
SAVED ITEMS There are options to select the saved items: • Save Basic Items - saves the essential items.
• Save Standard Items - saves the Basic Items and some addtional items.
• Save Custom Items - saves the Basic Items and items selected from a list.
SAVED FILE NAME There is an option to specify the format of the saved file name.
This format is used when saving the complete page and when extracting a resource (Image/Audio/Video).
The saved file name may contain the following predefined fields: • %TITLE% - (saving page) the document title, or if missing same as %FILE%.
• %TITLE% - (extracting resource) the same as %FILE%.
• %DATE(x)% - saved date in YYYYxMMxDD format, 'x' is optional separator.
• %TIME(x)% - saved time in HHxMMxSS format, 'x' is optional separator.
• %DATEP(x)% - published date in YYYYxMMxDD format, 'x' is optional separator.
• %TIMEP(x)% - published time in HHxMMxSS format, 'x' is optional separator.
• %DATEPF(x)% - same as %DATEP(x)%, or if missing falls back to saved date.
• %TIMEPF(x)% - same as %TIMEP(x)%, or if missing falls back to saved time.
• %HOST% - host name in URL.
• %HOSTW% - same as %HOST%, but without 'www.
' prefix.
• %PATH% - path name in URL.
• %PATHW% - same as %PATH%, but without '.
extension' suffix.
• %FILE% - file name in the last segment of URL path.
• %FILEW% - same as %FILE%, but without '.
extension' suffix.
• %QUERY(p)% - query string in URL if 'p' omitted, else value of parameter 'p'.
• %FRAGMENT% - fragment string in URL.
There are options to replace spaces in the saved file name with a user-defined character and to set the maximum length of the saved file name.
SAVE METHODS There are two alternative save methods: old and new.
The old save method is the default The old save method remembers the last save location, but it cannot save a some pages (e.
g Yahoo) in Chrome 84 or later.
The new save method does not remember the last save location, but it can save all pages.
CONFIGURING CHROME Go to Chrome Menu Button > Settings > Advanced.
In the Downloads section, set the downloads folder location, and enable or disable the 'Ask where to save each file before downloading' option.
After saving a page, a download item will appear in the download bar at the bottom of the browser window.
Click on the arrow in the download item and enable or disable the 'Always open files of this type' option.
USING AUTOMATION There is an option to use automation mode, allowing a page to be saved from the command line.
If this option is enabled: • When Firefox starts, Save Page WE will be automatically initiated using the current Button Action.
• When the save operation is complete, Firefox will be automatically closed.
To exit automation mode, immediately after Firefox starts up, use the 'Cancel Save' menu command or keyboard shortcut to cancel the save operation, and then disable the option to use automation.
SUPPORT Please e-mail: dw-dev@gmx.
com LICENSE Distributed under the GNU General Public License version 2. See LICENCE.
txt file and http://www.
gnu.
org/licenses/
Additional Information:
- Offered by DW-dev
- Average rating : 4.42 stars (liked it)
- Developer This email address is being protected from spambots. You need JavaScript enabled to view it.
Save Page WE web extension integrated with the OffiDocs Chromium online

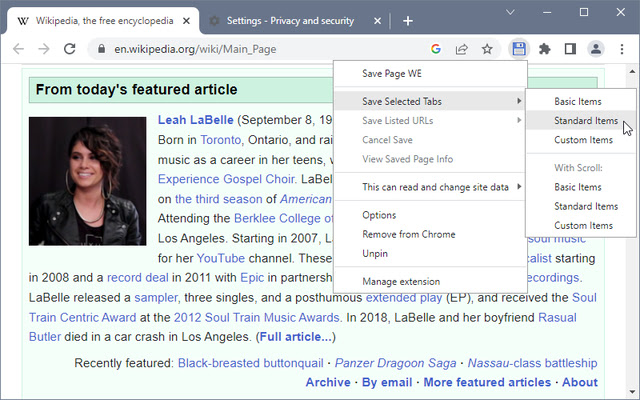







![Among Us on PC Laptop [New Tab Theme] in Chrome with OffiDocs](/imageswebp/60_60_amongusonpclaptop[newtabtheme].jpg.webp)






