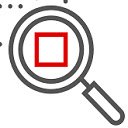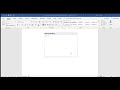O Manager sa Chrome kasama ang OffiDocs
Ad
DESCRIPTION
OR Manager : Functional Description Document Panimula O manager ay isang Extension para sa Google Chrome na tumutulong sa iyong gumawa at mag-edit ng isang umiiral nang Object Repository sa json at xml na mga format.
Ang lahat ng mga tool sa automation ay kinikilala ang mga object ng application mula sa mga katangian nito.
Sa automation, tinatawag itong locator type at locator value.
Ang uri ng tagahanap ay maaaring id, pangalan, xpath, css atbp.
, at ang halaga ng tagahanap ay ang aktwal na halaga nito sa application.
Ang lahat ng mga locator na ito ay pinananatili sa isang file na tinatawag na Object Repository (OR).
Mga pangunahing tampok ng OR manager • Pagpili ng mga elemento ng web.
• Paglikha ng object repository para sa mga napiling elemento ng web.
• Pagha-highlight/Pagpapatunay ng elemento sa web page kung available na ito sa repository ng Object.
• Pag-edit ng dati nang object repository file.
Mga patlang at ang kanilang mga paglalarawan: 1. Pangalan ng elemento: • Ito ay isang label na nauugnay sa isang textbox.
• Ang textbox na ito ay ginagamit upang ibigay ang pangalan ng elementong i-highlight sa web page.
• Habang sinusuri ang elemento, iniimbak ng textbox na ito ang pangalan ng huling elemento na nakaimbak sa repository ng object.
• Ang textbox na ito ay read-write type.
• Bilang default, ang textbox na ito ay walang anumang halaga.
2. Pagpili: • Ito ay isang label na nauugnay sa isang text box.
• Iniimbak ng Textbox ang pangalan ng huling elementong nakaimbak sa repositoryo ng object.
• Ang textbox na ito ay read-only na uri.
• Bilang default, ang textbox na ito ay walang anumang halaga.
3. Web element: • Ito ay isang text area na nag-iimbak ng mga katangian ng locator ng huling elementong idinagdag sa object repository.
• Ang lugar ng tekstong ito ay read-only na uri at may nakapirming laki.
• Bilang default, ang lugar ng tekstong ito ay walang anumang halaga.
4. Object Repository: • Ito ay isang label na nauugnay sa isang text area na nag-iimbak ng listahan ng lahat ng idinagdag na elemento ng web kasama ng kanilang mga katangian ng tagahanap sa JSON na format.
• Ang lugar ng tekstong ito ay read-only na uri at may nakapirming laki.
• Bilang default, ang lugar ng tekstong ito ay walang anumang halaga.
Mga icon at ang kanilang mga paglalarawan: 1. Highlight: • Ang icon na ito ay ginagamit upang i-highlight ang elemento sa web page kung ang elemento ay naroroon na sa Object Repository.
• Sa textbox bago ang icon ng highlight, ibigay ang pangalan ng elementong iha-highlight at mag-click sa icon ng highlight.
• Ang icon ng highlight ay palaging pinagana.
2. Siyasatin: • Ang icon na ito ay ginagamit upang siyasatin ang mga elementong nasa web page.
• Bilang default, hindi pinagana ang inspect button.
• Mag-click sa inspect button para paganahin ang inspect functionality.
3. I-reset: • Ang icon na ito ay ginagamit upang i-reset ang mga halaga ng Element name textbox, Selection textbox at web element text area sa kanilang mga default na value.
• Ang icon ng pag-reset ay palaging pinapagana.
4. Ihinto: • Ang icon na ito ay ginagamit upang ihinto ang inspeksyon.
• Bilang default, hindi pinagana ang icon ng stop.
• Kapag nag-click sa inspect, binibigyang-daan nito ang stop icon na ihinto ang inspect.
Mga Pindutan at ang mga paglalarawan ng mga ito: 1. Pag-download ng JSON: • Ginagamit ang button na ito upang i-download ang nabuong repository ng Object sa format na JSON.
2. XML download: • Ang button na ito ay ginagamit upang i-download ang nabuong Object repository sa XML format.
3. I-upload ang Repository ng Bagay: • Ginagamit ang button na ito para mag-upload ng umiiral nang O para i-edit ito.
4. Kanselahin: • Ginagamit ang button na ito upang i-reset ang pahina ng utility sa default nitong estado.
Mga hakbang sa paggawa ng Object repository 1. Buksan ang OR Manager utility sa pamamagitan ng pag-click sa icon ng extension.
2. Mag-click sa inspect icon para paganahin ang inspect functionality.
3. I-mouse ang elemento sa webpage na gusto mong idagdag sa Object repository at pagkatapos ay mag-click sa web element.
Magbubukas ang sumusunod na pop-up.
Ipinapakita ng pop-up ang pangalan/id ng elemento ng web, kung mayroon ito sa html ng webpage.
Ito ang magiging pangalan ng bagay sa repositoryo.
Maaaring baguhin ng user ang pangalang ito ayon sa kanilang kaginhawahan.
4. I-click ang OK upang i-save ang object sa object repository na may ganitong default na pangalan o magbigay ng custom na pangalan.
a.
Kung ang elemento ay naidagdag na sa Object Repository, isang pop up na "Kaparehong elemento na may parehong hanay ng mga katangian na mayroon na" ay darating.
b.
Kung ang isang elemento ay naroroon na sa Object Repository na may parehong pangalan ng elemento ngunit magkaibang hanay ng mga katangian, isang pop up na "Elemento na may parehong pangalan ay umiiral.
I-click ang 'OK' upang i-update ang mga katangian nito kung hindi, i-click ang 'Kanselahin' ay darating.
Mag-click sa "OK" na buton kung gusto mong i-update ang mga katangian nito, i-click ang button na Kanselahin.
c.
Kung ang isang elemento ay naroroon na sa Object Repository na may parehong hanay ng mga katangian ngunit ibang pangalan ng elemento, isang pop up na "Ang parehong mga katangian ay naroroon na kasama ng isa pang elemento.
I-click ang 'OK' upang lumikha ng bagong Elemento, i-click ang 'Kanselahin' ay darating.
Mag-click sa pindutang "OK" upang lumikha ng bagong elemento kung hindi man ay mag-click sa "Kanselahin".
d.
Kung ang elemento ay wala sa Object Repository, ito ay idaragdag dito.
5. Ulitin ang hakbang 3 at hakbang 4 upang magdagdag ng higit pang mga elemento sa object repository.
6. Kapag naidagdag na ang lahat ng elemento, i-click ang button na “JSON download” para i-download ang OR sa JSON format o i-click ang “XML download” na button para i-download ang OR sa XML na format Tandaan: • Ang huling idinagdag na elemento ay makikita sa ilalim ng web element lugar ng teksto.
• Lahat ng mga idinagdag na elemento ay makikita sa ilalim ng Object Repository text area.
Mga hakbang upang i-edit ang isang umiiral nang O 1. Mag-click sa pindutan ng pag-upload ng object repository.
2. Bubuksan nito ang file explorer.
Piliin ang JSON o XML file at i-click ang OK.
3. Piliin ang JSON o XML file at i-click ang OK.
a.
Kung ang OR ay wala sa parehong page, ang isang pop-up na "OR ay hindi tumutugma sa kasalukuyang web page" ay darating, at ang data ay hindi maglo-load sa OR manager upang i-edit.
b.
kung ang OR ay wala sa XML o JSON na format, isang pop-up na "Paki-upload ng JSON o XML file upang iproseso..." ay darating, at ang data ay hindi maglo-load sa OR manager para i-edit.
4. Kung ang OR ay nasa parehong web page at ito ay nasa anyo ng JSON o XML, ang OR ay maglo-load sa Object Repository text area.
5. Kapag matagumpay na na-load ang OR, mag-click sa icon ng inspect para i-edit ang OR.
6. I-mouse ang elemento sa webpage na gusto mong idagdag sa Object repository at pagkatapos ay i-click.
Magbubukas ang sumusunod na pop-up.
7. I-click ang OK upang i-save ang object sa object repository na may ganitong default na pangalan o magbigay ng custom na pangalan at pagkatapos ay i-click ang OK.
a.
Kung ang elemento ay naidagdag na sa Object Repository, isang pop up na "Kaparehong elemento na may parehong hanay ng mga katangian na mayroon na" ay darating.
b.
Kung ang isang elemento ay naroroon na sa Object Repository na may parehong pangalan ng elemento ngunit magkaibang hanay ng mga katangian, isang pop up na "Elemento na may parehong pangalan ay umiiral.
I-click ang 'OK' upang i-update ang mga katangian nito kung hindi, i-click ang 'Kanselahin' ay darating.
Mag-click sa "OK" na buton kung gusto mong i-update ang mga katangian nito, i-click ang button na Kanselahin.
c.
Kung ang isang elemento ay naroroon na sa Object Repository na may parehong hanay ng mga katangian ngunit ibang pangalan ng elemento, isang pop up na "Ang parehong mga katangian ay naroroon na kasama ng isa pang elemento.
I-click ang 'OK' upang lumikha ng bagong Elemento, i-click ang 'Kanselahin' ay darating.
Mag-click sa pindutang "OK" upang lumikha ng bagong elemento kung hindi man ay mag-click sa "Kanselahin".
d.
Kung ang elemento ay wala sa Object Repository, ito ay idaragdag dito.
8. Ulitin ang hakbang 6 at hakbang 7 upang magdagdag ng higit pang mga elemento sa object repository.
9. Kapag nakumpleto na ang lahat ng pag-edit, i-click ang button na “JSON download” para i-download ang OR sa JSON format o i-click ang “XML download” na button para i-download ang OR sa XML na format.
Karagdagang impormasyon:
- Inaalok ng nagarro.automation
- Average na rating: 5 bituin (nagustuhan ito)
- Developer Ang e-mail address ay protektado mula sa spambots. Kailangan mo enable ang JavaScript upang tingnan ito.
O Manager web extension isinama sa OffiDocs Chromium online