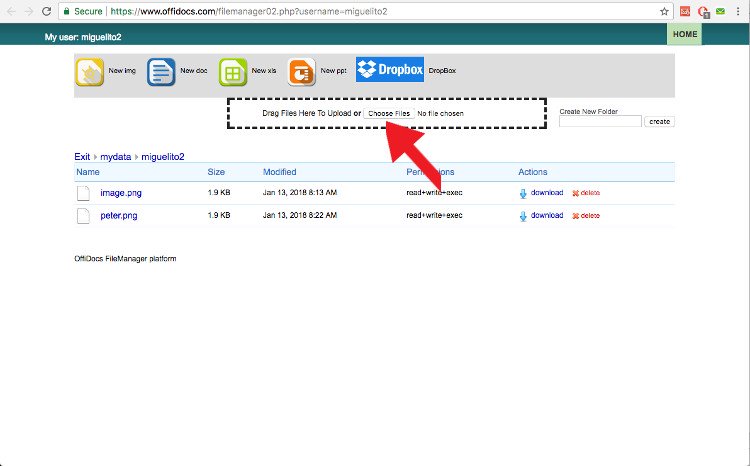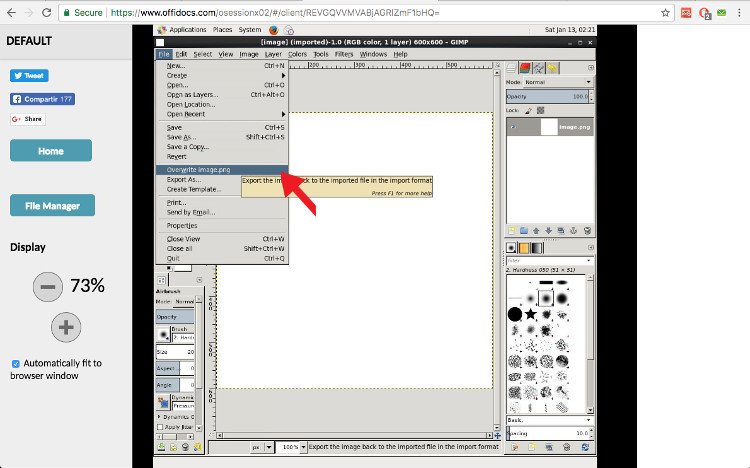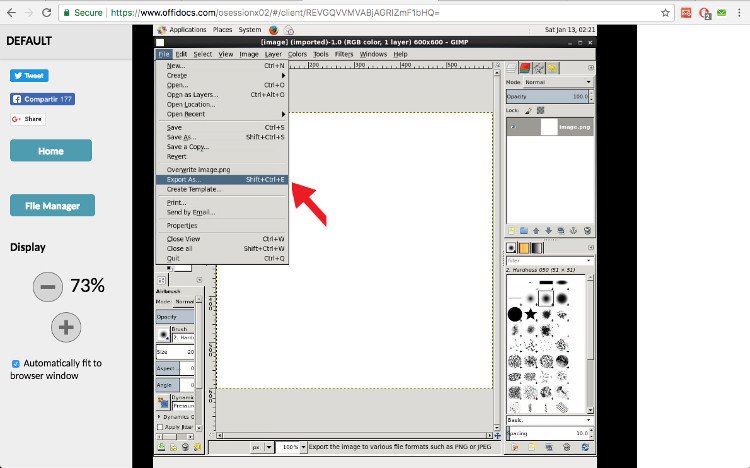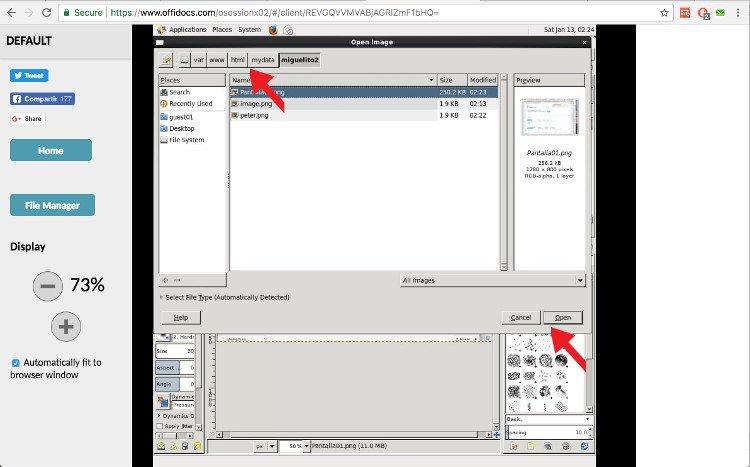Tutorial para el administrador de archivos con GIMP, OpenOffice, ...
El siguiente tutorial muestra cómo manejar los archivos cuando se utilizan las aplicaciones OffiDocs como GIMP, OpenOffice, Inkscape, Dia, ... Todas estas aplicaciones OffiDocs tienen una función de administrador de archivos que permite cargar, guardar y modificar tus archivos con la aplicación OffiDocs.
Este tutorial utiliza OffiDocs GIMP en línea como ejemplo, pero puede usarse como referencia para cualquier otra aplicación OffiDocs como OpenOffice Writer, OpenOffice impress, OpenOffice calc, Inkscape, Dia, Scribus, etc.
Tenga en cuenta que este tutorial no ingresa en la funcionalidad de cada aplicación. GIMP, OpenOffice, Dia, etc. tienen muchos tutoriales gratuitos en Internet. Este tutorial se centra en cómo OffiDocs maneja los archivos para cada una de estas aplicaciones.
1. Guarde sus archivos
Una vez que haya escrito o modificado sus archivos con una aplicación OffiDocs, es hora de guardarla. Hazlo con la opción Archivo interno en cada aplicación. Por ejemplo, en GIMP, puede usar "Archivo -> Exportar" o "Archivo -> Guardar como", pero tenga en cuenta que debe guardar el archivo en su directorio predeterminado asignado:
/var/runxx/uploadxx/[your id]
or
/var/www/html/mydata/[user id]
No use ningún otro directorio. El botón "Administrador de archivos" provisto por OffiDocs en la página web es un enlace a esa ruta predeterminada. Si guarda su archivo en otro directorio, no podrá manejarlo.

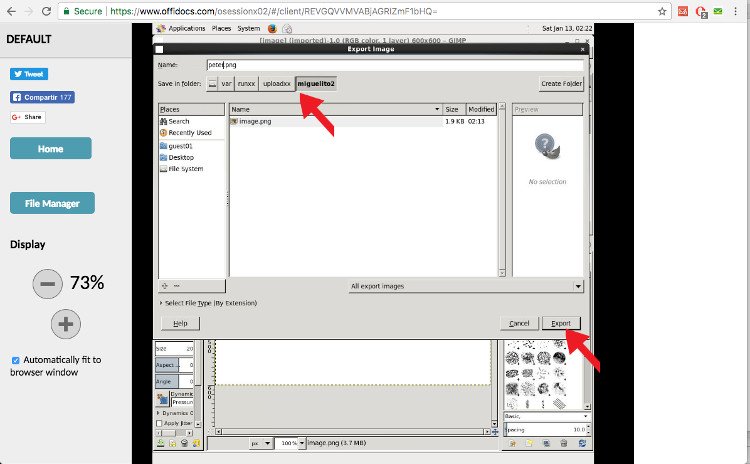
2. Modifica tus archivos existentes
Haga clic en el administrador de archivos del botón para acceder a sus archivos y aparecerá la página web "administrador de archivos". La forma de modificar los archivos es muy fácil, haga clic sobre uno de ellos y OffiDocs abrirá el archivo con la aplicación OffiDocs predeterminada.

 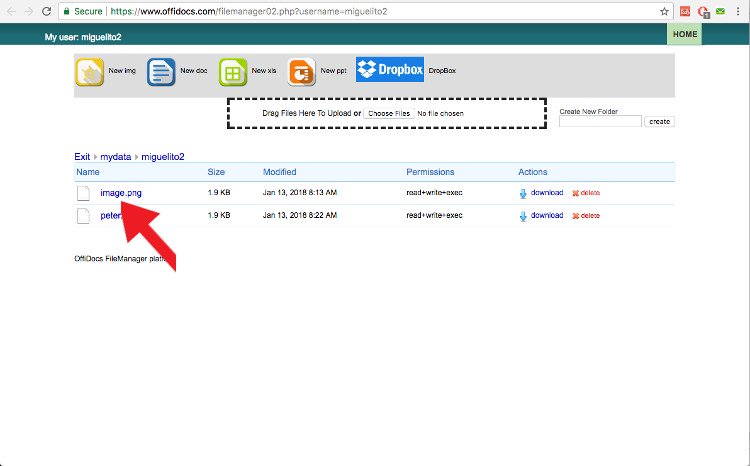
3. Descarga o elimina tus archivos
Desde la página web del Administrador de archivos también puede tener las funcionalidades para descargar y eliminar sus archivos. Si accede a OffiDocs con la versión gratuita, descargue sus archivos para guardarlos en su computadora local. Eliminamos todos los archivos cuando la sesión no es activa durante 24 horas, ya que se trata de un entorno compartido.

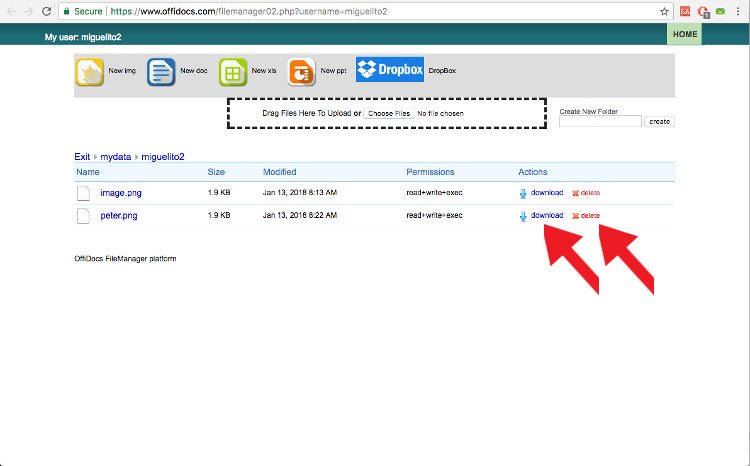
4. Crea nuevos documentos o imágenes
Desde la página web del Administrador de archivos también puede crear imágenes, documentos, hojas de cálculo de Excel y powerpoints. Tienes los siguientes botones para crearlos.
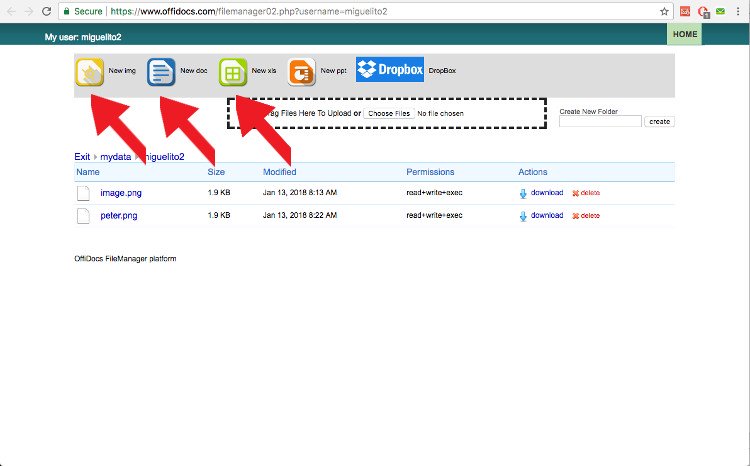
5. Integración de Dropbox
Desde la página web del administrador de archivos, también puede ver y modificar sus documentos DropBox. Hay un botón dentro de la página web del administrador de archivos que le permitirá hacerlo.
6. Cargue sus archivos locales
Desde la página web del administrador de archivos, también puede cargar los archivos de documentos que están en su computadora. Haga clic en el botón "elegir archivo" para cargarlos. Una vez que se confirme la carga, los nuevos archivos aparecerán en la página web del administrador de archivos.