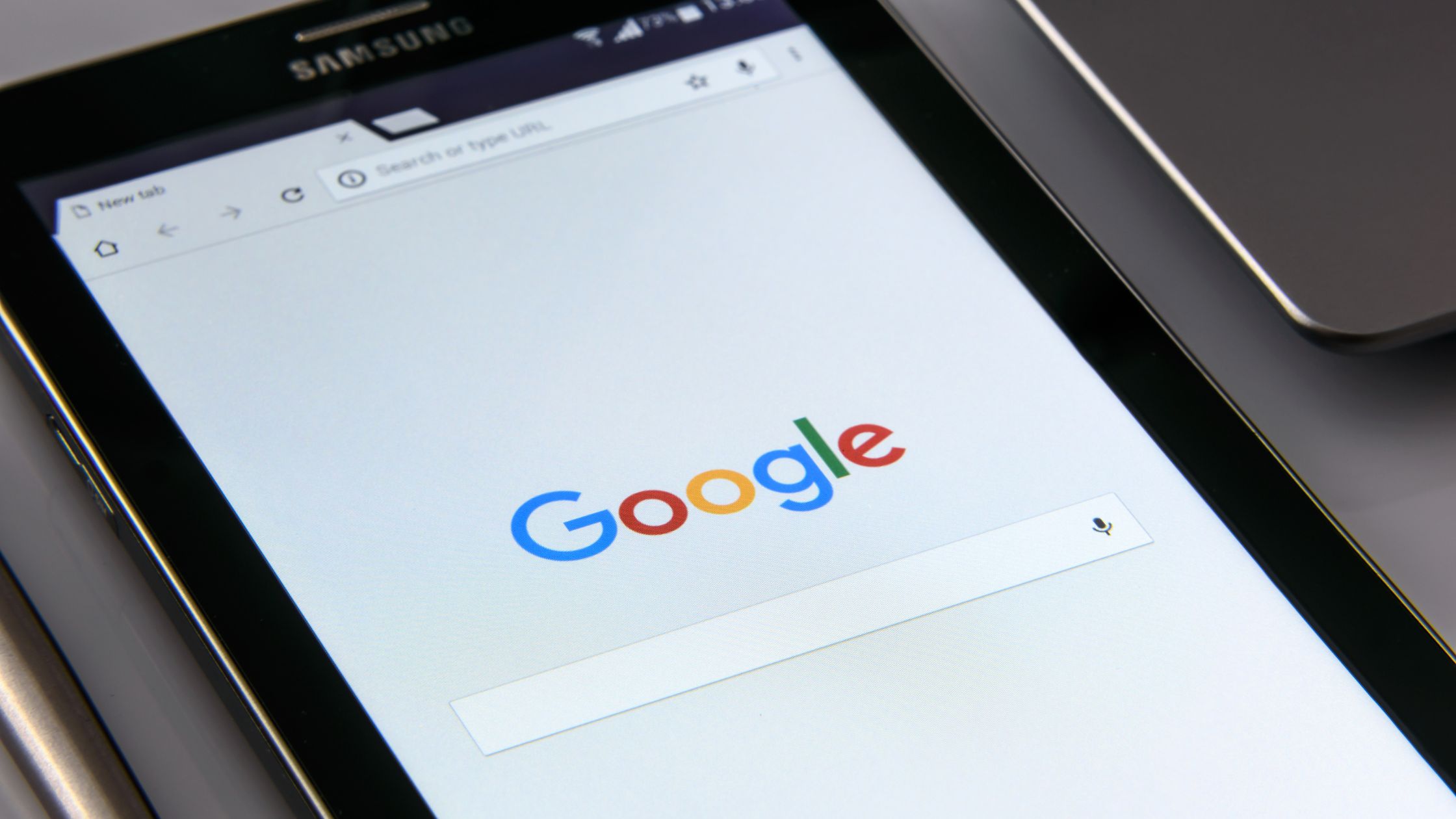Порівняльна діаграма, також відома як гістограма або стовпчаста діаграма, є ефективним способом візуального порівняння точок даних. Google Таблиці пропонують зручний інтерфейс для створення професійно виглядаючих порівняльних діаграм, які допоможуть аналізувати та чітко подавати дані.
| ☑ Швидка відповідь |
| Щоб створити порівняльну діаграму в Google Таблицях, виберіть діапазон даних і перейдіть до меню «Вставити». Звідти натисніть «Діаграма», а потім виберіть «Стовпчаста діаграма» або «Гістограма» на екрані редактора діаграм, який з’явиться праворуч. |
Кроки для створення порівняльної таблиці в Google Таблицях

Виконайте ці прості дії, щоб створити порівняльну таблицю в Google Таблицях:
Крок 1: Підготуйте свої дані
Перш ніж створювати порівняльну діаграму, важливо впорядкувати дані в чіткий і структурований спосіб. Google Таблиці працюють найкраще, коли дані впорядковано у форматі таблиці. Створіть два стовпці: один для категорій або позначок даних (наприклад, назви продуктів, міст або місяців), а інший для відповідних значень або точок даних (наприклад, Sales, Дохід, Населення тощо).
Наприклад, давайте розглянемо вигаданий набір даних місячних продажів для двох різних продуктів, продукту A та продукту B. Таблиця може виглядати так:
| місяць | Продаж продукту A | Продаж продукту B |
|---|---|---|
| січень | 1200 | 950 |
| Feb | 1400 | 1050 |
| березня | 1800 | 1300 |
| квітня | 900 | 750 |
Крок 2: Виберіть діапазон даних
Упорядкувавши дані, клацніть і перетягніть, щоб вибрати діапазон даних, які потрібно включити до порівняльної діаграми. Переконайтеся, що ви вказали як категорії (місяці, у нашому прикладі), так і відповідні значення (цифри продажів для обох продуктів).
Крок 3: Вставте діаграму
Вибравши дані, перейдіть до меню «Вставити» у верхній частині інтерфейсу Google Таблиць. Натисніть «Діаграма», щоб відкрити редактор діаграм.
Крок 4: Виберіть тип діаграми
У редакторі діаграм ви побачите різні типи діаграм на вибір. Для порівняльної таблицівиберіть зі списку параметрів «Стовпчасту діаграму» або «Гістограму». Обидва ці типи діаграм підходять для порівняння різних точок даних.
- Стовпчаста діаграма: Стовпчасті діаграми відображають дані у вигляді вертикальних смуг. Кожна категорія або мітка даних матиме окрему панель, а висота панелі представляє значення.
- Гістограма: Гістограми відображають дані у вигляді горизонтальних смуг. Як і стовпчасті діаграми, кожна категорія або мітка даних матиме окрему смужку, а довжина смуги представляє значення.
Крок 5: Налаштуйте діаграму
Після вибору типу діаграми ви можете налаштувати порівняльну діаграму відповідно до своїх уподобань і потреб у представленні даних. Використовуйте вкладки «Стиль діаграми», «Назви діаграм і осей» і «Налаштувати» в редакторі діаграм, щоб внести коригування.
Крок 6: Налаштуйте стиль діаграми
Вкладка «Стиль діаграми» дозволяє вибрати різні стилі, кольори та теми діаграми. Виберіть той, який найкраще відповідає естетиці вашої візуалізації даних.
Наприклад, якщо ви віддаєте перевагу більш яскравій і барвистій діаграмі, ви можете вибрати стиль, який використовує жирні та контрастні кольори. З іншого боку, якщо ви хочете отримати більш мінімалістичний і професійний вигляд, ви можете вибрати стиль із приглушеними кольорами.
Крок 7: Додайте заголовки діаграм і осей
Вкладка «Назви діаграм і осей» дозволяє додавати заголовки до вашої діаграми та позначати осі X і Y. Надання чітких і описових назв допомагає аудиторії зрозуміти мету порівняльної таблиці.
У нашому прикладі ви можете додати такі заголовки, як «Місячне порівняння продажів» для заголовка діаграми, «Місяці» для заголовка по осі Х і «Продажі» для заголовка по осі Y. Ці заголовки надають контекст і полегшують глядачам інтерпретацію даних.
Крок 8: Налаштуйте вигляд діаграми
Вкладка «Налаштувати» пропонує різні параметри налаштування вашої порівняльної таблиці. Ви можете налаштувати лінії сітки, мітки даних та інші елементи, щоб зробити діаграму більш інформативною та візуально привабливою.
Наприклад, ви можете вибрати відображення міток даних у верхній частині кожної панелі, щоб показати точні цифри продажів для кожного місяця та продукту. Крім того, ви можете налаштувати лінії сітки, щоб полегшити читання діаграми.
Крок 9. Перегляньте та вставте діаграму
Коли ви змінюєте стиль і зовнішній вигляд діаграми, ви можете переглядати зміни в реальному часі. Коли ви задоволені виглядом порівняльної діаграми, натисніть кнопку «Вставити», щоб додати діаграму до свого документа Google Таблиць.
Крок 10: змініть розмір і перемістіть діаграму
Після вставлення діаграми ви можете змінити її розмір і перемістити в будь-яке місце в документі Google Таблиць. Просто натисніть і перетягніть діаграму в потрібне положення.
Крок 11: Оновіть дані
Однією з значних переваг використання Google Таблиць для створення порівняльних діаграм є те, що діаграма автоматично оновлюється, коли ви вносите зміни в дані. Якщо ви оновлюєте або додаєте нові дані до своїх таблиць Google, порівняльна діаграма відображатиме зміни без необхідності повторного створення діаграми.
Той самий процес також працює для онлайн таблиці Excel та інші офісні програми.
Додаткові поради щодо створення ефективних порівняльних діаграм у Google Таблицях
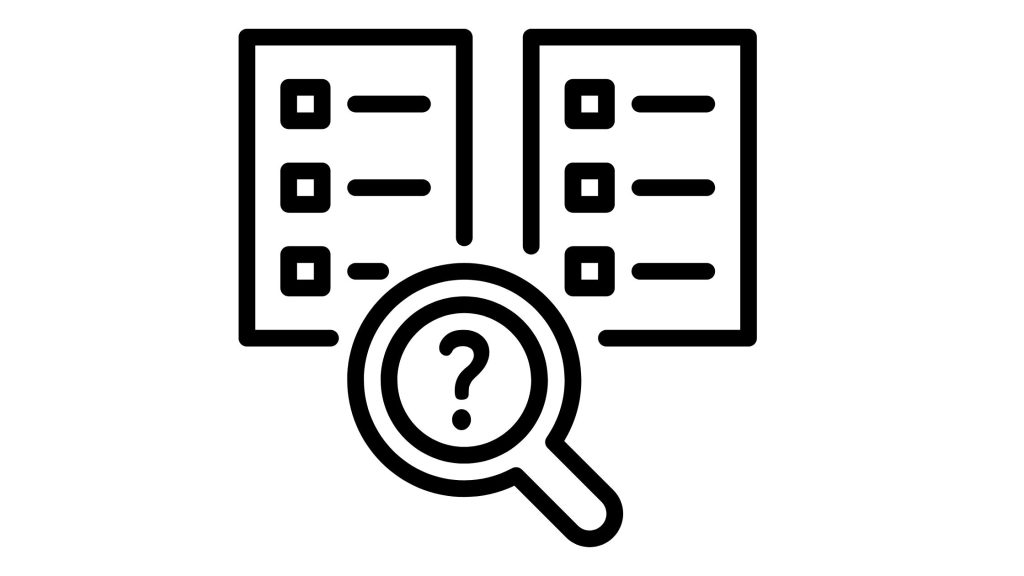
Хоча базові кроки, описані вище, допоможуть вам створити порівняльну діаграму в Google Таблицях, ось кілька додаткових порад щодо створення ефективних і візуально привабливих діаграм.
Виберіть правильний тип діаграми
Вибір між стовпчастою та гістограмою залежить від того, як ви хочете представити свої дані. Якщо у вас є довгі мітки категорій і обмежений простір, може підійти стовпчаста діаграма. З іншого боку, якщо у вас багато категорій або коротші мітки, гістограма може підійти краще.
Використовуйте послідовні колірні схеми
Узгодженість колірних схем допомагає глядачам легко ідентифікувати точки даних. Використовуйте один і той самий колір для певного продукту чи категорії на всій діаграмі, щоб створити чітку візуальну асоціацію.
Виділіть ключові дані
Підкресліть ключові дані або тенденції, використовуючи інший колір або візерунок. Наприклад, якщо один продукт значно перевершує інші, ви можете виділити його смужку особливим кольором, щоб привернути увагу.
Надайте чіткі мітки та легенди
Переконайтеся, що осі діаграми чітко позначені, а позначки даних видимі та легко читаються. Використовуйте легенди, щоб ідентифікувати кожен ряд даних і уточнити, який стовпчик відповідає якій категорії.
Приклади порівняльних таблиць
Порівняльні діаграми можна застосовувати до різних сценаріїв для ефективного представлення даних. Оскільки ви навчилися створювати порівняльну діаграму в Google Таблицях, настав час дослідити кілька реальних прикладів порівняльних діаграм:
I. Порівняння продажів за регіонами
Підприємство може використовувати порівняльну діаграму, щоб візуалізувати показники продажів у різних регіонах або магазинах. Кожен стовпчик відображає ефективність продажів у певному регіоні. Це дозволяє компанії визначити, які сфери працюють добре, а які потребують покращення.
II. Порівняння продуктів за характеристиками
Виробник електроніки може створити порівняльну таблицю, щоб продемонструвати характеристики різних продуктів. На діаграмі поруч відображатимуться різні атрибути продукту (наприклад, час автономної роботи, розмір екрана, якість камери), допомагаючи клієнтам приймати обґрунтовані рішення про покупку.
III. Порівняння населення за країнами
Порівняльна діаграма може відображати населення різних країн, підкреслюючи їх відносні розміри. Цей тип діаграми допомагає глядачам зрозуміти різницю в чисельності населення та забезпечує візуальне представлення демографічних даних.
IV. Порівняння часових рамок проекту
Керівники проектів можуть використовувати порівняльні діаграми для відстеження та порівняння прогресу кількох проектів з часом. Кожен рядок відображає стан проекту в певний час, що дозволяє легко помітити затримки або потенційні проблеми.
Висновок
Створення порівняльної діаграми в Google Таблицях – це простий процес, який пропонує потужний інструмент для візуалізації та порівняння даних. Тож почніть створювати порівняльні діаграми в Google Таблицях уже сьогодні та розкрийте потенціал візуалізації своїх даних із точністю та чіткістю.