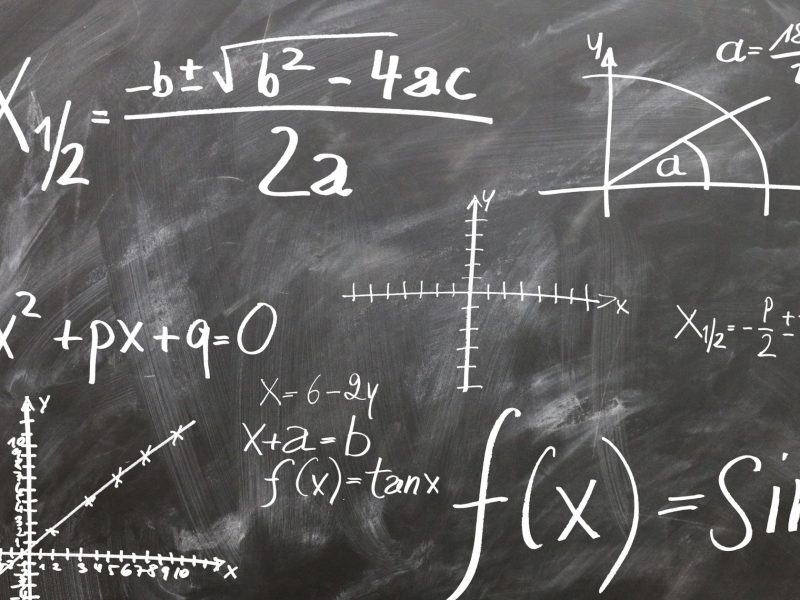Microsoft Excel là một phần mềm bảng tính mạnh mẽ và linh hoạt đã trở thành phần mềm chủ yếu trong nhiều ngành công nghiệp khác nhau. Từ nhập dữ liệu đơn giản đến phân tích và trực quan hóa dữ liệu phức tạp, Excel cung cấp nhiều hàm có thể tăng năng suất của bạn một cách đáng kể. Cho dù bạn là người mới bắt đầu hay đang tìm cách nâng cao các kỹ năng hiện có của mình, hướng dẫn toàn diện này sẽ hướng dẫn bạn cách học Excel.
Hiểu mục đích của Excel
Microsoft Excel là một chương trình bảng tính mạnh mẽ dùng để quản lý, phân tích dữ liệu và hình dung. Các tính năng linh hoạt của nó khiến nó trở thành công cụ phù hợp cho các chuyên gia trong nhiều lĩnh vực khác nhau, bao gồm tài chính, kinh doanh và học viện. Tính linh hoạt của Excel cho phép người dùng tạo, thao tác và diễn giải dữ liệu một cách dễ dàng.
Thành thạo Excel mở ra cơ hội nâng cao hiệu quả, đưa ra quyết định sáng suốt và cải thiện năng suất.
Từ việc sắp xếp các tập dữ liệu đến tạo các biểu đồ chuyên sâu, việc thành thạo Excel có thể tác động tích cực đến các công việc chuyên môn và cá nhân của bạn.
Khả năng điều hướng và tận dụng các tính năng của Excel có thể là tài sản quý giá trong thế giới dựa trên dữ liệu ngày nay.
Bắt đầu với Excel
Cài đặt và khởi chạy Microsoft Excel
Nếu bạn muốn học Excel, bước đầu tiên là cài đặt Microsoft Excel trên máy tính. Excel là một phần của bộ Microsoft Office và bạn có thể cài đặt nó thông qua nhiều phương tiện khác nhau, chẳng hạn như mua một lần hoặc đăng ký Microsoft 365 để cập nhật liên tục.
Sau khi cài đặt, hãy khởi chạy Excel và làm quen với giao diện của nó. Dải băng, tab và lưới ô là các thành phần cơ bản. Hiểu cách bố trí và định vị các công cụ thiết yếu sẽ tạo tiền đề cho việc điều hướng bảng tính hiệu quả.

1. Các hàm Excel cơ bản
A. Nhập dữ liệu vào ô
Bước tiếp theo trong việc học Excel là hiểu các chức năng cơ bản của nó. Chức năng cốt lõi của Excel liên quan đến việc nhập dữ liệu vào ô. Bấm vào một ô, nhập dữ liệu của bạn và nhấn Enter. Excel chứa nhiều loại dữ liệu khác nhau, bao gồm văn bản, số, ngày tháng, v.v.
B. Hiểu Công thức và Hàm
Sau khi hiểu rõ về nhập liệu, việc tìm hiểu về các công thức, hàm cơ bản là bước tiếp theo. Các công thức, bắt đầu bằng dấu bằng (=), thực hiện các phép tính, trong khi các hàm, chẳng hạn như SUM, AVERAGE và COUNT, đơn giản hóa các phép toán phổ biến. Tận dụng sức mạnh của tính toán tự động để tiết kiệm thời gian và giảm sai sót.
C. Các phép toán cơ bản
Thực hành các phép toán cơ bản trong Excel. Sử dụng các ký hiệu như dấu cộng (+) cho phép cộng, dấu trừ (-) cho phép trừ, dấu hoa thị (*) cho phép nhân và dấu gạch chéo lên (/) cho phép chia. Thanh công thức của Excel là nơi các thao tác này trở nên sống động.
2. Định dạng ô
A. Tùy chỉnh phông chữ và kiểu dáng
Nâng cao sự hấp dẫn trực quan của bảng tính của bạn bằng cách tùy chỉnh phông chữ và kiểu dáng. Thử nghiệm với các loại phông chữ, kích thước, màu sắc và kiểu dáng (đậm, nghiêng, gạch chân) để cải thiện khả năng đọc và nhấn mạnh thông tin quan trọng.
B. Điều chỉnh căn chỉnh ô
Đảm bảo trình bày tối ưu bằng cách điều chỉnh căn chỉnh ô. Excel cung cấp các tùy chọn căn lề trái, phải, giữa và căn đều, cho phép bạn định dạng văn bản và số theo sở thích của mình.
C. Sử dụng Đường viền và Bóng đổ
Cải thiện tính rõ ràng và tổ chức của dữ liệu bằng cách áp dụng đường viền và bóng cho các ô. Xác định ranh giới ô và thêm màu nền để tạo bảng tính có cấu trúc và hấp dẫn trực quan.
3. Làm việc với Hàng và Cột
A. Chèn và xóa hàng/cột
Quản lý hiệu quả bố cục bảng tính của bạn bằng cách chèn hoặc xóa hàng và cột. Nhấp chuột phải vào tiêu đề hàng hoặc cột, chọn tùy chọn thích hợp và chứng kiến sự điều chỉnh linh hoạt của cấu trúc dữ liệu của bạn.
B. Điều chỉnh chiều cao hàng và chiều rộng cột
Tối ưu hóa cách trình bày trực quan của bảng tính bằng cách điều chỉnh chiều cao hàng và chiều rộng cột. Di chuột giữa các tiêu đề hàng hoặc cột, nhấp và kéo để đạt được kích thước mong muốn.
4. Sắp xếp và lọc dữ liệu
A. Sắp xếp dữ liệu theo thứ tự bảng chữ cái hoặc số
Sắp xếp dữ liệu của bạn một cách hiệu quả bằng cách sắp xếp dữ liệu theo thứ tự bảng chữ cái hoặc số. Có sẵn các tùy chọn thứ tự tăng dần và giảm dần, cho phép bạn sắp xếp thông tin dựa trên các tiêu chí cụ thể.
B. Áp dụng bộ lọc để phân tích dữ liệu
Khai thác sức mạnh của phân tích dữ liệu bằng cách áp dụng các bộ lọc. Bật tùy chọn bộ lọc để khám phá và phân tích các tập hợp con dữ liệu cụ thể của bạn một cách tương tác. Tính năng này rất có giá trị trong việc trích xuất thông tin chuyên sâu từ các tập dữ liệu lớn.
5. Tạo biểu đồ và đồ thị
A. Lựa chọn loại biểu đồ phù hợp
Chuyển đổi dữ liệu của bạn thành biểu đồ và đồ thị hấp dẫn trực quan. Chọn loại biểu đồ phù hợp (thanh, đường, hình tròn, v.v.) dựa trên tính chất dữ liệu của bạn và câu chuyện bạn muốn truyền tải.
B. Tùy chỉnh biểu đồ cho rõ ràng
Nâng cao sự rõ ràng và tác động của biểu đồ bằng cách tùy chỉnh các thành phần. Sửa đổi tiêu đề, chú giải, nhãn trục và màu sắc để tạo biểu đồ truyền đạt hiệu quả các câu chuyện dựa trên dữ liệu của bạn.
6. Hàm Excel để phân tích dữ liệu
A. Sử dụng các hàm SUM, AVERAGE và COUNT
Nắm vững các hàm thiết yếu như SUM, AVERAGE và ĐẾM. Các hàm này hợp lý hóa các phép tính phổ biến, cho phép bạn nhanh chóng tính tổng, trung bình và số đếm trong tập dữ liệu của mình.
B. Sử dụng câu lệnh IF để phân tích có điều kiện
Khai phá sức mạnh của phân tích có điều kiện bằng câu lệnh IF. Chức năng này cho phép bạn đặt điều kiện và thực hiện các hành động cụ thể dựa trên việc các điều kiện đó có được đáp ứng hay không.
7. PivotTable để phân tích nâng cao
A. Tìm hiểu PivotTable
Nếu bạn muốn tìm hiểu và thành thạo Excel, việc hiểu phân tích dữ liệu nâng cao bằng PivotTable là một phần cốt lõi của nó. Tính năng này cho phép bạn tóm tắt và phân tích các tập dữ liệu lớn một cách linh hoạt, cung cấp cách tiếp cận linh hoạt và mang tính tương tác để khám phá dữ liệu.
B. Tạo và sửa đổi PivotTable
Tìm hiểu cách tạo và sửa đổi PivotTable cho phù hợp với nhu cầu phân tích của bạn. Giao diện kéo và thả trực quan của Excel giúp bạn dễ dàng thao tác dữ liệu và thu được thông tin chi tiết có giá trị từ các bộ dữ liệu phức tạp.
8. Xác thực dữ liệu
A. Đảm bảo tính chính xác của dữ liệu bằng các quy tắc xác thực
Duy trì độ chính xác của dữ liệu bằng cách thực hiện các quy tắc xác thực. Xác định các tiêu chí mà dữ liệu phải đáp ứng, đảm bảo rằng chỉ những mục nhập hợp lệ mới được chấp nhận và giảm nguy cơ sai sót.
B. Tạo danh sách thả xuống
Hợp lý hóa việc nhập dữ liệu và nâng cao tính nhất quán bằng cách tạo danh sách thả xuống. Tính năng này giới hạn các tùy chọn đầu vào ở những lựa chọn được xác định trước, giảm thiểu lỗi nhập dữ liệu và đảm bảo thông tin được chuẩn hóa.

9. Công thức và hàm nâng cao
A. Sử dụng VLOOKUP để truy xuất dữ liệu
Trở nên thành thạo trong việc sử dụng VLOOKUP để truy xuất dữ liệu hiệu quả. Chức năng này cho phép bạn tìm kiếm một giá trị cụ thể trong bảng và truy xuất thông tin tương ứng, nâng cao khả năng quản lý dữ liệu của bạn.
B. Công thức lồng nhau cho các phép tính phức tạp
Kết hợp nhiều công thức theo cách lồng nhau để thực hiện các phép tính phức tạp. Excel cho phép bạn xây dựng các công thức phức tạp có thể xử lý các tác vụ phân tích và xử lý dữ liệu phức tạp.
10. Bảo vệ bảng tính và sổ làm việc
A. Đặt mật khẩu để bảo mật
Đảm bảo tính bảo mật cho dữ liệu của bạn bằng cách đặt mật khẩu cho trang tính và sổ làm việc. Lớp bảo vệ bổ sung này hạn chế quyền truy cập và sửa đổi, bảo vệ thông tin nhạy cảm.
B. Giới hạn quyền chỉnh sửa
Tinh chỉnh công việc cộng tác bằng cách điều chỉnh quyền chỉnh sửa. Excel cho phép bạn chỉ định ai có thể chỉnh sửa, xem hoặc nhận xét trên bảng tính của bạn, tạo điều kiện làm việc nhóm an toàn và hiệu quả.
11. Phím tắt Excel hiệu quả
A. Phím tắt tiết kiệm thời gian
Tăng hiệu quả của bạn bằng các phím tắt tiết kiệm thời gian. Ghi nhớ các phím tắt phổ biến cho các tác vụ như sao chép, dán, định dạng và điều hướng trong Excel, nâng cao tốc độ luồng công việc của bạn.
B. Nắm vững các lệnh Excel thông dụng
Làm quen với các lệnh Excel thông dụng. Biết nơi tìm và cách sử dụng các công cụ thiết yếu, chẳng hạn như Cắt, Sao chép, Dán và Format Painter, có thể đẩy nhanh đáng kể công việc của bạn trong Excel.
12. Cộng tác trong Excel
A. Chia sẻ sổ làm việc để cộng tác nhóm
Nắm bắt tinh thần đồng đội bằng cách chia sẻ sổ làm việc Excel. Excel hỗ trợ cộng tác theo thời gian thực, cho phép nhiều người dùng làm việc đồng thời trên cùng một tài liệu. Tính năng này đặc biệt hữu ích cho các dự án yêu cầu đầu vào từ các thành viên khác nhau trong nhóm.
B. Sử dụng Nhận xét và Ghi chú
Tạo điều kiện giao tiếp trong bảng tính của bạn bằng cách sử dụng nhận xét và
ghi chú. Những tính năng này cho phép bạn cung cấp ngữ cảnh, giải thích và phản hồi trực tiếp trong tài liệu, thúc đẩy sự cộng tác hiệu quả.
13. Học tập và thực hành liên tục
Khám phá các khóa học Excel nâng cao
Khi bạn đã học xong những điều cơ bản, đã đến lúc học Excel bằng cách khám phá các khóa học nâng cao. Nền tảng trực tuyến cung cấp các khóa học chuyên sâu bao gồm các chức năng nâng cao, kỹ thuật phân tích dữ liệu và tự động hóa, mang đến cơ hội học tập liên tục.
Luyện tập thường xuyên để nâng cao kỹ năng
Tính nhất quán là chìa khóa để học Excel. Tạo tập dữ liệu mẫu, thực hiện nhiều phân tích khác nhau và xây dựng các bảng tính phức tạp để củng cố kỹ năng của bạn. Thực hành thường xuyên không chỉ nâng cao trình độ mà còn đảm bảo rằng bạn luôn theo kịp các khả năng không ngừng phát triển của Excel.
Kết luận
Bằng cách chăm chỉ làm theo các bước này, bạn có thể bắt đầu hành trình tìm hiểu và thành thạo Microsoft Excel. Cho dù bạn là sinh viên, chuyên gia hay chủ doanh nghiệp, các kỹ năng có được qua hướng dẫn này chắc chắn sẽ nâng cao khả năng khai thác toàn bộ tiềm năng của Excel, giúp bạn trở thành người dùng bảng tính hiệu quả và tháo vát hơn. Vì vậy, hãy tham gia, thực hành thường xuyên và chứng kiến sự thay đổi trong cách tiếp cận của bạn đối với việc quản lý và phân tích dữ liệu. Chúc bạn lập bảng thành công!