Này! Bạn đã bao giờ vùi đầu vào một bảng tính Excel và cảm thấy hơi choáng ngợp trước số lượng ô và dữ liệu khổng lồ chưa? Tất cả chúng tôi đã ở đó. Đôi khi, điều chúng ta thực sự cần là một cách để biến những hàng và cột dài vô tận đó thành một hình ảnh rõ ràng, súc tích. Đó chính là lúc cần đến biểu đồ. Trong hướng dẫn này, chúng ta sẽ chia nhỏ từng bước một cách tạo một biểu đồ trong Excel không chỉ trông đẹp mắt mà còn kể một câu chuyện.
Bạn đã sẵn sàng biến dữ liệu của mình thành một món quà trực quan chưa? Bắt đầu nào!
Lợi ích của việc sử dụng biểu đồ
Biểu đồ Excel cung cấp một số lợi thế cho việc trình bày và phân tích dữ liệu:
- Rõ ràng trực quan: Biểu đồ chuyển đổi dữ liệu phức tạp thành các biểu diễn trực quan, rõ ràng, dễ diễn giải và dễ hiểu hơn.
- So sánh dữ liệu: Biểu đồ cho phép bạn so sánh các điểm dữ liệu, xác định xu hướng và đưa ra quyết định dựa trên dữ liệu hiệu quả hơn.
- Hôn ước: Biểu đồ giúp dữ liệu của bạn hấp dẫn và có tác động hơn khi trình bày với người khác, chẳng hạn như đồng nghiệp, khách hàng hoặc các bên liên quan.
Điều kiện tiên quyết để tạo biểu đồ trong Excel
Trước khi bắt đầu tạo biểu đồ trong Excel, bạn nên có hiểu biết cơ bản về cách sử dụng ứng dụng. Đảm bảo rằng bạn đã cài đặt Microsoft Excel trên máy tính của mình. Nếu không, bạn cũng có thể sử dụng Excel trực tuyến. Sau khi hoàn thành, bước tiếp theo là lựa chọn dữ liệu.
Chọn dữ liệu cho biểu đồ của bạn
Chọn đúng dữ liệu là bước quan trọng đầu tiên trong việc tạo biểu đồ. Đảm bảo dữ liệu của bạn nằm trong phạm vi rõ ràng. Tốt nhất nên có nhãn ở hàng đầu tiên và dữ liệu ở các hàng hoặc cột tiếp theo. Ngoài ra, hãy sắp xếp dữ liệu của bạn một cách hợp lý. Nếu bạn đang tạo biểu đồ có nhiều chuỗi hoặc danh mục, hãy sắp xếp dữ liệu cho phù hợp.
Cách bạn sắp xếp dữ liệu tùy thuộc vào loại biểu đồ bạn muốn tạo. Ví dụ: nếu bạn đang tạo biểu đồ cột, dữ liệu của bạn có thể bao gồm các danh mục trong một cột và các giá trị tương ứng trong một cột khác. Ngược lại, một biểu đồ phân tán có thể yêu cầu hai bộ dữ liệu cho tọa độ X và Y.
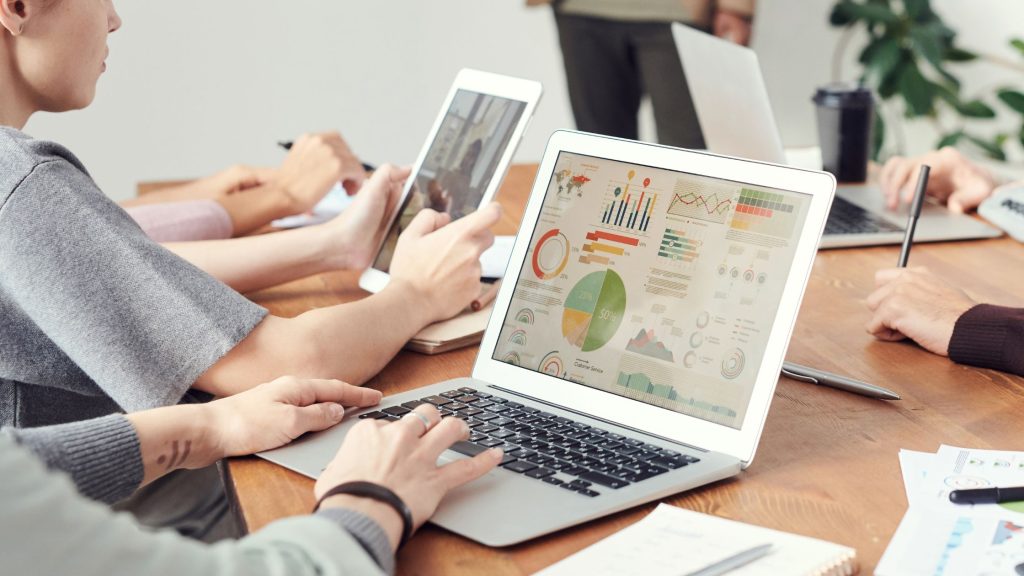
Tạo biểu đồ đầu tiên của bạn trong Excel
Bây giờ, hãy bắt đầu tạo biểu đồ đầu tiên của bạn trong Excel. Đây là hướng dẫn từng bước:
Bước 1: Chọn dữ liệu của bạn
- Mở bảng tính Excel chứa dữ liệu bạn muốn lập biểu đồ.
- Đánh dấu phạm vi dữ liệu bạn muốn đưa vào biểu đồ. Đảm bảo rằng dữ liệu bạn chọn được sắp xếp chính xác cho loại biểu đồ bạn muốn tạo.
Bước 2: Chèn biểu đồ
- Với dữ liệu của bạn đã được chọn, hãy chuyển đến tab “Chèn” trên dải băng Excel.
- Trong nhóm “Biểu đồ”, bạn sẽ thấy nhiều loại biểu đồ khác nhau. Bấm vào loại biểu đồ bạn muốn tạo. Excel sẽ tạo biểu đồ mặc định dựa trên lựa chọn dữ liệu của bạn.
Bước 3: Tùy chỉnh biểu đồ của bạn
- Biểu đồ của bạn sẽ xuất hiện trên bảng tính. Bây giờ bạn có thể tùy chỉnh nó để đáp ứng nhu cầu của bạn. Excel cung cấp nhiều tùy chọn tùy chỉnh khác nhau, bao gồm thay đổi loại biểu đồ, định dạng các thành phần biểu đồ, v.v.
Các loại biểu đồ Excel phổ biến nhất và tùy chỉnh
Excel cung cấp nhiều loại biểu đồ, mỗi loại phù hợp với các nhu cầu trình bày dữ liệu khác nhau. Dưới đây là một số loại biểu đồ phổ biến mà bạn có thể tạo trong Excel:
- Biểu đồ cột: Lý tưởng để so sánh các điểm dữ liệu trong các danh mục.
- Biểu đồ thanh: Tương tự như biểu đồ cột nhưng có thanh ngang.
- Biểu đồ đường: Hữu ích để hiển thị xu hướng theo thời gian hoặc dữ liệu liên tục.
- Biểu đồ hình tròn: Tuyệt vời để minh họa các phần của tổng thể.
- Biểu đồ phân tán: Hiển thị mối quan hệ và mô hình giữa các điểm dữ liệu.
- Biểu đồ khu vực: Hiển thị xu hướng dữ liệu với các vùng bóng mờ.
Và nhiều hơn nữa, bao gồm biểu đồ radar, biểu đồ bong bóng, ô hình hộp và râu riavà biểu đồ chứng khoán.
Tùy chỉnh biểu đồ của bạn
Để tạo biểu đồ truyền đạt dữ liệu một cách hiệu quả, bạn có thể tùy chỉnh các khía cạnh khác nhau của biểu đồ:
1. Thành phần biểu đồ
Excel cho phép bạn thêm và định dạng các thành phần biểu đồ như tiêu đề, nhãn và chú thích. Những yếu tố này cung cấp bối cảnh và làm cho biểu đồ của bạn có nhiều thông tin hơn.
2. Kiểu biểu đồ
Bạn có thể thay đổi cách phối màu, bố cục và kiểu biểu đồ để phù hợp với chủ đề của bản trình bày hoặc để nâng cao khả năng đọc.
3. Bố cục biểu đồ
Excel cung cấp các bố cục biểu đồ khác nhau, cho phép bạn thử nghiệm vị trí của các thành phần biểu đồ và nhãn dữ liệu để tìm ra cách sắp xếp phù hợp nhất.
4. Định dạng biểu đồ
Bạn có thể định dạng các thành phần biểu đồ riêng lẻ, chẳng hạn như chuỗi dữ liệu, tỷ lệ trục và đường xu hướng. Mức độ chi tiết này cho phép bạn điều chỉnh biểu đồ theo nhu cầu cụ thể của mình.

Làm việc với dữ liệu biểu đồ
Biểu đồ Excel không tĩnh; bạn có thể chỉnh sửa và quản lý dữ liệu để luôn cập nhật biểu đồ của mình. Đây là cách thực hiện:
I. Chỉnh sửa dữ liệu
Để chỉnh sửa dữ liệu trong biểu đồ hiện có, hãy thay đổi giá trị trong tập dữ liệu gốc của bạn. Biểu đồ của bạn sẽ tự động cập nhật để phản ánh những thay đổi.
II. Thêm chuỗi dữ liệu
Để thêm chuỗi dữ liệu mới vào biểu đồ của bạn, hãy chèn dữ liệu bổ sung vào tập dữ liệu tương ứng. Excel sẽ tự động kết hợp chuỗi mới vào biểu đồ của bạn.
III. Xóa chuỗi dữ liệu
Để xóa chuỗi dữ liệu, hãy xóa dữ liệu trong tập dữ liệu gốc của bạn. Biểu đồ sẽ điều chỉnh để loại trừ chuỗi đã bị loại bỏ.
iv. Cập nhật dữ liệu
Nếu dữ liệu của bạn thay đổi thường xuyên, bạn có thể thiết lập nguồn dữ liệu động hoặc bảng tổng hợp để đảm bảo biểu đồ của bạn tự động cập nhật khi dữ liệu mới được thêm vào.
Mẹo để trực quan hóa dữ liệu hiệu quả
Tạo biểu đồ không chỉ là về cơ học; nó còn liên quan đến việc truyền tải dữ liệu của bạn một cách hiệu quả. Hãy xem xét các mẹo sau để trực quan hóa dữ liệu tốt hơn:
A. Ghi nhãn điểm dữ liệu
Đảm bảo rằng biểu đồ của bạn bao gồm các nhãn rõ ràng cho các điểm dữ liệu, trục và các yếu tố liên quan khác. Nhãn cung cấp bối cảnh và cải thiện sự hiểu biết.
B. Sử dụng Nhãn dữ liệu
Kết hợp nhãn dữ liệu trong biểu đồ của bạn để hiển thị giá trị dữ liệu chính xác. Điều này đặc biệt hữu ích cho biểu đồ thanh và biểu đồ phân tán.
C. Mã màu
Sử dụng màu sắc một cách chiến lược để phân biệt chuỗi dữ liệu hoặc làm nổi bật các điểm dữ liệu cụ thể. Màu sắc có thể làm cho biểu đồ của bạn hấp dẫn và nhiều thông tin hơn.
Thêm đường xu hướng
Đối với biểu đồ đường, việc thêm đường xu hướng có thể giúp xác định các mẫu và xu hướng trong dữ liệu. Đường xu hướng cung cấp sự thể hiện trực quan về hướng của dữ liệu.
Kết luận
Biểu đồ Excel là công cụ không thể thiếu để chuyển đổi dữ liệu thô thành các biểu diễn trực quan rõ ràng. Cho dù bạn đang trình bày các phát hiện, theo dõi tiến độ hay đưa ra quyết định dựa trên dữ liệu thì biểu đồ trong Excel đều vô giá để hiểu và truyền tải thông tin phức tạp.
Bằng cách nắm vững quy trình tạo và tùy chỉnh biểu đồ, bạn có thể mở khóa sức mạnh của việc trực quan hóa dữ liệu và nâng cao khả năng làm việc với dữ liệu một cách hiệu quả.


