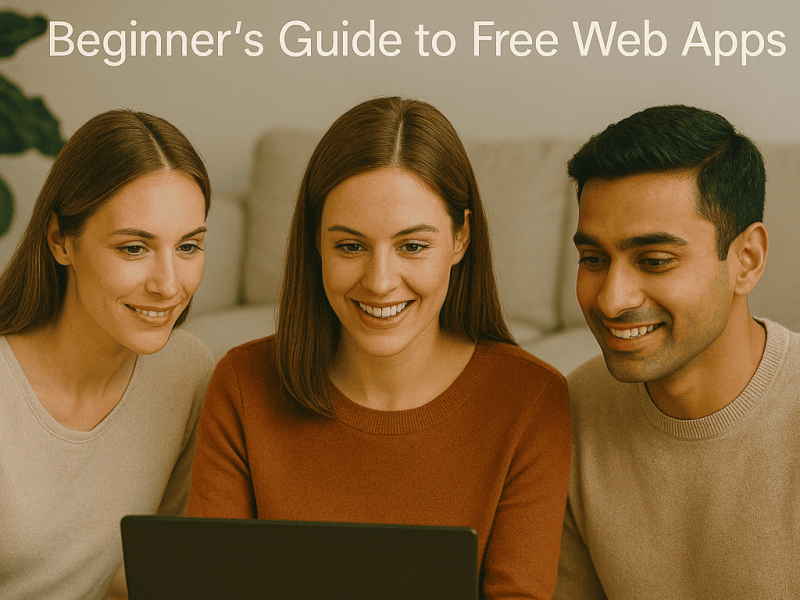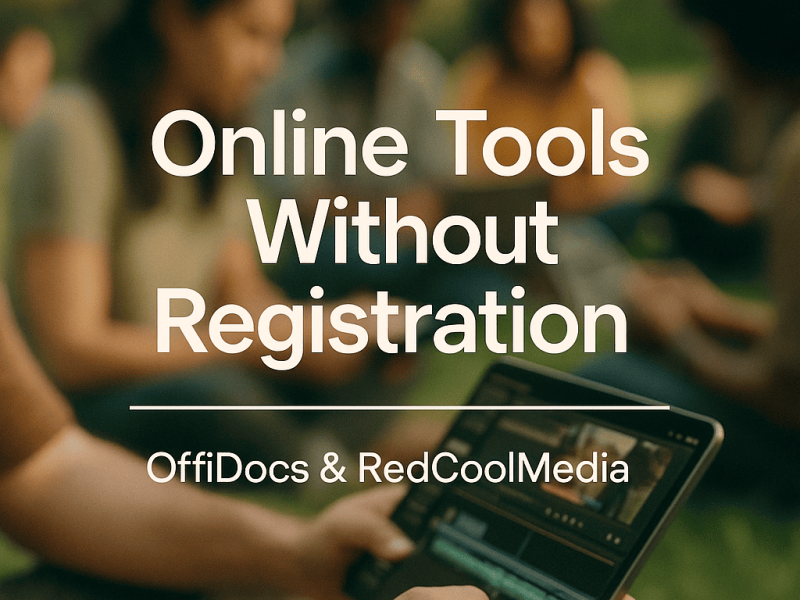Do you know that numbering pages in Word documents is simple with Microsoft Office, which is a part of the Microsoft 365 package? So now here’s how to add page numbers in Word Online.
For a document to look professional, numbered pages are essential. Page numbers will make it simpler for readers to read and navigate your work, whether it will be published or sent for internal review.
Page numbering has been made even more user-friendly in more recent iterations of Microsoft Word with the addition of a shortcut to the navigation bar. Inserting page numbers in Word still involves a few peculiarities, though.
In this article, we will outline the various page-numbering options in Word and show you how to begin page-numbering a document later on.
Important Details
Do you realize how simple it is to add page numbers in Microsoft Word? There are several methods to tailor the page numbers, whether you are writing a 10-page essay or a thesis paper. Page numbers can be simply added by using the Insert tab.
You can then modify the formatting and numbering choices. You can add page numbers to your Microsoft Word document on Windows, macOS, as well as on the Word mobile app on your Android, iPhone, or iPad with the help of this fantastic guide.
Observations Prior to Adding Page Numbers in Word Online
To add page numbers, go to the Insert tab on a desktop or mobile device, then choose “Page Number.” Double-clicking the page number will allow you to alter the font, colour, and style.
Additionally, you have more possibilities if you double-click the header or footer and then select Page Number > Format Page Numbers.
Adding Page Numbers in Word: A Step-by-Step Guide
The following is the simplest method for adding page numbers in Word:
• In the MS Word navigation pane, select the “Insert” tab.
• Select the “Page Number” menu option under the “Header and Footer” section after clicking there.
• A dialogue box should appear with several options for page numbering.
However, choose “Bottom of Page” for simple page numbering.
Alternatively, you can change the location of a page number by selecting “Plain Number 1” (page number on the left), “Plain Number 2,” or “Plain Number 3.” (page number on the right).
The pages of the manuscript will now be numbered, beginning with page number 1 on the first page. Double-clicking anywhere within a document’s main body of text will let you exit the footer area.
After page 1, begin page numbering.
The first page of a document does not have to be the starting point for page numbering. You might wait to provide a page number until the second page if your document has a title page. Starting page numbering after page 1 in Word is rather simple:
• In the navigation bar, select the “Insert” tab. Choose “Header and Footer” and then choose “Page Number” from the menu.
• Next, select “Plain Number 1” (page number on the left), “Plain Number 2” (page number in the middle), or “Plain Number 3” from the options menu (page number on the right).
• The top navigation pane immediately changes after you have entered the page number. Select the “Different First Page” checkbox next. The next page will now be numbered 1, and so on.
Please Note
When inserting page numbers using this method in Word, the numbering will begin on the There is a quick trick to change the page number displayed in the footer. After doing the actions outlined above, carry out the subsequent steps:
• Click anywhere on the content in the main body to leave the header and footer area. Following that, choose “Page Number” in the navigation bar.
• Choose “Format Page Numbers” at this time.
• A pop-up titled “Page Number Format” will appear.
• Click “Start at” and type “0.”
• Click “OK” to confirm. The second page will display page number 2.
• Page number 1 will now appear on the second page. The pages after that will be numbered in order.
Using Word’s trick: Start the page numbers on the third page
Things get a little trickier when you have to start a document’s page numbers on the third page.
The following method allows you to either number pages according to their position in a document (for example, the third page is page 3), or you can number them from page 1. (i.e. the third page is page 1).
This applies to documents that include a title page and a table of contents. To do this, divide the document into two sections: the first section should contain the first two pages, and the second section should contain the pages with the page numbers in the footer.
How to put page breaks in Word is as follows:
• Start with a blank document.
• In the navigation bar, click the “Layout” tab.
• Select “Breaks.”
• After inserting a page break by clicking “Page,” Word will automatically advance to the next page.
However, you can now begin numbering your pages from the page following the break, or the third page in this case.
• Click the tab marked “Layout”.
• Select “Breaks” from the menu’s submenu.
Select “Next Page” this time.
RELATED SEARCHES!!!
- 5 Best Google Chrome Extension
- Why Should You Choose OffiDocs?
- Excel Online vs. Offline Desktop App – Pros & Cons
- Best Docx Editor for Android
- How to Learn Excel Online Free
Now there has been a page break and a section break. As a result, the document now has three pages and two sections. You must delete the footer link in order to insert alternate page numbers in Word.
• Click twice on the footer section on page 3 of the document.
• The header and footer tools will open immediately in the navigation window.
Choose “Link to Previous.”
• After that, carry out the steps outlined above and start numbering pages on the third page, which is page number three.
Don’t you think it would be simple to add page numbers to a document using the following instructions? Well, while some people might concur, others might not.
Whatever the case, the instructions emphasized and provided on this website for adding page numbers in Word online are what are effective and beneficial.
For more developments like these, we urge you to frequently check our page. Also, don’t be hesitant to tell your friends and family about this page and the information on it.