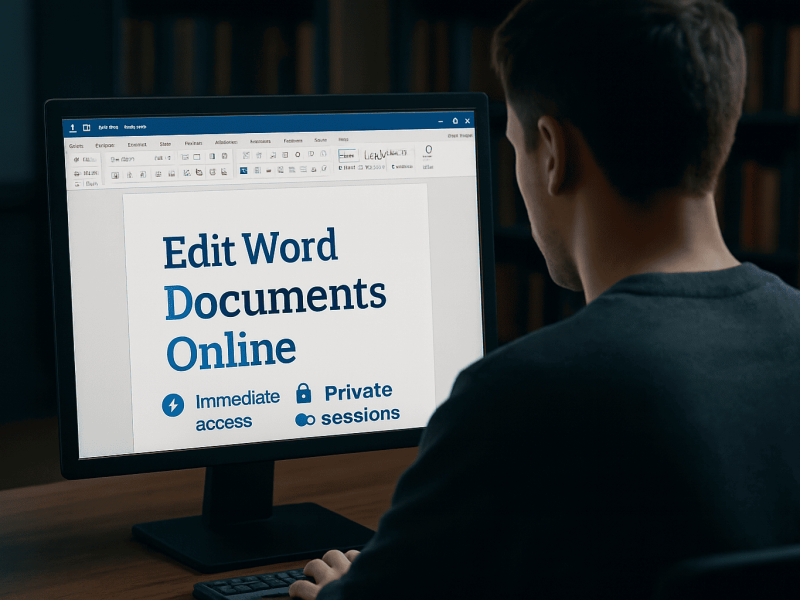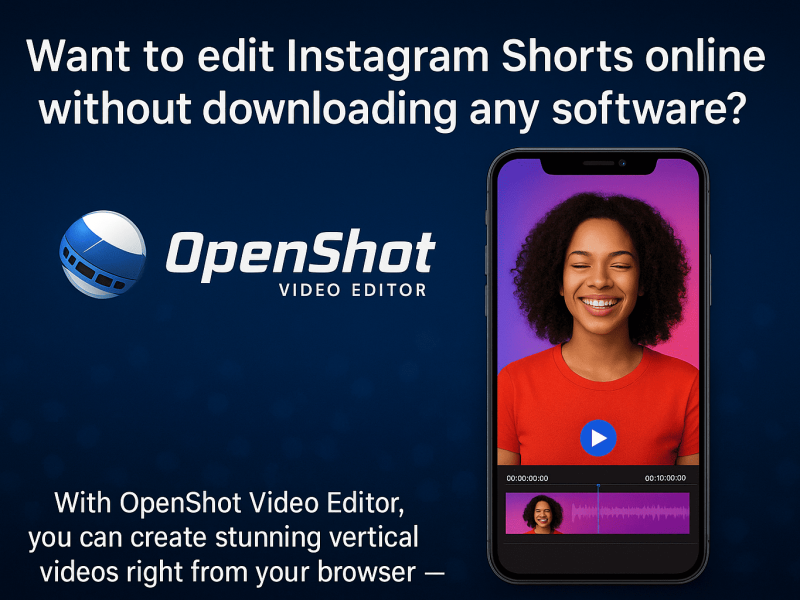Do you know that you can add one, two, or three columns to your documents using Microsoft Word? Surprisingly, you can also do this online. Keep reading to find out how to make columns in word online.
Microsoft provides a variety of column types. Additionally, you can create custom column breaks with it. The good news is that we will demonstrate how to do it in this article.
Columns are sometimes the most effective way to display the information you offer in your paper. Particularly with some sorts of publications, such as newspaper stories, newsletters, and flyers, columns can aid in improving readability. You can also change your columns in Word by including column breaks.
Online Instructions for Making Columns in Word
The steps listed below can be used to add columns to a document or Word online:
- The first step is to choose the text that needs formatting.
- Selecting the Layout tab is the next action to take. You then need to select the Columns command. There will be a drop-down menu.
- Decide how many columns you wish to add. Consider formatting text into columns. The text will then be formatted into columns.
Please be aware that the drop-down menu that displays is not the only option for selecting a column.
At the bottom of the menu, you can choose more columns to open the Columns dialogue box. The arrows next to “Number of columns” can be used as well. To change the number of columns, do this.
To change the alignment and spacing of the columns, click and drag the indent markers on the Ruler until the columns look the way you want them to. Would you prefer the columns to be taken down later?
How to Remove Columns: A Guide
Place the insertion point anywhere within the columns, and then select the Columns command from the Layout tab to remove the column formatting. From the drop-down selection that displays, choose one.
When you set up columns, the text will go naturally from one to the next. However, there are situations when you would want to decide exactly where each column starts. By adding a column break, you can accomplish this. Then, how do you include a column break?
Adding a Column Break: A Guide
Text can be moved to the start of the following column with the simple addition of a column break. Follow these steps to accomplish this:
- The insertion point should be placed at the start of the text you want to relocate first.
- Next, click the Breaks command while still on the Layout tab. There will be a drop-down menu.
- Select Column from the menu after moving forward. The text will then advance to the column’s start after that.
Even after inserting a column break, you can decide to take it out. Here are the steps for eliminating a column break.
Getting Rid of Column Breaks
- Breaks are hidden by default. Click the Show/Hide button on the Home tab to see the breaks in your work.
- Position the insertion point to the left of the desired break. It is simple to place the insertion site.
- In order to eliminate the break, simply press the delete key.
You can Push Yourself
Try pushing yourself to follow the aforementioned instructions.
- Open the practice file.
- Scroll to page 3.
- Select all of the text in the bulleted list below Community Reminders and format it as two columns.
- Place your cursor at the beginning of the fourth bullet in front of the word Visitors.
- Insert a column break.
Additional Methods for Adding Column Breaks in a Word Document
You have control over where the new column begins when you use a custom column break in your document. By doing so, you can organize your text into columns.
RELATED SEARCHES!!!
- 5 Best Google Chrome Extension
- Why Should You Choose OffiDocs?
- Excel Online vs. Offline Desktop App – Pros & Cons
- Best Docx Editor for Android
- Movavi Video Editor
Put your cursor where you want the new column to start in your document to add a custom column break. Whatever follows the cursor will show up in the new column.
- Select the “Layout” tab from the ribbon at the top of Word.
- Select “Breaks” from the “Layout” menu.
- Select “Column” under “Breaks” in the menu.
- Word has now inserted the text in a new column following your cursor.
- And that’s how you utilize Word’s newspaper and magazine-like layout options to modify the design of your conventional documents. Very helpful.
Additional Guidelines for Adding Columns with Text Already There in a Word Document
Additionally, Word enables you to add columns to an existing document. With this technique, you can only add a column to the text you have chosen.
Open your document in Microsoft Word first to get started. Select the text you want to convert to columns in the document.
- Click the “Layout” tab in Word’s ribbon at the top when the text is selected.
- Select “Columns” from the “Layout” menu.
- Choose the sort of column you want to include in your text from the “Columns” menu.
- Word will immediately insert the desired text into the selected column type.
Tip: Press Ctrl+Z on Windows or Command+Z on a Mac to undo your operation and erase your columns.
You are prepared.
Do you need to add another column to a table in a Microsoft Word document? If so, let us demonstrate it for you.
Additional Techniques for Adding Columns to a New Word Document
Open Microsoft Word on your computer and begin a new document before adding columns to it.
Click the “Layout” tab in Word’s ribbon when the document editing screen appears. Click “Columns” under “Page Setup” on the “Layout” tab.
You can add a variety of column kinds to your document by selecting “Columns” from the menu. You can get a preview of each type of column next to it so you can see how it will appear in your document.
Different Column Types for Your Document
There are various column kinds to include. The many columns kinds include:
- One: This eliminates any other columns by keeping just one in your document.
- Two: Choose this option to include two columns in your document that are the same size.
- Three: Your document will gain three new columns with this choice.
- Left: Your document will gain one additional column on the left.
- Right: Your document will gain one additional column on the right.
When you begin typing after adding a column to your document, your text will be formatted using the column style. I’m done now. You now have columns that resemble those in magazines or newspapers.
Word columns have a predetermined width by default, but you can change it to your preference. Your columns will then display at the desired size in this manner.
We think this page taught you a lot. For more stories and information like this, check out this page frequently. Also, don’t be hesitant to tell your friends and family about this information.