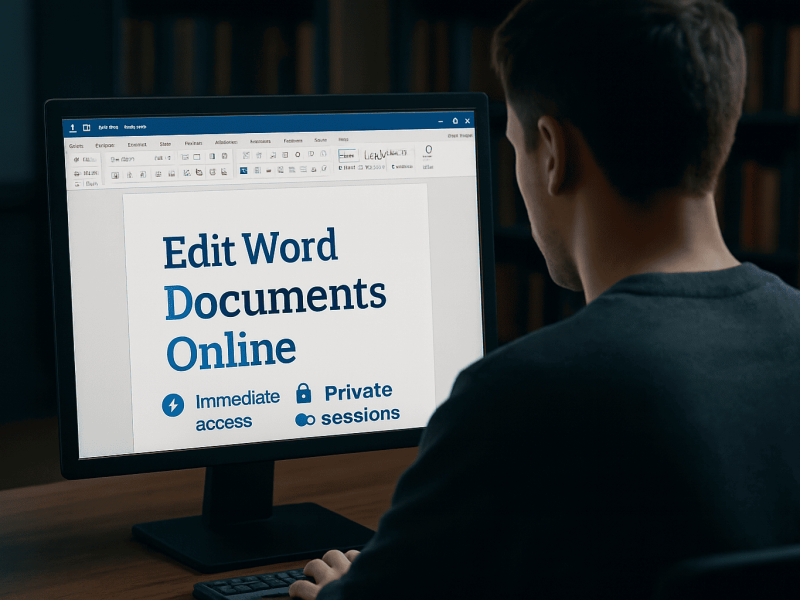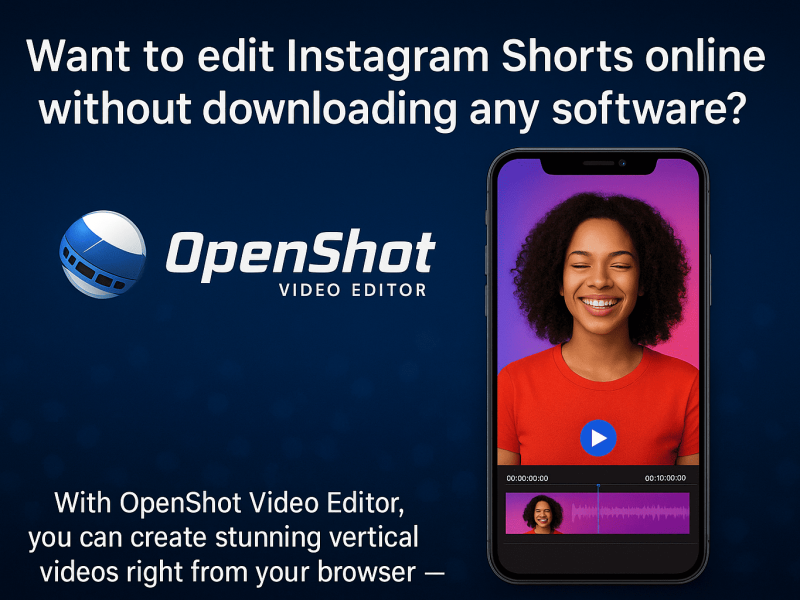Are you aware that everyone appears to be switching to the cloud these days? The latest technologies for online Excel data exchange are much easier and offer a few fresh opportunities that you can take advantage of. In this article, we’ll be talking about Excel sheets and how to create an online excel sheet link.
Excel Online has eliminated the requirement for complicated HTML code when exporting tables to the web. Simply save your workbook online so that you can literally view it from anywhere, share it with other people, and collaborate on the same sheet.
With Excel Online, you can also quickly embed your worksheet on a website or blog so that visitors can interact with it and get the details they need.
We will show you how to create an Excel Online link and share the same in this post.
How to Create and Share Excel Spreadsheets Online
The simplest place to start if you’re new to the cloud in general and Excel Online, in particular, is by sharing an existing workbook using Excel desktop’s intuitive interface.
OneDrive is a digital service where all Excel Online spreadsheets are kept (it was formerly known as SkyDrive). As you are surely aware, this online storage has been available for some time, but it is now incorporated into Microsoft Excel as a clickable interface option.
Additionally, the users you are sharing your spreadsheets with no longer require a Microsoft account in order to access and edit the Excel files you have made available to them.
You can now set up a OneDrive account if you don’t already have one. The majority of Office 2013 and 2016 products, not only Excel, support OneDrive, making this service simple, free, and absolutely worth your time. After signing in, carry out the next few actions.
1. Log in to your Microsoft Account First
Make sure you open Excel and log in to your Microsoft account. Look in the top right corner of your Excel workbook.
You can skip this step if you can see your name and a picture there; otherwise, click the Sign in link. From Excel, log in to your Microsoft account.
Excel will ask you to confirm that you actually wish to allow Office to connect to the Internet in a message that it will then display. Enter your Windows Live login information after selecting “Yes.”
2. Upload an Excel Spreadsheet to the Cloud
To be on the safe side, make sure the workbook you intend to share online is the one that is open.
Open the appropriate workbook, then select File > Share from the left-hand menu. When you click Save to Cloud in the right pane, the default selection of Invite People will be there. Click Share > Save to Cloud under the File tab.
Next, decide where in the cloud you want to save your Excel file. You just select the target folder in the left pane after selecting OneDrive, which is the first choice you will see on the right by default.
You either don’t have a OneDrive account or you aren’t signed in if you can’t see the OneDrive option.
3. Distribute the Online Spreadsheet you’ve saved
You may already access your Excel workbook online on your OneDrive. One more step is required if you want to share the online spreadsheet with others. Select from the available sharing options.
Invite others (default). To share your Excel spreadsheet with someone, all you need to do is enter their email addresses. Excel’s AutoComplete will look up any matches as you type by comparing your input to the names and addresses in your Address Book.
Use a semicolon to separate the names of the contacts you want to add. Alternatively, you can use the Search Address Book icon to look up people in your Global Address list.
READ ALSO:
- 7 Benefits of Online Word Editors to Remote Teams
- 5 Best Google Chrome Extensions
- The Benefits of Using Offidocs
- How to Create a Word Document
By selecting the appropriate option from the drop-down list on the right, you may control who can view or change the contacts. The permissions will be applied to all invitees if you add more than one, but you can afterward adjust the permissions for each individual.
You can add a custom message to the invitation. Excel will automatically add a generic invitation for you if you don’t type anything.
Last but not least, you decide if a user must sign into their Windows Live account in order to access your online spreadsheet. There is no specific reason, in my opinion, why they should, but you decide.
Click the Share button when finished. An email with a link to the shared file will be sent to each of the invited contacts. To open your Excel spreadsheet online on OneDrive, they only click the associated link. requesting access to or modification of the Excel workbook you supplied.
Excel will show you a list of the people you have shared the file with once you click the Share button.
Right-click the name to bring up the context menu, then select the desired option to remove the person from the list or change their permissions.
Right-click the name and select the appropriate choice from the context menu to remove an invitee from the list or change the permissions.
Methods for Sharing the Excel Online Sheet Link
Via Link Share
Sending them a link to the file, for example through an Outlook distribution list or mailing list, would be a quicker approach to sharing your online Excel sheet with numerous individuals.
In the left pane, select get a Sharing Link. In the right pane, select View Link, Edit Link, or both.
Post on social media
This choice scarcely needs any explanations; perhaps just a brief observation.
You can select your Facebook, Twitter, LinkedIn, and other accounts by clicking the Connect social networks link if you selected this sharing option but do not see the list of social networks in the right pane.
Choose Email on the left and the relevant option on the right if you would want to send your Excel workbook as an attachment (a regular Excel file, a PDF, or an XPS file), along with internet fax.
Sending an attachment for a Shared Workbook
Tip: Go to File > Info and choose Browser View Options if you wish to restrict what parts of your Excel file other users can see. The sheets and named things you want to show on the Web can be chosen by you.
That’s it. Your Excel workbook is accessible online and can share with any person you choose.
This is a simple way to view your Excel files virtually from anywhere, whether you are at work, working from home, or on the road, even if you are not interacting with anyone.
Please feel free to check this website frequently for more updates and information like this.