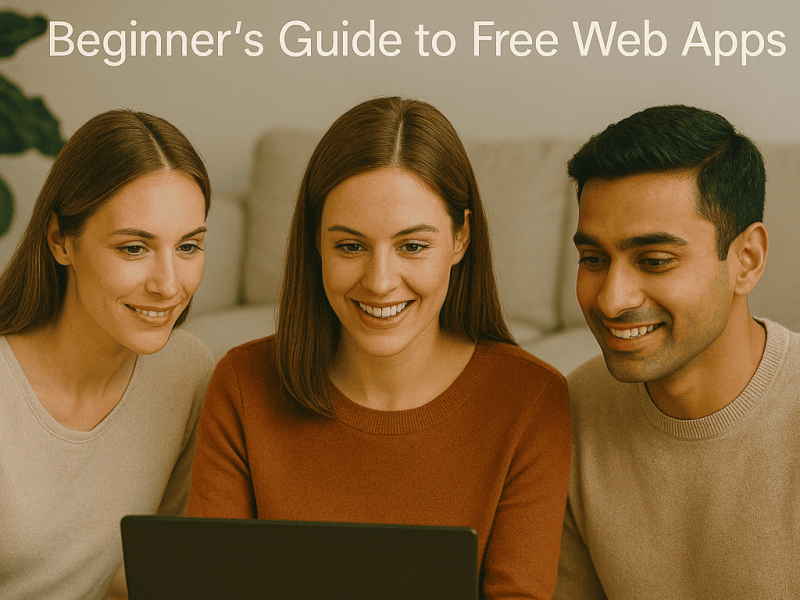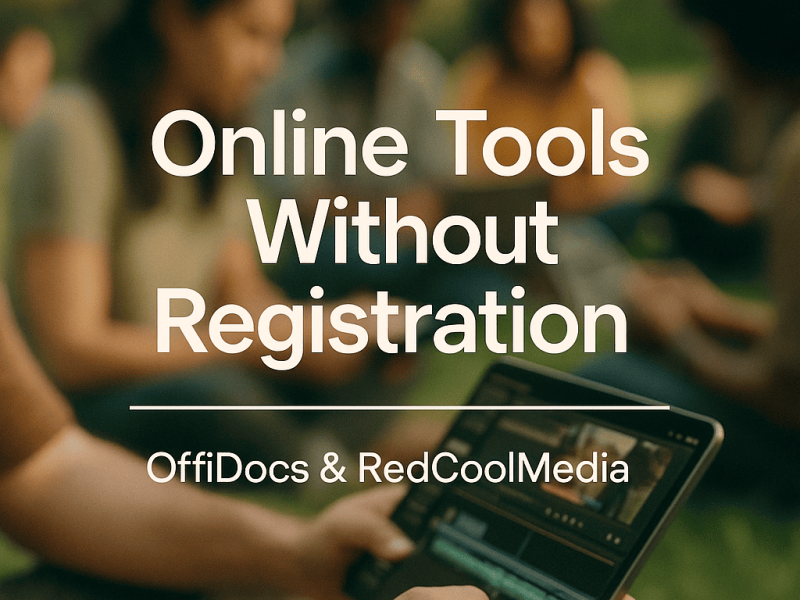Excel trendlines are frequently used to show how data evolves over time or how two variables relate to one another. This article’s main goal is to demonstrate how to add a trendline in Excel online.
Your viewers will comprehend your watching data a little better if you provide a trend line. Trend lines may now be easily added to charts, and what’s nice is that you can structure them.
Therefore, what makes it possible? To learn more, refer to the Excel trendlines adding instructions.
What is Trendline in Excel
In a chart, a trendline, also known as a line of best fit, is a straight or curved line that depicts the general pattern or general direction of the data.
This analytical technique is most frequently used to demonstrate data changes over time or the relationship between two variables.
How to Add a Trendline in Excel
You will next receive some advice on how to add a trendline to your graphs in Excel. Also, you’ll observe that they are simple to position and provide the desired value.
1. Click on the chart to choose it, and then click on the Plus (Plus) icon to the right of the chart.
2. Open the window, choose Chart elements from the menu, and then click the Trendline box. It will show up on the chart after being checked.
3. By default, the trend line will be added. Enter the Trendline to alter it, and a submenu with numerous lines will show up.
READ ALSO:
- Electrician-invoice-template-for-business-owners
- Tips-for-becoming-a-successful-document-writer
- Why-should-you-choose-offidocs
- Five-most-popular-openshot-audio-codecs
How to Format a Trendline in Excel?
You’ll find that adding a trend line to Excel is really simple, and formatting one is no exception. It demonstrates how to do it using the tools that Excel provides.
1. To access the tools and the Trend Line tab, click the chart. Using the right arrow will bring up more choices.
2. You may format the trend line under Fill and Line in the Format Trend Line panel that will display on the right side of Excel. You can alter its width, color, and other attributes, such as turning it into a solid or deteriorated line.
3. You can apply extra effects like shadow, borders, and brightness using the first option, trendline options.
4. You can select the type of trend line under the trend line settings, where you will also find a number of other styles.
5. The option to configure a Forecast is available.
6. Beyond the data point, the trend line will extend.
7. Another option is an intercept.
8. You will display the Equation and R-Squared value, the trend line on the graph.
How to Add Trendline in Excel Mac?
Macs include features that are comparable to those found in regular PCs, but you may still learn how to use them.
Also, one of the greatest guides for showing consumers a range of information is how to build trendlines in Excel.
1. Select the graph of your preference. If you don’t have one ready, you can choose to create it. After selecting the chart, click on Chart Layout.
2. Click the Add Chart Element button.
3. Click on Trendline and select the option you want to place on your chart. If you want more options, select the Trendline Options tab.
Trendline in Excel
In a chart, a trendline is also known as a line of best fit. Also, is a straight or curved line that depicts the general pattern or general direction of the data.
However, this analytical technique is most frequently used to demonstrate data changes over time or the relationship between two variables.
A trendline resembles a line chart visually, but it doesn’t link the actual data points the way a line chart does.
Also, a best-fit line displays the overall pattern in all the data while avoiding statistical flaws and insignificant outliers. It can occasionally be used to predict trends.
Excel Graphs that Support Trendlines
Excel charts that include XY scatter, bubble, stock, as well as unstacked 2-D bar, column, area, and line graphs, can all have trendlines applied to them.
Radar, pie, 3-D or stacked charts, and other similar graphics cannot have a trendline added to them.
An illustration of a scatter plot with an extended trendline may be seen below:
How to Make a Trendline in Excel 2010
In Excel 2010, you take a different path to add a trendline:
1. On a chart, click the data series for which you want to draw a trendline.
2. Under Chart Tools, go to the Layout tab > Analysis group, click Trendline and either:
Pick one of the predefined options, or
Click More Trendline Options…, and then choose the trendline type for your chart.
How to Insert Multiple Trendlines in the Same Chart
A chart in Microsoft Excel can have many trendlines added to it. There are two circumstances that require two different approaches.
Draw Different Trendline Types for the Same Data Series
Add the first trendline as normal, and then carry out one of the following actions to create two or more distinct trendlines for the same data series:
- Choose a different trend line type on the pane by right-clicking the data series, choosing Add Trendline… from the context menu, and then.
- Click the Chart Elements button, then select the kind you wish to add by selecting the arrow next to Trendline.
In either scenario, Excel will show several trendlines in the chart, in our example Linear and Moving Average, for which you can select several colors:
READ ALSO:
- 7-benefits-of-online-word-editors-to-remote-teams
- 5-best-google-chrome-extensions-100-free
- The-benefits-of-using-offidocs
- How-to-create-a-word-document-a-step-by-step
Excel Trendline Equation
The line that best fits the data points is described mathematically by the trendline equation. Although the equations for the various types of trendlines differ.
However, Excel always employs the least squares method to determine which trendline fits the data points the best. This tutorial contains the equations for each style of Excel trendline.
You may visualize the equation of the line of best fit on a chart while drawing it in Excel. Also, the R-squared value can also be displayed.
The R-squared value, also known as the coefficient of determination, shows how closely the trendline matches the data. The better the fit, the nearer R2 is to 1.
I concluded by attempting to provide step-by-step instructions for adding a trendline to Excel online. These steps work well and are simple to implement.
I hope you found this post to be useful. for more stories like this. Please feel free to ask me any questions in the space provided below for comments.