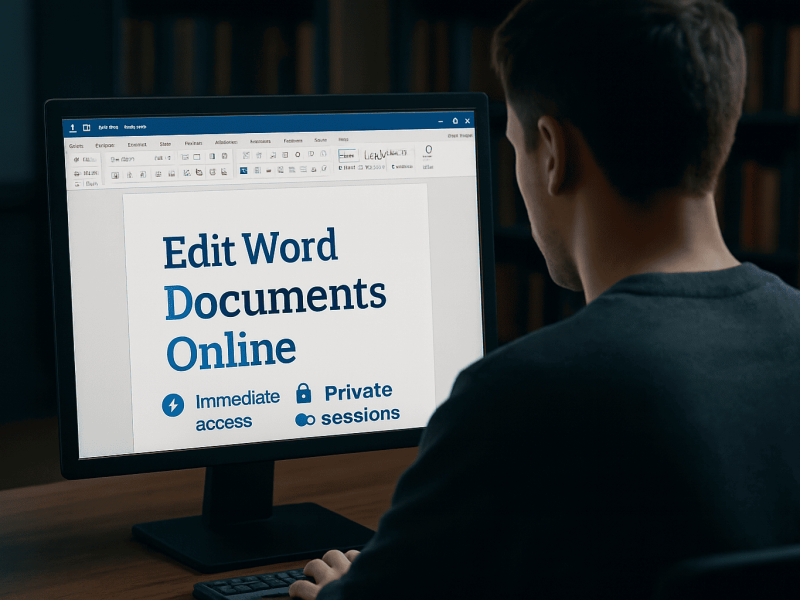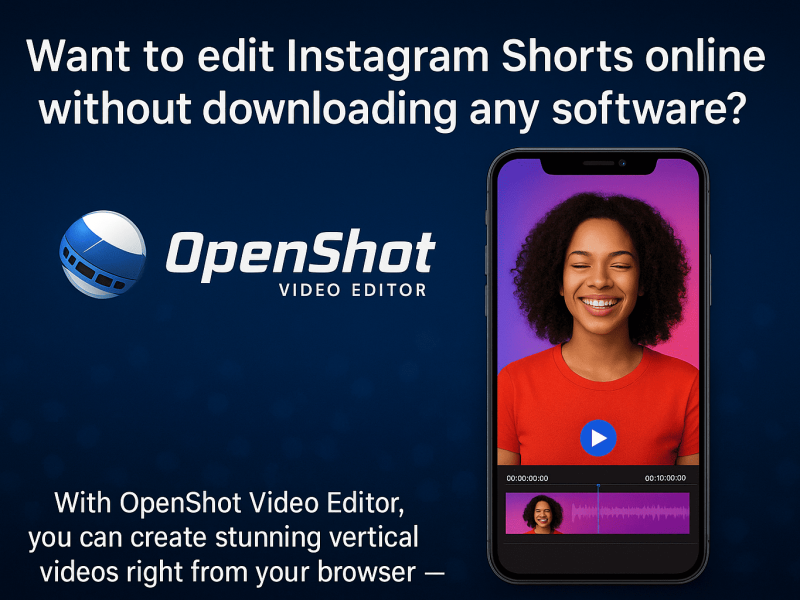Have you been wondering how to import data on excel? However, this post will show you how to import data into excel online without stress. To learn the techniques involve in it read this content to the end.
Excel is a robust and commonly used spreadsheet tool that makes data manipulation easier. It is without a doubt the spreadsheet king, with the most capability and features.
However, you may be required to open a document that was not created in Excel. Furthermore, if you want to make your document available to those who don’t have Excel installed, you may need to save it in a different format.
Importing and exporting data in Excel may appear tough at first, but it is actually rather simple. If you’re a beginner and need assistance, go no further than this tutorial.
How to Import Data into Excel Online
To import data into Excel Online, you can follow these steps:
1. Open Excel Online and click on the File menu.
2. Select Open and then choose the file you want to import. Excel Online supports a variety of file formats, including CSV, XLSX, and TXT.
3. Once the file is open, you can edit and format the data as needed.
4. To import data from a website, you can use the built-in “From Web” option under the “Data” tab and paste the website’s URL. You can then select the table you want to import and press the “Load” button.
5. If you want to import data from a database, you can use the “From Database” option under the “Data” tab and select the database you want to import from.
6. You can also import data from other applications like Google Sheets, OneDrive, or SharePoint by using the “Import” option under the “Data” tab.
7. You can then edit and work with the imported data as needed.
Keep in mind that Excel Online has some limitations compared to the desktop version of Excel, such as a smaller set of features and functions.
READ ALSO:
- The Five Most Popular Openshot audio codecs
- The benefits of using OffiDocs
- Amazing Army Memorandum Template
- The 10 best Pikashow Online episodes of all time
How to Use Excel to Import Web Data on a PC and Mac
To import web data into Excel on a PC or Mac, you can use the “From Web” option in the “Data” tab of the Excel ribbon. Here are the general steps:
1. Open Excel and select the “Data” tab.
2. Click “From Web” in the “Get External Data” group.
3. In the “New Web Query” dialog box, enter the URL of the website you want to import data from and click “Go”.
4. Use the checkboxes and options in the dialog box to select the data you want to import.
5. Click “Import” to import the selected data into your Excel worksheet.
Note: This feature only works on excel that is installed on your computer. The Online excel version does not support this feature.
How to Save Files on Excel Online
To save a file in Excel Online, you can click on the “File” menu located in the top left corner of the screen.
Also, from there, you can select “Save As” and choose to save the file to your OneDrive or SharePoint account.
Therefore, you can also choose to download the file to your computer by selecting “Download As” and choosing a file format (such as .xlsx or .csv).
How to Export Data into Excel
Excel, in addition to the standard .xslx format, offers the import and export of a range of file types. A plus is that exporting data is often easier than importing it. Follow the instructions below to effortlessly export your Excel data.
1. Navigate to the File tab of your Excel file.
2. Select the Export option.
Please keep in mind that exporting a file is not the same as saving a file. When you are exporting a file, it creates a new file with all of the modifications included.
3. Choose the Change File Type option.
In this area, you can utilize either a workbook file format or another file type. If you’re just starting off, the table below outlines the most common file types:
- xlsx/xls: This is the standard Microsoft Excel format.
- xlt/xltx: It is a Microsoft Excel template that serves as the beginning point for new Excel sheets.
- xlsb: a binary-based Excel format rather than an XML-based format that enables faster saving of large spreadsheets than other formats.
- CSV: It’s an abbreviation for comma-separated values (Any spreadsheet program can read this type).
- Txt: a group of formats in which tabs separate the cells in your spreadsheet.
Above all, the purpose of the export and the software used to import the file decide the file type.
4. Select the Save As option.
5. Finally, select a save place for the file and click Save.
Additionally, When you select a format and click Save, a dialogue box appears informing you that some of the workbook’s functionality may be lost when you save it.
If you try to save your file as something other than .xlsx or .xls, this is likely to happen. Unless you require a certain functionality in your spreadsheet, simply select Continue or Yes to save your document.
Above all, you should not be alarmed by such warnings, since they are normal when altering the file type in Excel.
How to Import XLSX Files into Excel Online
To import an XLSX file into Excel Online, you can follow these steps:
1. Go to the Excel Online website and sign in to your Microsoft account.
2. Click on the “Open” button in the top-left corner of the screen.
3. Select “Upload” from the drop-down menu.
4. Locate the XLSX file you want to import on your computer and select it.
5. The file will then be uploaded to Excel Online and opened in a new workbook.
Alternatively, you can also import an XLSX file by clicking on the “+ New” button in the top-left corner of the screen and selecting “Excel Workbook” from the drop-down menu, then navigate to the file from your device to open it.