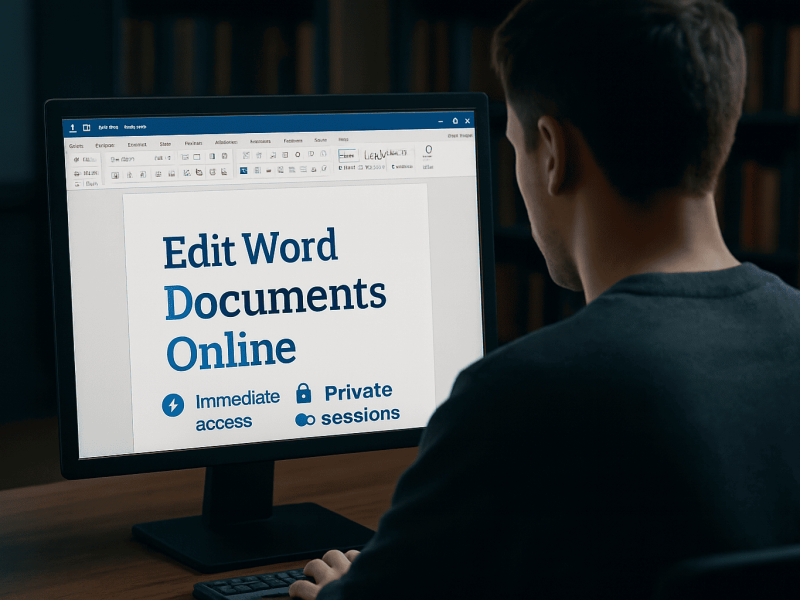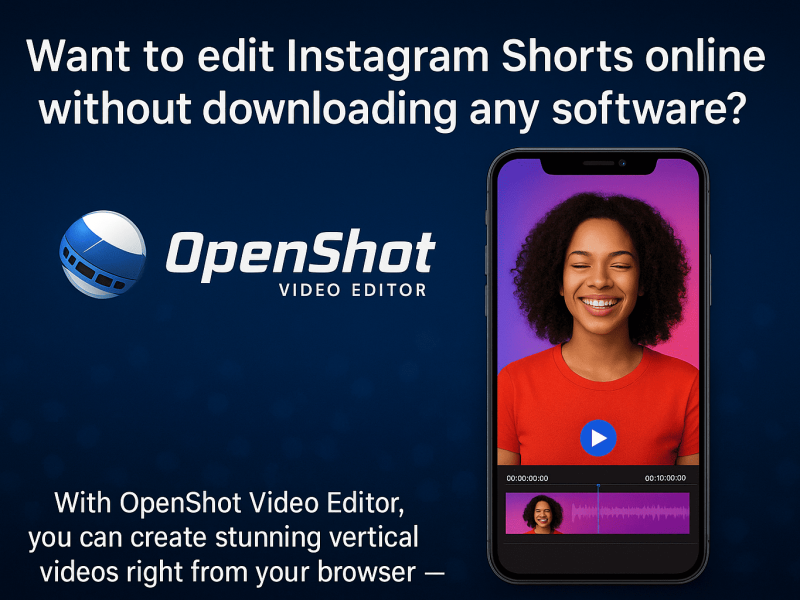Excel Online is a tool that provides users with a variety of features to manage and manipulate data effectively. One such feature is the capability to insert checkboxes or a checkbox, which can improve the interactivity and usability of a worksheet. This article aims to provide a detailed and easy-to-follow guide on how to insert checkboxes in Excel Online.
How to Insert Checkbox in Excel Online
Are you having a hard time understanding the ins and outs of how to insert a checkbox in Excel Online? Then look no further as we’ve provided the comprehensive steps below. With no further ado, let’s jump right into it.
Step 1: Open Excel Online
The first step in inserting checkboxes in Excel Online is to open the application. You can do this by logging into your Microsoft account and accessing the Excel Online application.
Step 2: Create a New Worksheet or Open an Existing One
Once you have accessed Excel Online, you will need to create a new worksheet or open an existing one. To create a new worksheet, click on the “New” button and choose “Blank workbook.”
If you already have a worksheet open, click on the worksheet to select it.
Step 3: Select the Cell where you want to insert the Checkbox
Next, select the cell where you want to insert the checkbox. You can select a single cell or a group of cells. If you want to insert multiple checkboxes, select the range of cells where you want the checkboxes to be inserted.
Step 4: Insert the checkbox
To insert a checkbox in Excel Online, you need to use the “Developer” tab. If the “Developer” tab is not visible in the ribbon, you need to enable it. To do this, click on the “File” tab and choose “Options.”
In the “Excel Options” dialogue box, click on “Customize Ribbon” and then check the box next to “Developer” in the “Main Tabs” section.
Once the “Developer” tab is visible, click on it and then click on the “Insert” drop-down menu. Choose “Checkbox” under the “Form Controls” section.
Step 5: Customize the Checkbox
Once you have inserted the checkbox, you can customize it to suit your needs. To do this, right-click on the checkbox and choose “Format Control.” This will bring up a dialogue box where you can change the properties of the checkbox.
In the “Format Control” dialogue box, you can change the name and text displayed next to the checkbox, the size and position of the checkbox, and the cell link that is associated with the checkbox.
Step 6: Link the Checkbox to a Cell
The final step is to link the checkbox to a cell. This will allow you to use the checkbox to control the value of the cell. To do this, go to the “Format Control” dialogue box and enter the cell reference in the “Cell link” field.
The cell reference should be the cell where you want to store the value of the checkbox. Once you have linked the checkbox to a cell, you can use the checkbox to control the value of the cell. When the checkbox is selected, the value of the linked cell will be “TRUE.”
When the checkbox is not selected, the value of the linked cell will be “FALSE.” Adding checkboxes to an Excel Online worksheet can make it easier to manage and use.
By following the steps outlined in this article, you can easily insert a checkbox and customize them to suit your needs in Excel online. With the many customization options available in Excel Online, you can create a worksheet that is tailored to your specific needs and preferences.
READ ALSO:
- How to Unprotect Excel Online
- How to Check Edit History in Excel Online
- How to Download Excel Online
- How to Share Excel Online
Frequently Asked Questions
How do I create a checklist in Excel Online?
Navigate to the Developer Tab and select Controls, then click on Insert and choose Form Controls, followed by Check Box. Click anywhere on the worksheet to add the checkbox. Afterward, link the checkbox to an Excel cell by right-clicking on it and choosing Format Control.
Where is Insert Object in Excel Online?
Under the Text group of the Insert tab, click on Object. Then, navigate to the Create New tab and choose the type of object you wish to insert from the list. To add an icon to the worksheet instead of the actual object, mark the Display as an icon checkbox. Finally, click OK to complete the process.
How do I create a fillable Form in Excel Online?
Begin by creating a fresh form. Next, use your school or work credentials to log in to Microsoft 365. Open the Excel workbook where you wish to add the form, then navigate to Insert > Forms > New Form. This will open a new tab for Microsoft Forms in your web browser. Select the default title placeholder and substitute it with your own desired title.
How do I add automation to Excel Online?
To install Automation Add-ins, go to the Tools menu and click on Add-Ins. In the Add-Ins dialogue box, choose Automation. Next, select your desired Automation Add-in from the list of registered COM servers and click OK.
The Automation Add-in will then be displayed in the Add-ins dialogue box. Finally, click OK to exit the Add-Ins dialogue box.
How to delete a checkbox in Excel?
As there is no specific Excel function for deleting checkboxes, you must do so manually. To accomplish this, select all of the checkboxes you wish to remove by holding down the Ctrl key and pressing Delete.
If you have a large number of checkboxes spread throughout the worksheet, navigate to the Home tab and click on the Find & Select option. From there, select the Selection pane to locate all of the checkboxes in one central location.
How do I insert a checkbox in Excel Mobile?
To add checkboxes, first, choose the cells where you would like them to appear. Then, access Data Validation and select Checkbox from the list of options found under “Criteria”.
Where is the Developer tab in Excel?
To enable the Developer tab, follow these steps:
- Click on the File menu and navigate to Options.
- In the Excel Options window, select Customize Ribbon.
- The Developer tab will now be added to the default tabs located at the top of the Excel window.
How do I make a Clickable Button in Excel?
To include a button (Form control), perform the following steps:
- Go to the Developer tab and select the Controls group.
- Click on Insert and choose Button from the Form Controls category.
- Click on the desired location in the worksheet where you would like the button’s upper-left corner to be situated.
- Assign a macro to the button and then click OK.
How do I Unlock Excel Features?
An alternative way to unlock cells is to use either the keyboard shortcut Ctrl+Shift+F or Ctrl+1. This will bring up the Format Cells popup window. Within this window, go to the Protection tab and deselect the Locked box before clicking OK. By doing so, all cells on the worksheet will be unlocked when the worksheet is protected.
How do I hyperlink a Button in Excel Online?
To generate a hyperlink in a worksheet, take the following steps:
- Choose the cell where you want to place the link.
- Go to the Insert tab and select Hyperlink.
- Alternatively, right-click on the cell and choose Hyperlink from the shortcut menu, or use the keyboard shortcut Ctrl+K.
- In the “Display Text” section, type the text that will represent the link.
Why are my Keys Locked in Excel?
To deactivate the scroll lock on Windows computers, follow these steps:
- Check if the scroll lock button on your keyboard is enabled. The button is typically illuminated.
- If the scroll lock is activated, press the button to turn it off.
- Once you have turned off the scroll lock, you should be able to use the arrow keys as expected.