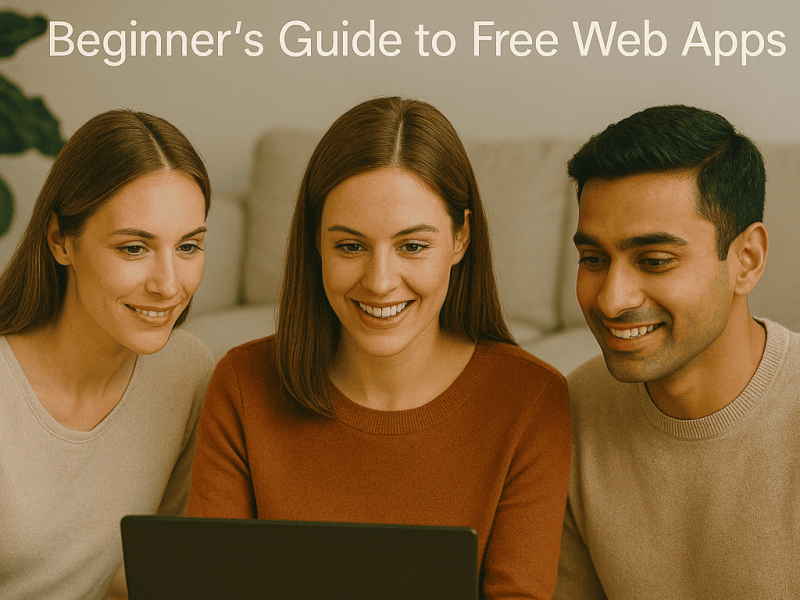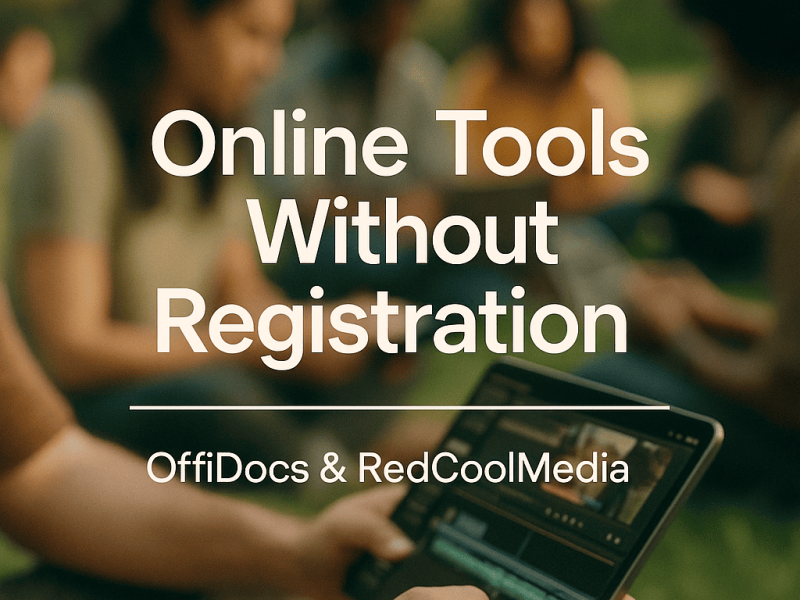You can safely invite people to contribute to your work by using Excel’s Show Changes feature, which allows you to see precisely what adjustments were made to your workbooks. You can quickly revert to the previous value of the cell while also seeing who modified what, when, and where. How to Check Edit History in Excel Online.
By choosing any sheet, range, or particular cell, you can filter the list of modifications to show only the changes that were made, including bulk updates. Up to 60 days of prior changes are visible. Get assistance with showing changes if you’re having problems.
Spreadsheets and Excel go hand in hand, and for good reason. Excel is still the most potent spreadsheet program decades after its debut on the first Macintosh. Also, it’s not only a desktop application anymore. Excel is now available for Windows, Mac, iOS, Android, and even the web.
The most intriguing variation is possibly the last one. The free online version of Excel called Microsoft Excel Online has all the functions, charting tools, and other features you’d expect from a spreadsheet.
Similar to Google Sheets, Microsoft Excel Online enables real-time collaboration with others, online survey data collection, and number crunching using Excel functions.
Most crucially, though, Excel Online now enables you to connect your spreadsheet with other web apps to gather data and initiate automatic workflows—and since it syncs with classic Microsoft Excel, you can use the Online version to add automation to any spreadsheet.
Microsoft Excel Online
The rest of the Microsoft Office Online apps, including Microsoft Excel Online, are an updated version of the classic Office suite you’ve used for years. Typically, you would spend a few hundred dollars on a copy of Office and install it on your computer.
Since 1986, when Excel for the Macintosh was released in its initial version, Office has been offered in this manner. Since Word, Excel, and PowerPoint are part of Microsoft Office and are so widely used, they are considered to be the de facto business applications in the majority of sectors.
The free version of Excel that runs in your browser is called Microsoft Excel Online. It’s an Excel add-on tool that enables online viewing and editing of your Excel files.
Even yet, it’s still a complete spreadsheet app that works with almost all Excel features and has tools for surveys and charting data collection.
As long as you don’t have more than 5GB of files in OneDrive, Microsoft’s online storage service, you can utilize all of Excel Online’s capabilities without paying a cent.
The best choice today is to subscribe to Office 365, which gives you the most recent versions of Office for your PC as well as file sharing on OneDrive, if you still want a copy of Office installed on your computer.
You can keep all of your files in OneDrive and use Office Online to edit any Office file online. Additionally, you can use Microsoft Excel Online connections to link your spreadsheets to your preferred apps—currently only available with the Business versions of Office 365.
When working with pre-existing Excel files or sharing spreadsheets with other Excel users, it performs better than Google Sheets, and using it for free makes it the most affordable method to use Excel.
How to Check Edit History in Excel Online
To view the edit history of an Excel workbook online, follow these steps:
- Open the workbook in Excel Online.
- Click the “Info” button on the top-right corner of the page.
- In the “Info” pane, click the “Version History” button.
- A new window will open, showing a list of all the edits made to the workbook. You can click on any entry to see more details about that edit, such as the specific cells that were changed and the date and time of the change.
Note that the edit history feature is only available if the workbook is stored in OneDrive or SharePoint and if the feature has been enabled by the workbook owner.
Does Excel Online Have Track Changes?
Yes, Excel Online has a “Track Changes” feature that allows you to see and review the changes made to a workbook by different users.
To use the Track Changes feature in Excel Online, follow these steps:
- Open the workbook in Excel Online.
- Click the “Review” tab on the ribbon.
- In the “Changes” group, click the “Track Changes” button.
- A new window will open, showing a list of all the changes made to the workbook. You can click on any entry to see more details about that change, such as the specific cells that were changed and the date and time of the change.
Note that the Track Changes feature is only available if you store the workbook in OneDrive or SharePoint and if the workbook owner enables this feature.
READ ALSO:
- 7-benefits-of-online-word-editors-to-remote-teams
- 5-best-google-chrome-extensions-100-free
- The-benefits-of-using-offidocs
- How-to-create-a-word-document-a-step-by-step
How to Track Changes in a Shared Workbook
To track changes in a shared workbook in Excel, follow these steps:
- Open the shared workbook in Excel.
- Click the “Review” tab on the ribbon.
- In the “Changes” group, click the “Track Changes” button.
- In the “Track Changes” dialog box, select the “Track changes while editing. This also shares your workbook” option.
- Click “OK”.
By enabling the Track Changes feature, any changes made to the shared workbook will be recorded and highlighted, so that other users can review them.
To accept or reject a change, you can use the “Accept” or “Reject” buttons in the “Changes” group on the “Review” tab.
Note that the Track Changes feature is only available if you store the workbook in OneDrive or SharePoint and if the workbook owner enables the feature.
Does Excel Have an Activity Log?
Yes, Excel has an activity log that you can use to track the changes made to a workbook.
To access the activity log in Excel, follow these steps:
- Open the workbook in Excel.
- Click the “File” tab on the ribbon.
- In the left-hand menu, click the “Info” option.
- In the “Info” pane, click the “Version History” button.
A new window will open, showing a list of all the changes made to the workbook. You can click on any entry to see more details about that change, such as the changes made to specific cells and the date and time of the change.
To check the edit history of an Excel workbook online, you can use the “Version History” feature in Excel Online. To access the edit history, open the workbook in Excel Online, click the “Info” button, and then click the “Version History” button.
A new window will open, showing a list of all the edits made to the workbook. You can click on any entry to see more details about that edit, such as changes made to specific cells and the date and time of the change.
Note that the edit history feature is only available if the workbook is stored in OneDrive or SharePoint and if the feature has been enabled by the workbook owner.
Excel Online: Pros and Cons
Here is a quick list of the advantages and disadvantages of Excel’s online version:
Pros
- A recognizable user interface If you are accustomed to using the Excel desktop application, Excel Online will look very similar to you. The Excel Online version has the same appearance as the Excel desktop version.
- Because Excel Online is cloud-based, collaboration is made simpler. Use any device, at any time, to access any file.
- You don’t have to be concerned about being unable to use the Excel files produced in the Excel online application in the Excel desktop application. This is due to the fact that the online version is compatible with native formats. Any file you generate or save online will run on your desktop application.
Cons
- Unless you have downloaded and made an offline duplicate of your files, you cannot access them offline. This is so because Excel Online is totally reliant on the internet.
- Not all file types are recommended.
- There are several capabilities that are absent when compared to desktop software, particularly VBA and Macros.
- If you need to work with a sizable dataset, Excel Online is simply not the right spreadsheet tool for you. It uses relatively little storage to operate. So, when overloaded with data, will hang to death (or perhaps become unresponsive).