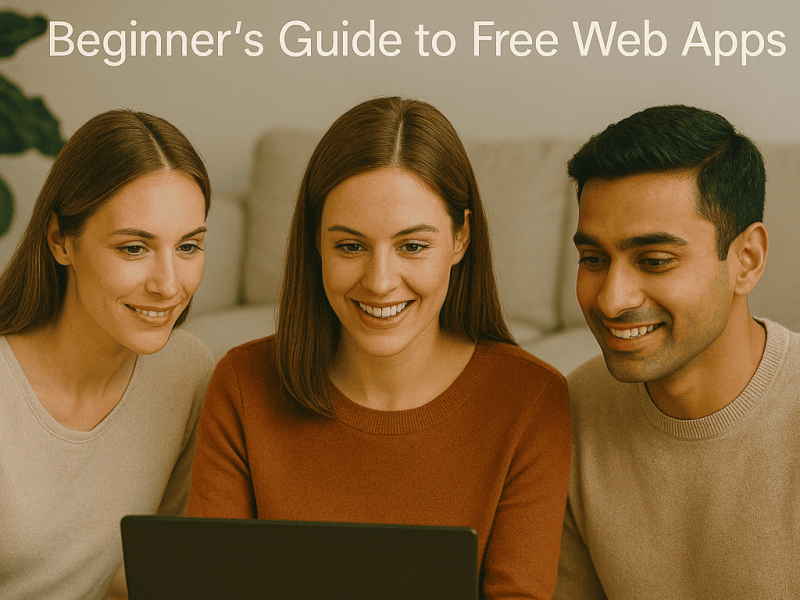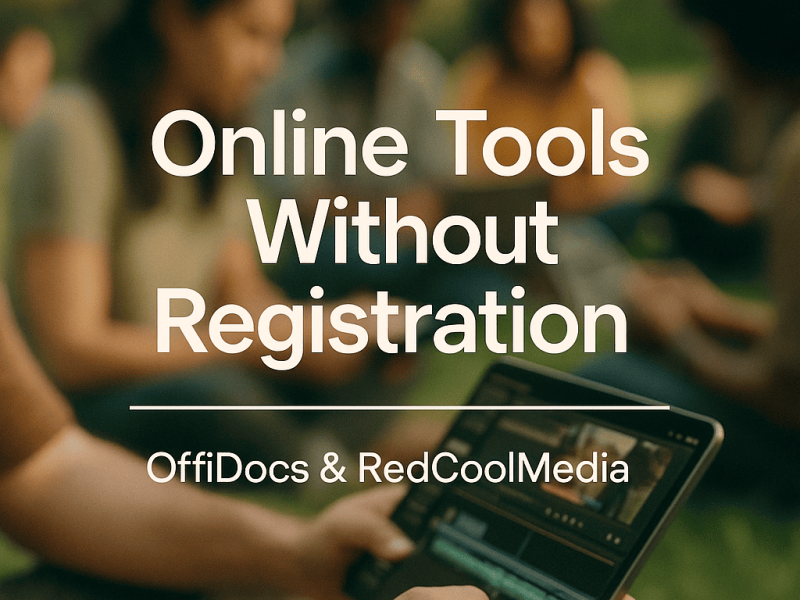Do you know that it’s simple to insert a graph in Word online? There is no need to doubt. Just believe you can. Would you be interested in finding out how to add graphs to Word online? If yes, then get ready to learn as this page has the information you seek.
But before then, you should know that to create other types of documents, such as reports, articles, and presentations, users can utilize Microsoft Word, a commonly used word processing program.
Also, it might interest you to know that Word offers a number of choices if you need to incorporate a graph in your document. And with these choices, you can accomplish it with ease. Let’s go on to demonstrate how simple it is to insert a graph in Word online.
How to Insert a Graph in Word Online: Simple Steps
The First Step is to Open Word Online
You must first open Word in your browser in order to insert a graph there. By visiting the Microsoft Office website and logging in with your Microsoft account, you can accomplish this. After logging in, select the “Word” icon to start a new document.
The second step is to make your Graph
This is the second move on inserting a graph in Word online. A graph must first be created using a graphing program before being able to insert it into Word online. Excel, Google Sheets, and online graphing tools like Plotly or Canva are just a few of the possibilities accessible. Make sure to save your graph as an image file, such as a PNG or JPG, after you have finished creating it.
The third step is to add your Graph
This is the third move on inserting a graph in Word online. You must click the “Insert” tab in the top menu bar to enter your graph in Word online. Next, select the image file of your graph that you saved in Step 2 by clicking on the “Pictures” option. It will insert the graph into your Word document.
Customizing Your Graph is the Step Four
Interestingly, the tools in Word’s “Format” tab allow you to further edit your graph after you’ve included it. Here, you can adjust your graph’s dimensions, color, and placement to best suit your work. However, to make your graph easier to interpret, you may also add titles, labels, and legends.
Saving your Document is the Step Five
This is the last step to make on inserting graphs in Word online. Here, you are to make sure you save your document once you have completed customizing your graph. You can accomplish this by choosing “Save” or “Save As” from the “File” menu item in the top menu bar. And by doing this, you can be certain that your graph will be saved with the rest of your document.
Other Ways to Make Chat in Word
It is necessary to know that there are additional Word chat creation options. In Word, a chart can be created in Excel. You can create your chart in Excel first, and then copy it to another Office program if you need to plot a lot of data.
This is also the best approach if your data constantly changes and you want your chart to always display the most recent data. However, you have e to keep the chart attached to the original Excel file when you duplicate it in such a scenario. You do this following the steps below:
Click Insert > Chart and select the desired chart to start a straightforward chart from scratch in Word.
1. Select Chart under Insert.
2. Select the desired chart by double-clicking it after selecting the chart type.
Advice: Refer to Available chart types for guidance on selecting the optimal chart for your data.
3. Enter your own data in the spreadsheet that opens, replacing the default data.
A chart’s upper-right corner will have little buttons adjacent to it when you insert it. To display, conceal, or format elements like axis headings or data labels, use the Chart Elements button. Alternatively, you may rapidly alter the chart’s color or style by clicking the Chart Styles button. The more sophisticated version of the Chart Filters button allows you to reveal or conceal the data in your chart.
4. After you are done, shut the spreadsheet down.
5. If you would like to organize the chart and text in your document, utilize the Layout Options button.
Plotting a Graph Online
Depending on your particular requirements and the type of graph you want to produce, there are a number of ways to plot a graph online. Here are several possibilities:
Tools for Online Graphing: You may easily and rapidly generate and customize graphs using a variety of online graphing tools. Several well-liked choices include Canva, Plotly, Chart.js, and Google Sheets.
READ ALSO:
- How to Print Gridlines in Excel Online
- How to Make an Excel Spreadsheet Available Online
- How to Import Data into Excel Online
- How to get Excel Certified Online
- How to Access Excel Online
Spreadsheet Applications: You may make a graph using programs like Microsoft Excel or Google Sheets if you already have a spreadsheet containing your data. You just need to select the data you wish to plot, click the chart icon, and then select the graph type.
Please know that graphs can be created using programming languages like Python or R if you have knowledge of them. For these languages, there are numerous libraries that facilitate the creation and customization of graphs.
Services for online Graphing: Online tools like Wolfram Alpha and Desmos can also produce a graph from your data or equations. Whichever approach you decide on, be sure to select the appropriate type of graph for your data. Also, use distinct labels and colors to make your graph simple to read and comprehend.
How Can a Graph Bar Be Inserted in Word?
Use these methods to insert a bar graph in Microsoft Word:
- Open Microsoft Word and start a new document as the first step.
- In the top menu bar, select the “Insert” tab.
- Also, in the “Illustrations” section, select the “Chart” option.
- Furthermore, choose the “Bar” option in the “Insert Chart” dialogue box.
- Additionally, select the “OK” button after selecting a sub-type of bar graph, such as a vertical bar graph or a stacked bar graph.
- Data placeholders will show up in the chart editor. By typing straight into the cells or copying and pasting your own data from another software, you can replace the placeholder data with your own.
- Add titles, axis labels, legends, and formatting settings to personalize your graph. You can achieve this by either using the formatting tools in the chart editor or by right-clicking on different chart items or choosing “Format.”
- Click “Close” to shut off the chart editor once you are happy with your bar graph.
- Your Word document will now have your bar graph. By clicking and dragging it, you may change its size and position.
Interestingly, you may quickly insert a bar graph into your Word document by following the above easy instructions.
Conclusion
In summary, adding a graph to Word online is a quick and easy process that only requires a few simple steps. You may quickly insert a graph and modify it to suit your needs in your Word document by following the instructions provided in this article. It is important to know that A well-designed graph can enhance the effectiveness of any report, article, or presentation you are making.