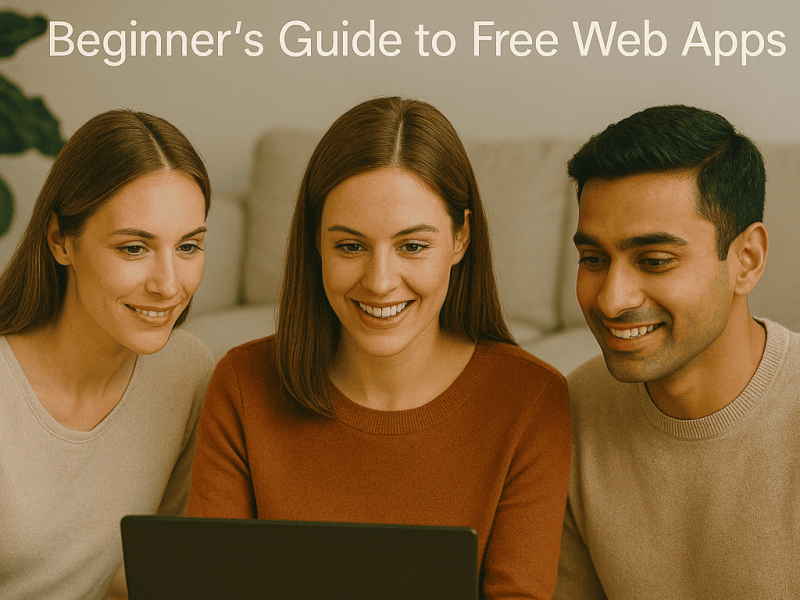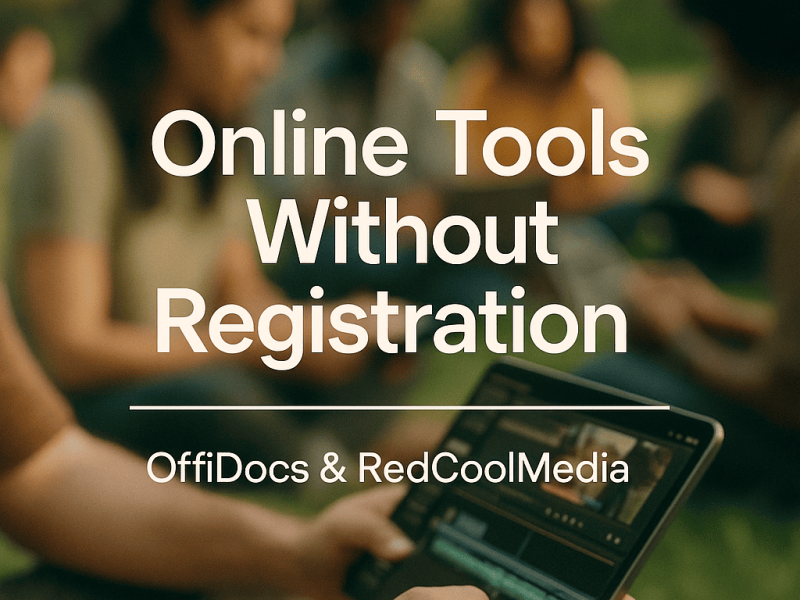How to Wrap Text in Excel Online: Are you aware that text in Excel can be wrapped online? Do you know that if the text you type into a spreadsheet cell is too long and the subsequent column contains data, the text in the cell will not be fully displayed?
Do you realize that the column width can be increased? There is, however, a better approach to show your data in a comprehensible format if you have numerous columns.
Use the Wrap Text option to show the cell’s text in multiple lines without changing the column’s width.
You can enable automatic text wrapping or manually manage line breaks in Spreadsheet Editor, whether it’s a desktop or online version. Get ready to learn online Excel text wrapping.
You can learn how to wrap text shortcuts by carefully following the instructions provided. For a start, what is Excel, then?
What Excel Knowledge Do You Have?
We have different meanings, ways, and functions that Excel may be used for. With it, employees can work efficiently while also assisting with healthy work habits or personality and time management.
Excel steadily upgrades and gives the best options for users to easily benefit from them. Again, there is another feature of Excel which is the ability to wrap text across a variety of media.
As a result of being occasionally many, bulky content is hidden between the cells. What does this do? It makes it hard to evaluate correctly and have a proper view within an enclosure.
This means that, in the event that the text is too long to even consider fitting inside its cell, it will naturally conform to show up on different lines inside the cell.
Text Wrap: What is it?
This implies that text will automatically adjust to display on many lines within the cell if it is too long to fit within it.
You can see that the row height was changed to fit the text after applying the wrap text to the cell.
However, there will not be changes effected on the data in the cell. And there will not be line breaks will be added. The only formatting that will be seen is on several lines.
What does Excel’s Wrap Text Feature Do?
Excel’s Wrap Text feature is designed to shield you from circumstances like the ones mentioned above. But what if Excel contains a large number of these cells with texts of various lengths?
Resizing each column and row to precisely fit the text in each does not take up an entire evening. Excel’s Wrap Text tool allows you to complete this task all at once; where you may align everything with the press of a single button!
In Excel, How do You Wrap Text?
In Microsoft Excel, there are quick ways to manually and automatically wrap text. It is time to take them one at a time.
By Employing Hotkeys
There are instances when you might be in “keyboard mode” and just do not want to utilize a mouse or joystick. It is okay. Using hotkeys, you may still have Excel automatically wrap text.
1. Choose the cell or cells where the Wrap Text formatting should be applied.
2. Click Alt. The hotkey buttons on the Ribbon will turn on as a result.
3. To access the Home Tab, hit “H” next.
4. Click “W” to wrap the text.
So there you have it!
However, there are two possible methods for the data in a cell large enough to fit in Microsoft Excel to display.
READ ALSO:
- 7 Benefits of Online Word Editors to Remote Teams
- 5 Best Google Chrome Extensions
- The Benefits of Using Offidocs
- How to Create a Word Document
- How to Create Online Excel Sheet Link
The text in a cell may go beyond its limits, and the cell next to it is empty. In this situation, Excel permits the text string to go outside of the cell’s confines.
To solve this, first, use the wrap text function, but there are various procedures to be followed, such as:
- Create data first of a lengthy sentence that hides behind the cells and is not viewed properly.
- When you click the WRAP text button in the HOME settings, the selected text will be wrapped and be able to provide a correct view.
Additional Excel Text Wrapping Tips
Wrap Text with a Keyboard Shortcut
Although there is not a specific terminal shortcut for organizing wrap text, you may still use the Alt hotkeys to accomplish this. There is undoubtedly a simple and fast way to apply the formatting.
You can get your wrap text shortcuts back by pressing ALT+H+W; after pressing these buttons, the text will automatically be wrapped.
How to Wrap Text in the Format Cells Dialog Box
Additionally, this is a quick way to learn how to wrap text shortcuts. There are a few steps for this. Also, there are ways how these functions are been carried out in Excel. They are as follows.
The first step is to enter the data into a spreadsheet in the manner shown above.
- Following that, an option will appear in the Excel format’s upper bar; click it to bring up a dialogue box, and then select Cells.
- When you click on a cell, a dialogue box with numerous options will appear; click on the top ALIGNMENT option, and then, under the Text Control section, select Wrap Text. Simply mark that option, and then click OK to wrap the text. This is another text-wrapping shortcut.
The most recent spreadsheets for Excel (2016, 2017, 2018, and 2019) also include this capability, making it simple to figure out how to wrap text shortcuts in Excel.
Enclosed is the Text in Cells
Follow these simple steps to automatically enclose the text in cells:
- Choose the cell or range of cells you wish word wrapping enabled for. Use the Ctrl+A key combination to select an entire worksheet.
- Select the Wrap text button from the top toolbar’s Home menu.
- When you click it, the chosen cells’ text is automatically wrapped to fit the column’s width. Data wrapping adapts automatically as the column width changes.
- You could choose to change the height of some rows.
- In order to accommodate your multiline content, the row height automatically changes when you use the Text Wrap option.
- However, occasionally the cell’s contents are partially obscured. If you had previously specified a custom height for this row, this might happen.
Display of Cell Data
You can take the following actions to thoroughly display the cell data:
- Choose the required row or rows you wish to alter the height from the list, then right-click the row heading, choose Set Row Height from the contextual menu, and then choose Auto Fit Row Height.
- Using the Custom Row Height option, you can also specify a different height value. Select the relevant cells and click the Wrap Text icon once more to turn off automatic text wrapping for some of the cells to which you have applied this option.
- Additionally, you might occasionally need to manually insert a line break at a random location. To do this, place your cursor where you wish to create a line break in the text, and then use the Alt+Enter key combination to begin a new line in the same cell.
Both inside the cell and in the formula bar, this is possible. Use the right arrow to enlarge the formula bar. That is just it. You are now aware of how to properly surround the text in spreadsheet cells.
This page ought to be useful, we hope. Please tell your friends and family about it.