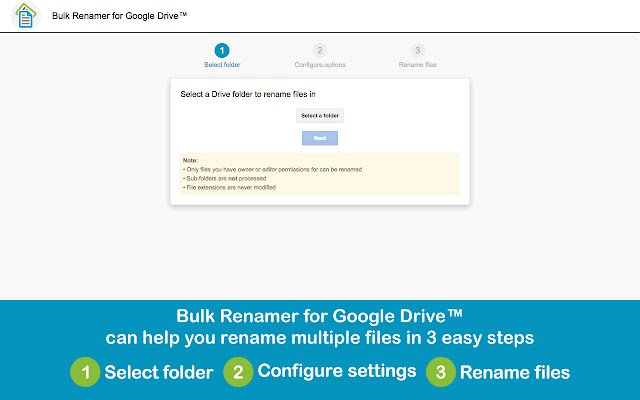Renombrador masivo para Drive in Chrome con OffiDocs
Ad
DESCRIPCIÓN
Bulk Renamer for Google Drive™ cambia el nombre de todos los archivos en la carpeta de Drive seleccionada según la configuración elegida.
Ya no es necesario sincronizar archivos con su escritorio, cambiarles el nombre con herramientas específicas del sistema operativo y volver a sincronizarlos con Drive.
¡Simplemente seleccione una carpeta, elija las opciones de cambio de nombre (vea los detalles a continuación) y siéntese y observe cómo se cambia el nombre de sus archivos! 3 sencillos pasos: 1) Seleccione una carpeta Use Drive Picker para seleccionar una carpeta para cambiar el nombre de los archivos.
Nota: Solo se pueden seleccionar las carpetas de las que es propietario.
Las subcarpetas no se procesan.
Solo se puede cambiar el nombre de los archivos para los que tiene permisos de propietario o editor.
2) Elija las opciones de cambio de nombre Elija entre Reemplazo simple y Cambio de nombre avanzado, con las siguientes opciones disponibles: Reemplazo simple: - Buscar texto (cadena para buscar en los nombres de archivo) - Reemplazar con cadena (texto para reemplazar la cadena de búsqueda con; dejar en blanco para eliminar cadena de búsqueda de nombres de archivo) - Coincidencia de mayúsculas y minúsculas (ya sea para realizar una búsqueda que distingue entre mayúsculas y minúsculas o no) - Reemplazar todas las instancias (ya sea para reemplazar todas las apariciones de la cadena de búsqueda en los nombres de archivo o solo la primera) - Conservar la fecha original de Última modificación (ya sea para conservar la fecha de modificación del archivo o actualizarlo con la fecha actual) Cambio de nombre avanzado: - Nombre base (parte del nombre de archivo base para proporcionar todos los archivos; déjelo en blanco para usar los nombres de archivo originales) - Anteponga el nombre base con (prefijo para agregar a todos los nombres de archivo; seleccione entre ninguno, iterador numérico o marca de tiempo) - Separador de prefijo (seleccione el carácter para separar el prefijo y el nombre base) - Comenzar a numerar desde (para el tipo de prefijo de iterador numérico, el número desde el que comenzar a iterar) - Agregar nombre base con (sufijo para agregara todos los nombres de archivo; seleccione entre ninguno, iterador numérico o marca de tiempo) - Separador de sufijo (seleccione el carácter para separar el nombre base y el sufijo con) - Empezar a numerar desde (para el tipo de sufijo de iterador numérico, el número desde el que empezar a iterar) 3) Confirmar configuración y renombrar archivos Confirmar seleccionado cambiar el nombre de las opciones y obtener una vista previa de la lista de archivos con nuevos nombres de archivo.
Mira cómo se cambia el nombre de tus archivos en tiempo real.
La página de resultados mostrará cualquier error encontrado durante el cambio de nombre (p.
g.
archivos sin cadena coincidente en el nombre de archivo o archivos con permisos de acceso insuficientes) Nota: la interfaz de usuario de Google Drive™ puede tardar unos segundos en actualizarse con nuevos nombres de archivo después de un cambio de nombre masivo.
Google Drive es una marca registrada de Google Inc.
El uso de esta marca comercial está sujeto a los permisos de Google.
Información adicional:
- Ofrecido por appsscript.ninja
- Calificación promedio: 2.72 estrellas (estuvo bien)
- Desarrollador Esta dirección de correo electrónico está protegida contra robots de spam. Es necesario activar Javascript para visualizarla.
Renombrador masivo para Drive web extension integrado con OffiDocs Chromium en línea