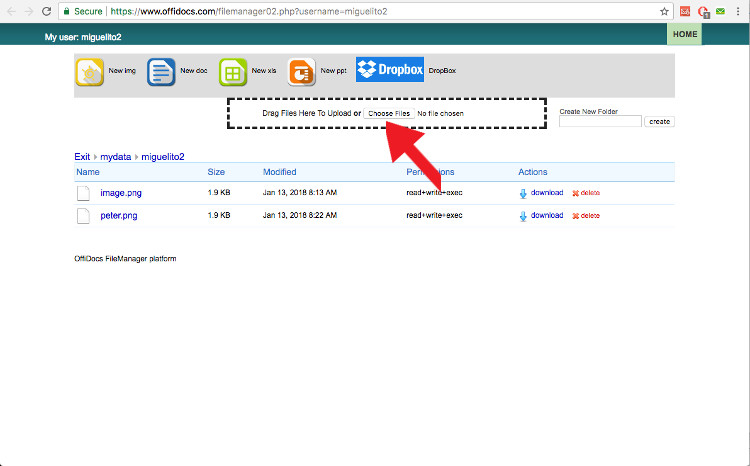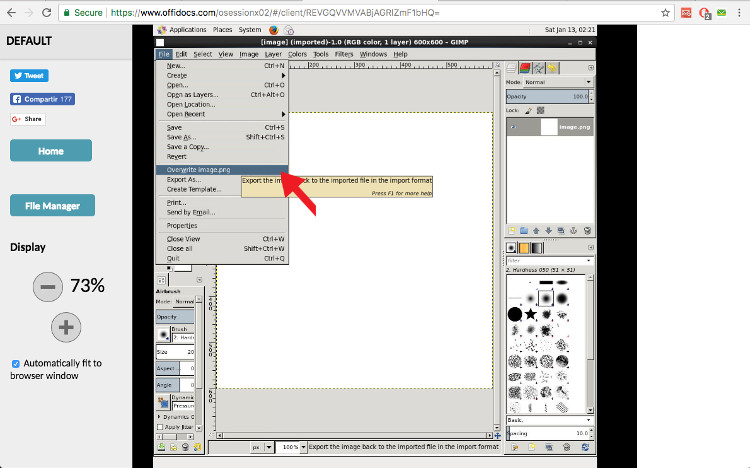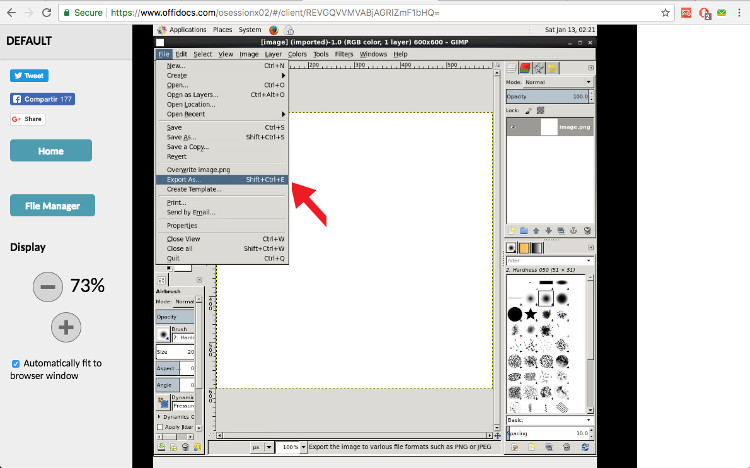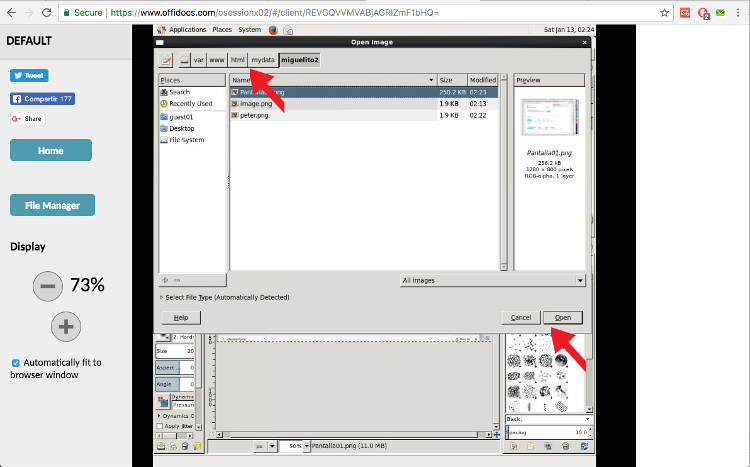Tutoriel pour le gestionnaire de fichiers avec GIMP, OpenOffice, ...
Le tutoriel suivant montre comment gérer les fichiers lorsque vous utilisez les applications OffiDocs comme GIMP, OpenOffice, Inkscape, Dia, ... Toutes ces applications OffiDocs dispose d'une fonction de gestionnaire de fichiers qui permet de télécharger, enregistrer et modifier vos fichiers avec l'application OffiDocs .
Ce tutoriel utilise OffiDocs GIMP en ligne à titre d'exemple, mais il peut être utilisé comme référence pour toute application OffiDocs comme OpenOffice, OpenOffice, OpenOffice, Inkscape, Dia, Scribus, etc.
Notez que ce tutoriel n'entre pas dans chaque fonctionnalité de l'application. GIMP, OpenOffice, Dia, etc ont beaucoup de tutoriels gratuits sur Internet. Ce tutoriel est axé sur la façon dont OffiDocs gère les fichiers pour chacune de ces applications.
1. Sauvegardez vos fichiers
Une fois que vous avez écrit ou modifié vos fichiers avec une application OffiDocs, il est temps de l'enregistrer. Faites-le avec l'option Fichier interne dans chaque application. Par exemple, dans GIMP, vous pouvez utiliser "Fichier -> Exporter" ou "Fichier -> Enregistrer sous" mais tenez compte du fait que vous devez enregistrer le fichier dans votre répertoire par défaut affecté:
/ var / runxx / uploadxx / [votre identifiant]
ou
/ var / www / html / mydata / [id utilisateur]
N'utilisez aucun autre répertoire. Le bouton "Gestionnaire de fichiers" fourni par OffiDocs dans la page Web est un lien vers ce chemin par défaut. Si vous enregistrez votre fichier dans un autre répertoire, vous ne serez pas en mesure de le gérer.


2. Modifier vos fichiers existants
Cliquez dans le gestionnaire de fichiers bouton pour accéder à vos fichiers, et la page Web "gestionnaire de fichiers" apparaîtra. La façon de modifier les fichiers est très simple, cliquez sur l'un d'eux et OffiDocs ouvrira le fichier avec l'application OffiDocs par défaut.

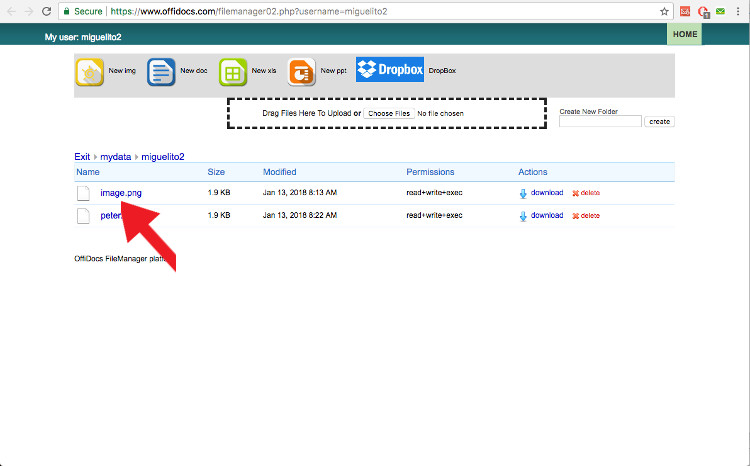
3. Téléchargez ou supprimez vos fichiers
À partir de la page Web Gestionnaire de fichiers, vous pouvez également disposer des fonctionnalités pour télécharger et supprimer vos fichiers. Si vous avez accès à OffiDocs avec la version gratuite, veuillez télécharger vos fichiers pour les enregistrer sur votre ordinateur local. Nous supprimons tous les fichiers lorsque la session n'est pas active pendant 24 heures car il s'agit d'un environnement partagé.

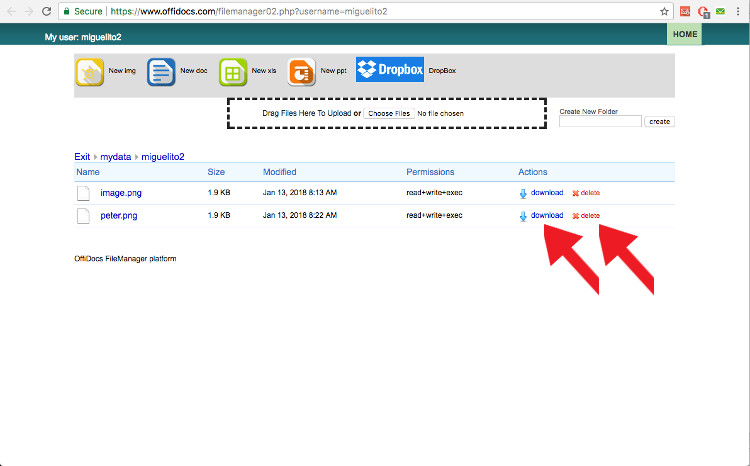
4. Créer de nouveaux documents ou images
À partir de la page Web Gestionnaire de fichiers, vous pouvez également créer des images, des documents, des feuilles de calcul Excel et des présentations PowerPoint. Vous avez les boutons suivants pour les créer.
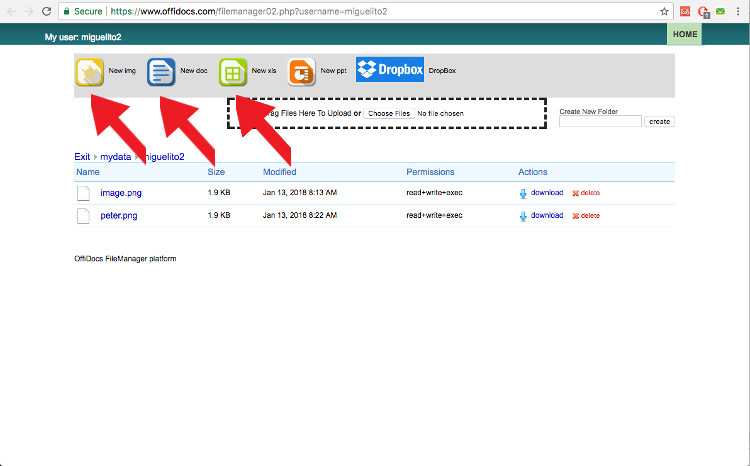
5. Intégration de Dropbox
À partir de la page Web Gestionnaire de fichiers, vous pouvez également afficher et modifier vos documents DropBox. Il y a un bouton à l'intérieur de la page Web du gestionnaire de fichiers qui vous permettra de le faire.
6. Téléchargez vos fichiers locaux
À partir de la page Web Gestionnaire de fichiers, vous pouvez également télécharger les fichiers de documents qui se trouvent sur votre ordinateur. Cliquez sur le bouton "choisir le fichier" pour les télécharger. Une fois le téléchargement confirmé, les nouveaux fichiers apparaîtront dans la page Web du gestionnaire de fichiers.