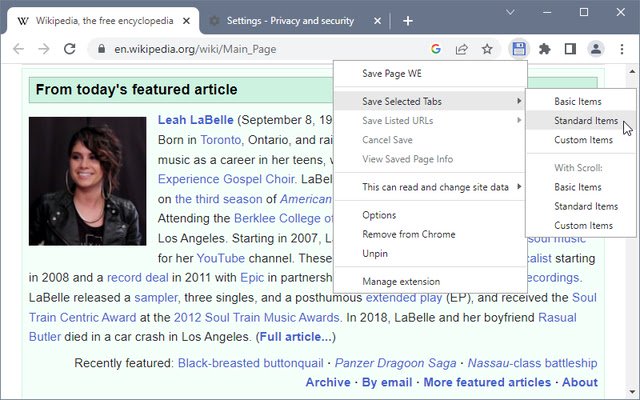ページ WE を保存 Chrome OffiDocsで
Ad
DESCRIPTION
変更点 バージョン 33.6 • YouTube ページの保存を修正しました。
概要 ページの保存 WE は、Web ページ (現在表示されているもの) を任意のブラウザーで開くことができる単一の HTML ファイルとして保存するための簡単な機能を提供します。
保存されたページは、元のページを非常に正確に表しています。
複数のタブを選択するか、ページ URL のリストを読み込むことで、複数のページを保存できます。
Print Edit WE で使用する場合、Save Page WE には、完全な互換性のために Print Edit WE 26.1 以降が必要になりました。
ツールバー ボタン Save Page WE をインストールすると、メイン ツールバーに新しい青い「フロッピー ディスク」ボタンが表示されます。
現在選択されているすべてのタブ ファイルに Web ページを保存するには、[ページを保存] ツールバー ボタンをクリックします。
ボタン アクションを次のように設定するオプションがあります。 • 選択したタブを保存 (基本、標準、またはカスタム アイテム) • リストされた URL を保存 (基本、標準、またはカスタム アイテム) より多くのページを保存できる新しい保存方法を使用するオプションがあります。 (以下の「保存方法」セクションを参照してください)。
デフォルトでは、保存された HTML ファイルには「.
html」拡張子。
コンテキスト メニューとボタン メニュー Web ページを HTML ファイルとして保存するか、以前に保存したページで操作を実行するには、ページの内容を右クリックしてコンテキスト メニューを開き、[ページを保存] サブメニューを選択し、 • 選択したタブの保存 (基本、標準、またはカスタム項目) • リストされた URL の保存 (基本、標準、またはカスタム項目) • 保存のキャンセル • 保存されたページ情報の表示 (保存されたページの表示時) • リソースの削除ローダー (保存したページを表示する場合 - 15.2 より前) • 画像/オーディオ/ビデオを抽出する (保存したページを表示する場合) キーボード ショートカット Web ページを HTML ファイルとして保存するには、Alt+A を押します。
XNUMX ページまたは複数ページの保存をキャンセルするには、Alt+C を押します。
複数のページを保存する 複数のページを保存する方法は XNUMX つあります。 • 複数のタブを強調表示し、[選択したタブを保存] メニュー項目を選択します。
• Zoom Page WE Options ダイアログで URL のリストを含むファイルを読み込み、[Save Listed URLs] メニュー項目を選択します。
複数のページを保存する場合、遅延コンテンツの読み込みオプションが有効になっていると、タブが前面に切り替わります。
保存された項目 保存された項目を選択するためのオプションがあります: • 基本的な項目を保存 - 重要な項目を保存します。
• 標準アイテムの保存 - 基本アイテムといくつかの追加アイテムを保存します。
• カスタム アイテムの保存 - リストから選択した基本アイテムとアイテムを保存します。
保存ファイル名 保存ファイル名の形式を指定するオプションがあります。
この形式は、ページ全体を保存するとき、およびリソース (画像/オーディオ/ビデオ) を抽出するときに使用されます。
保存されたファイル名には、次の定義済みフィールドが含まれる場合があります。 • %TITLE% - (ページを保存する) ドキュメントのタイトル。ない場合は %FILE% と同じ。
• %TITLE% - (リソースの抽出) %FILE% と同じ。
• %DATE(x)% - YYYYxMMxDD 形式で保存された日付。「x」はオプションのセパレータです。
• %TIME(x)% - HHxMMxSS 形式の保存時間。「x」はオプションのセパレータです。
• %DATEP(x)% - YYYYxMMxDD 形式の発行日。「x」はオプションのセパレータです。
• %TIMEP(x)% - HHxMMxSS 形式の公開時刻。「x」はオプションのセパレータです。
• %DATEPF(x)% - %DATEP(x)% と同じか、欠落している場合は保存された日付に戻ります。
• %TIMEPF(x)% - %TIMEP(x)% と同じか、欠落している場合は保存された時間に戻ります。
• %HOST% - URL のホスト名。
• %HOSTW% - %HOST% と同じですが、'www.
'プレフィックス。
• %PATH% - URL のパス名。
• %PATHW% - %PATH% と同じですが、' はありません。
拡張子」のサフィックス。
• %FILE% - URL パスの最後のセグメントのファイル名。
• %FILEW% - %FILE% と同じですが、' はありません。
拡張子」のサフィックス。
• %QUERY(p)% - 「p」が省略された場合は URL のクエリ文字列、そうでない場合はパラメータ「p」の値。
• %FRAGMENT% - URL のフラグメント文字列。
保存ファイル名のスペースをユーザー定義文字に置き換えたり、保存ファイル名の最大長を設定したりするオプションがあります。
保存方法 古い保存方法と新しい保存方法の XNUMX つがあります。
古い保存方法がデフォルトです。古い保存方法は最後の保存場所を覚えていますが、一部のページ (e.
g Yahoo) Chrome 84 以降。
新しい保存方法は、最後の保存場所を覚えていませんが、すべてのページを保存できます。
Chrome の設定 [Chrome メニュー ボタン] > [設定] > [詳細設定] に移動します。
[ダウンロード] セクションで、ダウンロード フォルダーの場所を設定し、[ダウンロードする前に各ファイルの保存場所を確認する] オプションを有効または無効にします。
ページを保存すると、ブラウザー ウィンドウの下部にあるダウンロード バーにダウンロード アイテムが表示されます。
ダウンロード項目の矢印をクリックし、[この種類のファイルを常に開く] オプションを有効または無効にします。
自動化の使用 自動化モードを使用するオプションがあり、コマンドラインからページを保存できます。
このオプションが有効な場合: • Firefox が起動すると、現在のボタン アクションを使用して [ページの保存] WE が自動的に開始されます。
• 保存操作が完了すると、Firefox は自動的に終了します。
自動化モードを終了するには、Firefox の起動直後に、[保存をキャンセル] メニュー コマンドまたはキーボード ショートカットを使用して保存操作をキャンセルし、自動化を使用するオプションを無効にします。
サポート 電子メールでお問い合わせください: dw-dev@gmx.
com LICENSE GNU General Public License バージョン 2 に基づいて配布されます。LICENCE を参照してください。
txt ファイルと http://www.
GNU。
組織/ライセンス/
追加情報:
- DW-dev提供
- 平均評価 : 4.42 つ星 (気に入った)
-開発者 このメールアドレスは、スパムロボットから保護されています。 アドレスを確認するにはJavaScriptを有効にする必要があります。
ページ WE web を保存 extension OffiDocsと統合 Chromium オンライン