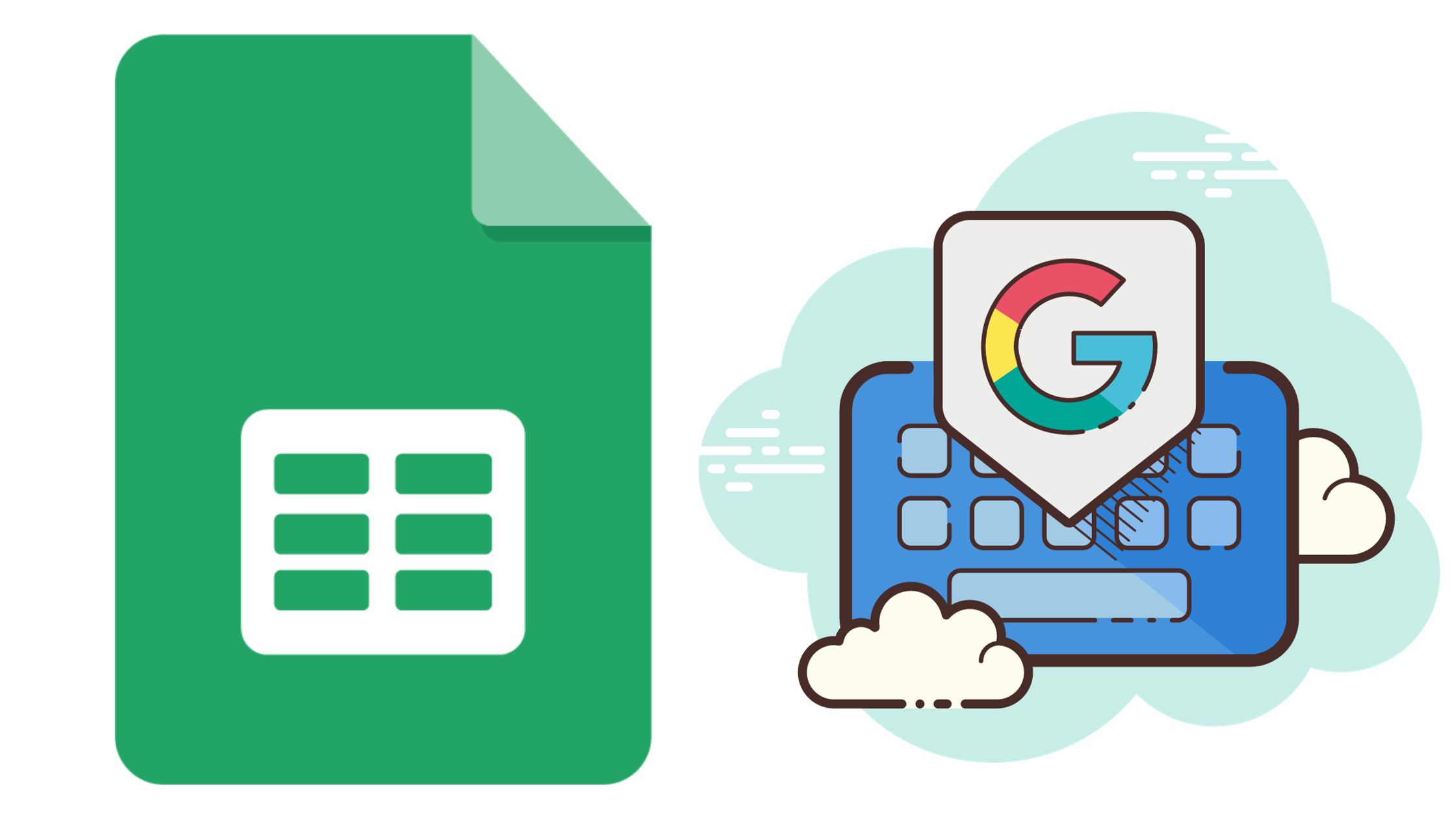Google Sheets, ໂປລແກລມສະເປຣດຊີດທີ່ມີປະສິດທິພາບຈາກຊຸດເຄື່ອງມືຫ້ອງການຂອງ Google, ໃຫ້ຜູ້ໃຊ້ມີຄວາມສາມາດຫຼາກຫຼາຍ - ຕັ້ງແຕ່ການປ້ອນຂໍ້ມູນແບບງ່າຍໆ ຈົນເຖິງການວິເຄາະສະຖິຕິຂັ້ນສູງ. ປະເພດຕາຕະລາງທີ່ມີປະສິດທິພາບອັນຫນຶ່ງທີ່ທ່ານສາມາດສ້າງໄດ້ແມ່ນຕາຕະລາງປະສົມປະສານ, ເຊິ່ງຊ່ວຍໃຫ້ທ່ານສາມາດສົມທົບສອງຫຼືຫຼາຍກວ່າປະເພດຕາຕະລາງທີ່ແຕກຕ່າງກັນພາຍໃນຕາຕະລາງດຽວກັນ. ນີ້ສາມາດສະຫນອງຄວາມເຂົ້າໃຈທີ່ມີຄຸນຄ່າໂດຍການສະແດງຂໍ້ມູນຫຼາຍຊຸດໃນການສະແດງພາບດຽວທີ່ສອດຄ່ອງກັນ. ໃນຄູ່ມືນີ້, ພວກເຮົາຈະຮຽນຮູ້ວິທີສ້າງ Google Sheets combo chart ເທື່ອລະຂັ້ນຕອນ.
ຂໍ້ຕົກລົງໃຫຍ່ກັບຕາຕະລາງ Combo ແມ່ນຫຍັງ?
ຕາຕະລາງປະສົມຫຼືຕາຕະລາງປະສົມປະສານ, ດັ່ງທີ່ຊື່ຫມາຍເຖິງ, ສົມທົບສອງປະເພດຕາຕະລາງຫຼືຫຼາຍກວ່ານັ້ນເຂົ້າໄປໃນຕາຕະລາງດຽວ. fusion ນີ້ອະນຸຍາດໃຫ້ສໍາລັບການເປັນຕົວແທນ nuanced ຫຼາຍຂອງຂໍ້ມູນ. ໂດຍສະເພາະໃນເວລາທີ່ທ່ານພະຍາຍາມປຽບທຽບຫຼືສະແດງຂໍ້ມູນຫຼາຍປະເພດພ້ອມໆກັນ.
ຈິນຕະນາການພະຍາຍາມເບິ່ງຄ່າໃຊ້ຈ່າຍໃນການຕະຫຼາດຂອງບໍລິສັດພ້ອມກັບຈໍານວນຜູ້ນໍາທີ່ຜະລິດໃນແຕ່ລະເດືອນ. ຕາຕະລາງປະສົມຈະເຮັດໃຫ້ທ່ານສາມາດວາງແຜນທັງສອງອັນນີ້ຢູ່ໃນກາຟດຽວ. ຄ່າໃຊ້ຈ່າຍໃນການຕະຫຼາດອາດຈະເປັນແຖບ, ແລະຜູ້ນໍາອາດຈະເປັນເສັ້ນ, ເພີ່ມຂຶ້ນຂ້າງເທິງແຖບ. ຄວາມສາມາດໃນການປຽບທຽບແລະກົງກັນຂ້າມຂໍ້ມູນຫຼາຍປະເພດໃຫ້ຄວາມເຂົ້າໃຈທີ່ອາດຈະເຊື່ອງໄວ້ຢູ່ໃນຕາຕະລາງປະເພດດຽວແບບດັ້ງເດີມ.
ເລີ່ມຕົ້ນດ້ວຍພື້ນຖານ: Google Sheets Data Entry
ກ່ອນທີ່ຈະສ້າງຕາຕະລາງປະສົມ, ໃຫ້ແນ່ໃຈວ່າຂໍ້ມູນຂອງທ່ານຖືກຈັດລະບຽບດີ. ໂດຍປົກກະຕິ, ທ່ານຄວນມີສອງຊຸດຂອງຂໍ້ມູນ: ຫນຶ່ງສໍາລັບແຕ່ລະປະເພດຕາຕະລາງທີ່ທ່ານຕ້ອງການລວມຢູ່ໃນຕາຕະລາງ combo. ສໍາລັບຕົວຢ່າງ, ຖ້າທ່ານຕ້ອງການປຽບທຽບການຂາຍແລະຄ່າໃຊ້ຈ່າຍໃນໄລຍະຫຼາຍເດືອນ, ຂໍ້ມູນຂອງທ່ານອາດຈະຄ້າຍຄືນີ້:
| ເດືອນ | Sales | ຄ່າໃຊ້ຈ່າຍ |
|---|---|---|
| Dec | 6900 | 4200 |
| Jan | 5000 | 3000 |
| Feb | 5500 | 3200 |
| Mar | 6000 | 3100 |
| ເດືອນເມສາ | 3100 | 1000 |
ໃນຕົວຢ່າງນີ້, ຖັນ B ແລະ C ມີຂໍ້ມູນການຂາຍແລະຄ່າໃຊ້ຈ່າຍ, ຕາມລໍາດັບ, ໃນໄລຍະຫຼາຍເດືອນ (ຄໍລໍາ A).
ຄູ່ມືບາດກ້າວໂດຍຂັ້ນຕອນເພື່ອສ້າງຕາຕະລາງ Combo
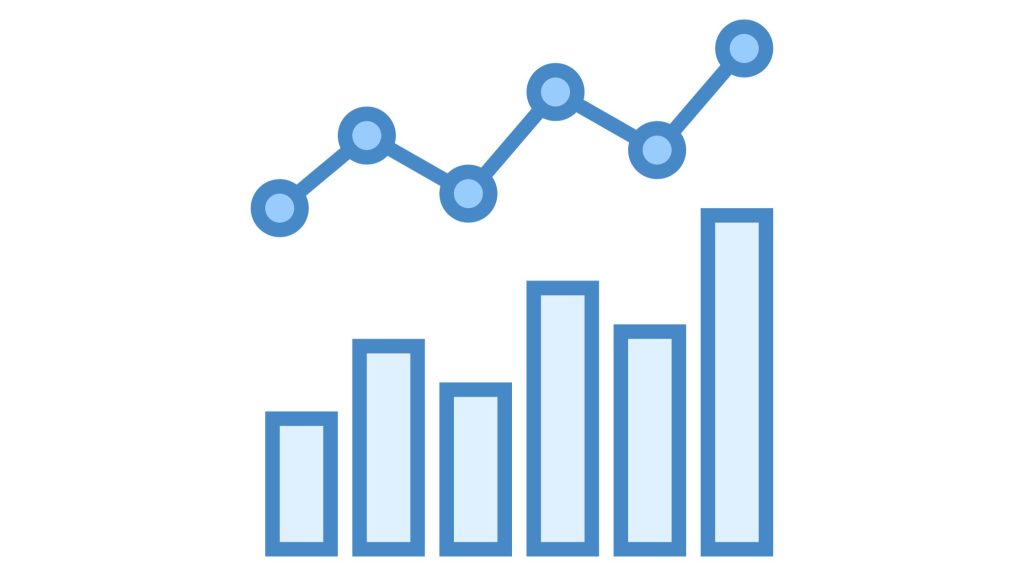
ຖ້າທ່ານ ກຳ ລັງຊອກຫາຢູ່ ເປັນຕົວແທນຂອງຂໍ້ມູນຂອງທ່ານໃນສາຍຕາ, ປະຕິບັດຕາມຄໍາແນະນໍານີ້ເພື່ອສ້າງຕາຕະລາງປະສົມປະສານ Google Sheets ຢ່າງຕໍ່ເນື່ອງ.
1. ຕັ້ງຄ່າຂໍ້ມູນຂອງທ່ານ
- ຈັດລະບຽບຂໍ້ມູນຂອງທ່ານເປັນແຖວ ແລະຖັນ. ໂດຍປົກກະຕິ, ເຈົ້າຕ້ອງການຈັດປະເພດຢູ່ໃນແກນ X (ແນວນອນ) ແລະຄ່າໃນແກນ Y (ຕັ້ງ).
- ໃຫ້ແນ່ໃຈວ່າແຖວທໍາອິດມີສ່ວນຫົວຫຼືປ້າຍຊື່ຂອງທ່ານ. ນີ້ຈະຊ່ວຍໃຫ້ Google Sheets ຮັບຮູ້ມັນເປັນຄວາມຫມາຍຫຼືກະແຈສໍາລັບຕາຕະລາງຂອງທ່ານ.
2. ການລິເລີ່ມຂະບວນການສ້າງຕາຕະລາງ
- ເນັ້ນໃສ່ຂອບເຂດຂອງຂໍ້ມູນທີ່ທ່ານຕ້ອງການລວມຢູ່ໃນຕາຕະລາງ.
- ທ່ອງໄປຫາເມນູແລະໃຫ້ຄລິກໃສ່
Insert. - ຈາກເມນູເລື່ອນລົງ, ເລືອກ
Chart.
3. ການເລືອກປະເພດຕາຕະລາງ Combo
- ເມື່ອກ່ອງໂຕ້ຕອບຕາຕະລາງປາກົດ, ທ່ານຈະເຫັນຕົວເລືອກຕາຕະລາງທີ່ແຕກຕ່າງກັນ.
- ທ່ອງໄປຫາ
Chart typeການຫຼຸດລົງ. - ເລື່ອນແລະເລືອກ
Combo chart.
4. ປັບແຕ່ງ ແລະຈັດຮູບແບບຕາຕະລາງຂອງທ່ານ
- ຢູ່ເບື້ອງຂວາ, ທ່ານຈະເຫັນ
Chart editorຄະນະກໍາມະ. - ທີ່ນີ້, ທ່ານສາມາດປັບແຕ່ງທຸກດ້ານຂອງຕາຕະລາງ combo ຂອງທ່ານ, ຈາກປະເພດຊຸດໄປຫາສີສ່ວນບຸກຄົນ.
- ຖ້າທ່ານຕ້ອງການສະແດງຖັນໃນຂໍ້ມູນຂອງທ່ານແຕກຕ່າງກັນ, ໃຫ້ຄລິກໃສ່ຊຸດສະເພາະນັ້ນແລະເລືອກປະເພດຕາຕະລາງ, ເຊັ່ນ: ເສັ້ນຫຼືແຖບ.
- ປັບເສັ້ນຕາໜ່າງ, ຕໍາແໜ່ງນິທານ ແລະຫົວຂໍ້ແກນຕາມຄວາມຕ້ອງການ.
ຄໍາແນະນໍາຂັ້ນສູງສໍາລັບຕາຕະລາງລວມຢູ່ໃນ Google Sheets
ການນໍາໃຊ້ Trendlines ແລະ Dual Axes
- ຖ້າຫາກວ່າທ່ານກໍາລັງສົມທຽບຂໍ້ມູນທີ່ມີຂະຫນາດທີ່ແຕກຕ່າງກັນ, ພິຈາລະນາການນໍາໃຊ້ແກນສອງ. ໃນ
Chart editor, ໃຫ້ຄລິກໃສ່ຊຸດທີ່ທ່ານຕ້ອງການປັບ, ແລະສະຫຼັບໄດ້Apply axisທາງເລືອກ. - ເພື່ອສະແດງແນວໂນ້ມໃນຂໍ້ມູນຂອງທ່ານ, ໃຫ້ໃຊ້ເສັ້ນແນວໂນ້ມ. ໃຫ້ຄລິກໃສ່ຊຸດທີ່ຕ້ອງການແລະເລືອກ
Trendlineທາງເລືອກ.
ປັບປຸງການນໍາສະເຫນີຂໍ້ມູນດ້ວຍການໃສ່ລະຫັດສີ
- ເຮັດໃຫ້ຕາຕະລາງຄອມໂບຂອງທ່ານເຂົ້າໃຈໄດ້ງ່າຍຂຶ້ນໂດຍການໃຊ້ລະຫັດສີ.
- ໃນ
Chart editor, ໃຫ້ຄລິກໃສ່ຊຸດ, ແລະເລືອກກ່ອງສີເພື່ອເລືອກສີໃຫມ່.
ການແກ້ໄຂບັນຫາທົ່ວໄປທີ່ມີຕາຕະລາງລວມ
- ຂໍ້ມູນສະແດງບໍ່ຖືກຕ້ອງ: ໃຫ້ແນ່ໃຈວ່າເລືອກຊ່ວງຂໍ້ມູນຂອງທ່ານຢ່າງຖືກຕ້ອງ ແລະ ແຖວ ແລະຖັນນັ້ນສອດຄ່ອງກັບແກນ X ແລະ Y ທີ່ທ່ານຕ້ອງການ.
- ຕົວເລືອກປະເພດແຜນວາດແມ່ນເປັນສີຂີ້ເຖົ່າ: ນີ້ອາດຈະຫມາຍຄວາມວ່າ Google Sheets ບໍ່ຮັບຮູ້ຂໍ້ມູນທີ່ເຫມາະສົມກັບປະເພດຕາຕະລາງສະເພາະ. ກວດເບິ່ງຂໍ້ມູນຂອງທ່ານຄືນໃໝ່ສໍາລັບຄວາມບໍ່ສອດຄ່ອງໃດໆ.
- ບັນຫາການຈັດຮູບແບບ: ຖ້າແຜນຜັງຄອມໂບຂອງທ່ານເບິ່ງວຸ້ນວາຍ, ພິຈາລະນາຫຼຸດຈໍານວນຈຸດຂໍ້ມູນ ຫຼືຊຸດ, ປັບຂະໜາດແກນ ຫຼືປ່ຽນປະເພດແຜນວາດສຳລັບຊຸດຂໍ້ມູນສະເພາະ.
ສະຫຼຸບ
ການສ້າງຕາຕະລາງ combo ໃນ Google Sheets ໃນເບື້ອງຕົ້ນສາມາດເບິ່ງຄືວ່າເປັນຕາຢ້ານ, ແຕ່ດ້ວຍວິທີການຂັ້ນຕອນໂດຍຂັ້ນຕອນແລະຄວາມເຂົ້າໃຈກ່ຽວກັບ nuances ຂອງຂໍ້ມູນຂອງທ່ານ, ມັນຈະກາຍເປັນຂະບວນການທີ່ກົງໄປກົງມາ. ຕາຕະລາງຄອມໂບສະເໜີວິທີຂັ້ນສູງໃນການເບິ່ງເຫັນຂໍ້ມູນ, ອະນຸຍາດໃຫ້ມີການປຽບທຽບຫຼາຍຮູບຫຼາຍແບບ ແລະຄວາມເຂົ້າໃຈໃນຄວາມເລິກ.
ຄໍາຖາມ
- ແຜນວາດຄອມໂບໃນ Google Sheets ແມ່ນຫຍັງ? ຕາຕະລາງຄອມໂບລວມເອົາປະເພດແຜນວາດສອງ ຫຼືຫຼາຍກວ່ານັ້ນເຂົ້າໄປໃນພາບດຽວ, ອໍານວຍຄວາມສະດວກໃນການສະແດງຂໍ້ມູນທີ່ສົມບູນແບບ.
- ຂ້ອຍສາມາດເພີ່ມຫຼາຍກວ່າສອງປະເພດຂອງຕາຕະລາງໃນຕາຕະລາງຄອມໂບໄດ້ບໍ? ແມ່ນແລ້ວ, ອີງຕາມຂໍ້ມູນຂອງທ່ານ, ທ່ານສາມາດປະສົມປະສານຫຼາຍປະເພດຕາຕະລາງພາຍໃນຕາຕະລາງປະສົມດຽວ.
- ຂ້ອຍຈະຮັບປະກັນແນວໃດວ່າຕາຕະລາງຄອມໂບຂອງຂ້ອຍບໍ່ສັບສົນເກີນໄປ? ສຸມໃສ່ການຮັກສາຈຸດຂໍ້ມູນທີ່ກ່ຽວຂ້ອງແລະຈໍາກັດຈໍານວນຊຸດ. ນອກຈາກນັ້ນ, ນໍາໃຊ້ລະຫັດສີເພື່ອຈໍາແນກລະຫວ່າງຊຸດຂໍ້ມູນຢ່າງມີປະສິດທິພາບ.
- ຂ້ອຍສາມາດບັນທຶກຕາຕະລາງຄອມໂບຂອງຂ້ອຍເປັນຮູບພາບໄດ້ບໍ? ຢ່າງແທ້ຈິງ! ເມື່ອທ່ານໄດ້ສ້າງແຜນວາດຄອມພິວເຕີຂອງທ່ານ, ໃຫ້ຄລິກໃສ່ສາມຈຸດຕັ້ງ (ຕົວເລືອກ) ແລະເລືອກ 'ດາວໂຫຼດ' ເພື່ອບັນທຶກເປັນຮູບພາບຫຼື PDF.
- ມັນເປັນໄປໄດ້ທີ່ຈະໃຊ້ຕາຕະລາງປະສົມປະສານສໍາລັບຂໍ້ມູນສົດໃນ Google Sheets? ແມ່ນແລ້ວ, ຕາບໃດທີ່ຊ່ວງຂໍ້ມູນຂອງແຜນວາດຄອມໂບກວມເອົາຂໍ້ມູນສົດ, ການອັບເດດຂໍ້ມູນຈະຖືກສະແດງຢູ່ໃນຕາຕະລາງໃນເວລາຈິງ.