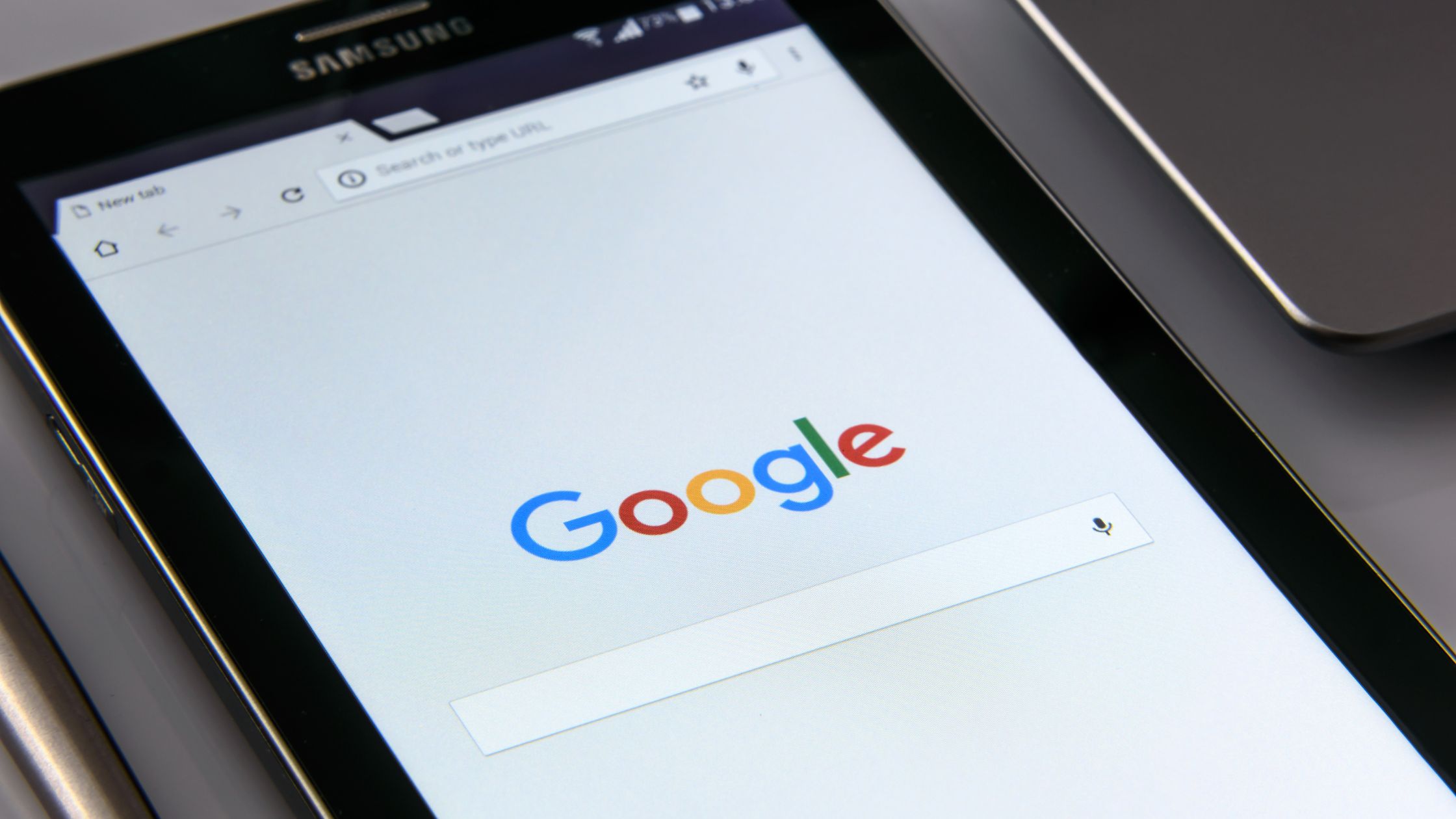ຕາຕະລາງການປຽບທຽບ, ເຊິ່ງເອີ້ນກັນວ່າຕາຕະລາງແຖບຫຼືຕາຕະລາງຖັນ, ແມ່ນວິທີທີ່ມີປະສິດທິພາບໃນການປຽບທຽບຈຸດຂໍ້ມູນ. Google Sheets ສະຫນອງການໂຕ້ຕອບທີ່ເປັນມິດກັບຜູ້ໃຊ້ເພື່ອສ້າງຕາຕະລາງການປຽບທຽບທີ່ມີລັກສະນະເປັນມືອາຊີບທີ່ສາມາດຊ່ວຍໃຫ້ທ່ານວິເຄາະແລະນໍາສະເຫນີຂໍ້ມູນທີ່ມີຄວາມຊັດເຈນ.
| ☑ ຄໍາຕອບດ່ວນ |
| ເພື່ອສ້າງຕາຕະລາງການປຽບທຽບໃນ Google Sheets, ເລືອກຊ່ວງຂໍ້ມູນ ແລະໄປທີ່ເມນູ “Insert”. ຈາກນັ້ນ, ໃຫ້ຄລິກໃສ່ "ຕາຕະລາງ" ແລະຫຼັງຈາກນັ້ນເລືອກ "ຕາຕະລາງຖັນ" ຫຼື "ຕາຕະລາງແຖບ" ຈາກຫນ້າຈໍບັນນາທິການຕາຕະລາງທີ່ປາກົດຢູ່ເບື້ອງຂວາ. |
ຂັ້ນຕອນການສ້າງຕາຕະລາງປຽບທຽບໃນ Google Sheets

ປະຕິບັດຕາມຂັ້ນຕອນງ່າຍໆເຫຼົ່ານີ້ເພື່ອສ້າງຕາຕະລາງການປຽບທຽບໃນ Google Sheets:
ຂັ້ນຕອນທີ 1: ກະກຽມຂໍ້ມູນຂອງທ່ານ
ກ່ອນທີ່ຈະສ້າງຕາຕະລາງການປຽບທຽບ, ມັນເປັນສິ່ງຈໍາເປັນທີ່ຈະຕ້ອງຈັດລະບຽບຂໍ້ມູນຂອງທ່ານຢ່າງຈະແຈ້ງແລະມີໂຄງສ້າງ. Google Sheets ໃຊ້ໄດ້ດີທີ່ສຸດເມື່ອຂໍ້ມູນຖືກຈັດລຽງເປັນຮູບແບບຕາຕະລາງ. ສ້າງສອງຖັນ: ຖັນໜຶ່ງສຳລັບໝວດໝູ່ ຫຼືປ້າຍກຳກັບຂໍ້ມູນ (ເຊັ່ນ: ຊື່ຜະລິດຕະພັນ, ເມືອງ, ຫຼືເດືອນ) ແລະອີກຖັນໜຶ່ງສຳລັບຄ່າ ຫຼືຈຸດຂໍ້ມູນ (ເຊັ່ນ: Sales, ລາຍຮັບ, ປະຊາກອນ, ແລະອື່ນໆ).
ຕົວຢ່າງ, ໃຫ້ພິຈາລະນາຊຸດຂໍ້ມູນສົມມຸດຂອງການຂາຍລາຍເດືອນສໍາລັບສອງຜະລິດຕະພັນທີ່ແຕກຕ່າງກັນ, ຜະລິດຕະພັນ A ແລະຜະລິດຕະພັນ B. ຕາຕະລາງອາດຈະມີລັກສະນະນີ້:
| ເດືອນ | ຜະລິດຕະພັນ A ການຂາຍ | ຜະລິດຕະພັນ B ການຂາຍ |
|---|---|---|
| Jan | 1200 | 950 |
| Feb | 1400 | 1050 |
| Mar | 1800 | 1300 |
| Apr | 900 | 750 |
ຂັ້ນຕອນທີ 2: ເລືອກລະດັບຂໍ້ມູນ
ເມື່ອຂໍ້ມູນຂອງທ່ານຖືກຈັດລະບຽບແລ້ວ, ຄລິກແລະລາກເພື່ອເລືອກລະດັບຂໍ້ມູນທີ່ທ່ານຕ້ອງການລວມຢູ່ໃນຕາຕະລາງການປຽບທຽບຂອງທ່ານ. ໃຫ້ແນ່ໃຈວ່າຈະລວມເອົາທັງສອງປະເພດ (ເດືອນ, ໃນຕົວຢ່າງຂອງພວກເຮົາ) ແລະມູນຄ່າທີ່ສອດຄ້ອງກັນ (ຕົວເລກການຂາຍສໍາລັບທັງສອງຜະລິດຕະພັນ) ໃນການເລືອກຂອງທ່ານ.
ຂັ້ນຕອນທີ 3: ໃສ່ຕາຕະລາງ
ດ້ວຍຂໍ້ມູນທີ່ເລືອກ, ໃຫ້ໄປທີ່ເມນູ “ແຊກ” ຢູ່ເທິງສຸດຂອງສ່ວນຕິດຕໍ່ Google Sheets. ໃຫ້ຄລິກໃສ່ "ຕາຕະລາງ" ເພື່ອເປີດຕົວແກ້ໄຂຕາຕະລາງ.
ຂັ້ນຕອນທີ 4: ເລືອກປະເພດຕາຕະລາງ
ໃນຕົວແກ້ໄຂຕາຕະລາງ, ທ່ານຈະເຫັນປະເພດຕາຕະລາງຕ່າງໆທີ່ຈະເລືອກເອົາ. ສໍາລັບ ຕາຕະລາງປຽບທຽບ, ເລືອກ "ຕາຕະລາງຖັນ" ຫຼື "ຕາຕະລາງແຖບ" ຈາກບັນຊີລາຍຊື່ຂອງທາງເລືອກ. ທັງສອງປະເພດຕາຕະລາງນີ້ແມ່ນເຫມາະສົມສໍາລັບການປຽບທຽບຈຸດຂໍ້ມູນທີ່ແຕກຕ່າງກັນ.
- ຕາຕະລາງຖັນ: ຕາຕະລາງຖັນສະແດງຂໍ້ມູນເປັນແຖບຕັ້ງ. ແຕ່ລະປະເພດຫຼືປ້າຍຂໍ້ມູນຈະມີແຖບແຍກຕ່າງຫາກ, ແລະຄວາມສູງຂອງແຖບເປັນຕົວແທນຂອງມູນຄ່າ.
- ຕາຕະລາງບາ: ແຖບແຖບສະແດງຂໍ້ມູນເປັນແຖບແນວນອນ. ເຊັ່ນດຽວກັນກັບຕາຕະລາງຖັນ, ແຕ່ລະປະເພດຫຼືປ້າຍຂໍ້ມູນຈະມີແຖບແຍກຕ່າງຫາກ, ແລະຄວາມຍາວຂອງແຖບເປັນຕົວແທນຂອງມູນຄ່າ.
ຂັ້ນຕອນທີ 5: ປັບແຕ່ງຕາຕະລາງ
ຫຼັງຈາກການເລືອກປະເພດຕາຕະລາງ, ທ່ານສາມາດປັບແຕ່ງຕາຕະລາງການປຽບທຽບຂອງທ່ານໃຫ້ເຫມາະສົມກັບຄວາມມັກແລະຄວາມຕ້ອງການການນໍາສະເຫນີຂໍ້ມູນຂອງທ່ານ. ໃຊ້ “ຮູບແບບແຜນວາດ,” “ຫົວຂໍ້ແຜນຜັງ ແລະແກນ” ແລະແຖບ “ປັບແຕ່ງ” ໃນຕົວແກ້ໄຂແຜນວາດເພື່ອເຮັດການປັບປ່ຽນ.
ຂັ້ນຕອນທີ 6: ປັບແຕ່ງຮູບແບບຕາຕະລາງ
ແຖບ "ຮູບແບບແຜນຜັງ" ອະນຸຍາດໃຫ້ທ່ານເລືອກຮູບແບບຕາຕະລາງ, ສີ, ແລະຮູບແບບທີ່ແຕກຕ່າງກັນ. ເລືອກອັນໃດອັນໜຶ່ງທີ່ເໝາະສົມກັບຄວາມງາມຂອງການສະແດງພາບຂໍ້ມູນຂອງທ່ານ.
ຕົວຢ່າງ, ຖ້າທ່ານຕ້ອງການຕາຕະລາງທີ່ມີສີສັນສົດໃສ, ທ່ານສາມາດເລືອກຮູບແບບທີ່ໃຊ້ສີທີ່ເຂັ້ມຂົ້ນແລະກົງກັນຂ້າມ. ໃນທາງກົງກັນຂ້າມ, ຖ້າທ່ານຕ້ອງການເບິ່ງ minimalist ແລະເປັນມືອາຊີບຫຼາຍ, ທ່ານສາມາດເລືອກຮູບແບບທີ່ມີສີທີ່ອ່ອນໂຍນ.
ຂັ້ນຕອນທີ 7: ຕື່ມຫົວຂໍ້ຕາຕະລາງ & ແກນ
ແຖບ "ຫົວຂໍ້ແຜນຜັງ & ແກນ" ຊ່ວຍໃຫ້ທ່ານສາມາດເພີ່ມຫົວຂໍ້ໃສ່ຕາຕະລາງຂອງທ່ານແລະໃສ່ປ້າຍແກນ X ແລະ Y. ການສະຫນອງຫົວຂໍ້ທີ່ຊັດເຈນແລະຄໍາອະທິບາຍຊ່ວຍໃຫ້ຜູ້ຊົມຂອງທ່ານເຂົ້າໃຈຈຸດປະສົງຂອງຕາຕະລາງການປຽບທຽບ.
ໃນຕົວຢ່າງຂອງພວກເຮົາ, ທ່ານສາມາດເພີ່ມຫົວຂໍ້ເຊັ່ນ "ການປຽບທຽບການຂາຍປະຈໍາເດືອນ" ສໍາລັບຫົວຂໍ້ຕາຕະລາງ, "ເດືອນ" ສໍາລັບຫົວຂໍ້ X-axis, ແລະ "ການຂາຍ" ສໍາລັບຫົວຂໍ້ແກນ Y. ຫົວຂໍ້ເຫຼົ່ານີ້ໃຫ້ບໍລິບົດ ແລະເຮັດໃຫ້ມັນງ່າຍຂຶ້ນສໍາລັບຜູ້ຊົມໃນການຕີຄວາມຫມາຍຂໍ້ມູນ.
ຂັ້ນຕອນທີ 8: ປັບແຕ່ງການປະກົດຕົວຂອງຕາຕະລາງ
ແຖບ "ປັບແຕ່ງ" ສະເຫນີທາງເລືອກການປັບແຕ່ງຕ່າງໆສໍາລັບຕາຕະລາງການປຽບທຽບຂອງທ່ານ. ທ່ານສາມາດປັບເສັ້ນຕາຂ່າຍໄຟຟ້າ, ປ້າຍກໍານົດຂໍ້ມູນ, ແລະອົງປະກອບອື່ນໆທີ່ຈະເຮັດໃຫ້ຕາຕະລາງມີຂໍ້ມູນແລະເປັນຕາດຶງດູດໃຈຫຼາຍຂຶ້ນ.
ຕົວຢ່າງ, ທ່ານສາມາດເລືອກທີ່ຈະສະແດງປ້າຍຂໍ້ມູນຢູ່ເທິງສຸດຂອງແຕ່ລະແຖບເພື່ອສະແດງຕົວເລກການຂາຍທີ່ແນ່ນອນສໍາລັບແຕ່ລະເດືອນແລະຜະລິດຕະພັນ. ນອກຈາກນັ້ນ, ທ່ານສາມາດປັບເສັ້ນຕາຕະລາງເພື່ອເຮັດໃຫ້ຕາຕະລາງອ່ານງ່າຍຂຶ້ນ.
ຂັ້ນຕອນທີ 9: ສະແດງຕົວຢ່າງແລະໃສ່ຕາຕະລາງ
ໃນຂະນະທີ່ທ່ານເຮັດການປ່ຽນແປງຮູບແບບຕາຕະລາງແລະຮູບລັກສະນະ, ທ່ານສາມາດສະແດງການປ່ຽນແປງໃນເວລາທີ່ແທ້ຈິງ. ເມື່ອທ່ານພໍໃຈກັບຮູບລັກສະນະຂອງຕາຕະລາງການປຽບທຽບຂອງທ່ານ, ໃຫ້ຄລິກໃສ່ປຸ່ມ "Insert" ເພື່ອເພີ່ມຕາຕະລາງໃນເອກະສານ Google Sheets ຂອງທ່ານ.
ຂັ້ນຕອນທີ 10: ປັບຂະໜາດ ແລະຍ້າຍແຜນຜັງ
ຫຼັງຈາກໃສ່ແຜນຜັງແລ້ວ, ທ່ານສາມາດປັບຂະໜາດ ແລະຍ້າຍມັນໄປໃສ່ບ່ອນໃດກໍໄດ້ພາຍໃນເອກະສານ Google Sheets ຂອງທ່ານ. ພຽງແຕ່ຄລິກໃສ່ແລະລາກຕາຕະລາງກັບຕໍາແຫນ່ງທີ່ຕ້ອງການ.
ຂັ້ນຕອນທີ 11: ອັບເດດຂໍ້ມູນ
ຫນຶ່ງໃນຂໍ້ໄດ້ປຽບທີ່ສໍາຄັນຂອງການນໍາໃຊ້ Google Sheets ສໍາລັບການສ້າງຕາຕະລາງການປຽບທຽບແມ່ນວ່າຕາຕະລາງການປັບປຸງອັດຕະໂນມັດໃນເວລາທີ່ທ່ານເຮັດການປ່ຽນແປງຂໍ້ມູນ. ຖ້າທ່ານອັບເດດ ຫຼືເພີ່ມຂໍ້ມູນໃໝ່ໃສ່ Google Sheets ຂອງທ່ານ, ຕາຕະລາງການປຽບທຽບຈະສະທ້ອນເຖິງການປ່ຽນແປງໂດຍບໍ່ຈໍາເປັນຕ້ອງສ້າງແຜນວາດຄືນໃໝ່.
ຂະບວນການດຽວກັນຍັງເຮັດວຽກສໍາລັບ ແຜ່ນ Excel ອອນໄລນ໌ ແລະໂຄງການຫ້ອງການອື່ນໆ.
ຄໍາແນະນໍາເພີ່ມເຕີມສໍາລັບການສ້າງຕາຕະລາງການປຽບທຽບທີ່ມີປະສິດທິພາບໃນ Google Sheets
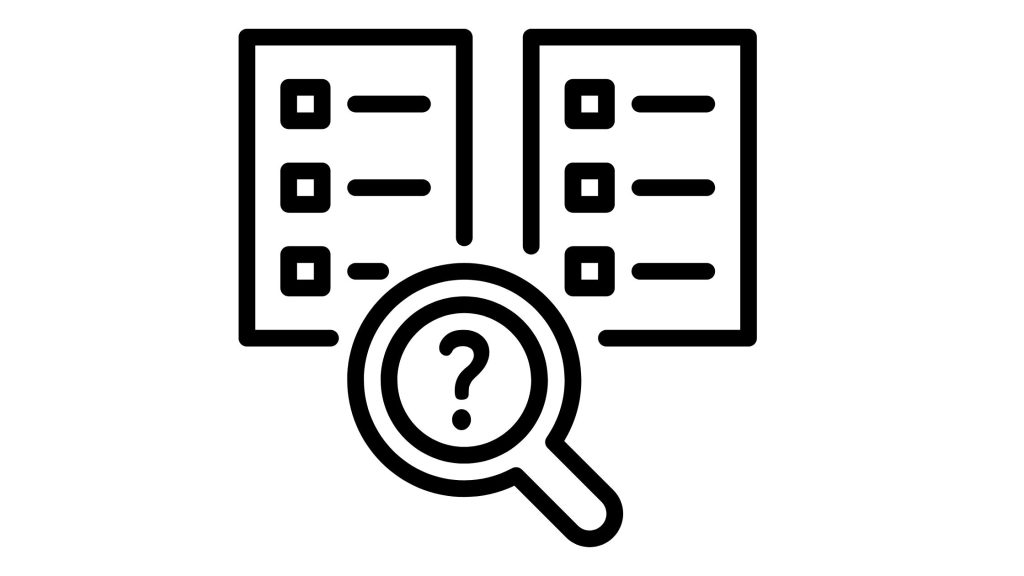
ໃນຂະນະທີ່ຂັ້ນຕອນພື້ນຖານຂ້າງເທິງແນະນໍາທ່ານໃນການສ້າງຕາຕະລາງປຽບທຽບໃນ Google Sheets, ນີ້ແມ່ນບາງຄໍາແນະນໍາເພີ່ມເຕີມເພື່ອສ້າງຕາຕະລາງທີ່ມີປະສິດທິພາບແລະຫນ້າສົນໃຈ:
ເລືອກປະເພດຕາຕະລາງທີ່ຖືກຕ້ອງ
ທາງເລືອກລະຫວ່າງຕາຕະລາງຖັນແລະຕາຕະລາງແຖບແມ່ນຂຶ້ນກັບວ່າທ່ານຕ້ອງການນໍາສະເຫນີຂໍ້ມູນຂອງທ່ານແນວໃດ. ຖ້າທ່ານມີປ້າຍປະເພດຍາວແລະພື້ນທີ່ຈໍາກັດ, ຕາຕະລາງຖັນອາດຈະເຫມາະສົມກວ່າ. ໃນທາງກົງກັນຂ້າມ, ຖ້າທ່ານມີຫຼາຍປະເພດຫຼືປ້າຍຊື່ທີ່ສັ້ນກວ່າ, ຕາຕະລາງແຖບອາດຈະເຫມາະສົມກວ່າ.
ໃຊ້ຮູບແບບສີທີ່ສອດຄ່ອງກັນ
ຄວາມສອດຄ່ອງຂອງຮູບແບບສີຊ່ວຍໃຫ້ຜູ້ຊົມສາມາດລະບຸຈຸດຂໍ້ມູນໄດ້ງ່າຍ. ໃຊ້ສີດຽວກັນສໍາລັບຜະລິດຕະພັນສະເພາະໃດຫນຶ່ງຫຼືປະເພດໃນທົ່ວຕາຕະລາງເພື່ອສ້າງສະມາຄົມສາຍຕາທີ່ຊັດເຈນ.
ເນັ້ນຈຸດຂໍ້ມູນທີ່ສໍາຄັນ
ເນັ້ນຫນັກໃສ່ຈຸດຂໍ້ມູນທີ່ສໍາຄັນຫຼືແນວໂນ້ມໂດຍການນໍາໃຊ້ສີຫຼືຮູບແບບທີ່ແຕກຕ່າງກັນ. ຕົວຢ່າງ, ຖ້າຜະລິດຕະພັນຫນຶ່ງມີປະສິດຕິພາບຫຼາຍກວ່າຄົນອື່ນ, ທ່ານສາມາດເນັ້ນໃສ່ແຖບຂອງມັນດ້ວຍສີທີ່ແຕກຕ່າງເພື່ອດຶງດູດຄວາມສົນໃຈ.
ສະຫນອງປ້າຍທີ່ຊັດເຈນແລະຄວາມຫມາຍ
ໃຫ້ແນ່ໃຈວ່າແກນຂອງຕາຕະລາງໄດ້ຖືກຕິດສະຫຼາກຢ່າງຊັດເຈນ, ແລະສະຫຼາກຂໍ້ມູນແມ່ນສັງເກດເຫັນແລະງ່າຍທີ່ຈະອ່ານ. ໃຊ້ນິທານເພື່ອກໍານົດແຕ່ລະຊຸດຂໍ້ມູນແລະຊີ້ແຈງວ່າແຖບໃດເປັນຕົວແທນຂອງປະເພດໃດ.
ຕົວຢ່າງຂອງຕາຕະລາງການປຽບທຽບ
ຕາຕະລາງການປຽບທຽບສາມາດຖືກນໍາໃຊ້ກັບສະຖານະການຕ່າງໆເພື່ອນໍາສະເຫນີຂໍ້ມູນຢ່າງມີປະສິດທິພາບ. ນັບຕັ້ງແຕ່ທ່ານໄດ້ຮຽນຮູ້ວິທີສ້າງຕາຕະລາງການປຽບທຽບໃນ Google Sheets, ມັນແມ່ນເວລາທີ່ຈະຄົ້ນຫາຕົວຢ່າງຊີວິດຈິງຂອງຕາຕະລາງປຽບທຽບ:
I. ການປຽບທຽບການຂາຍຕາມພາກພື້ນ
ທຸລະກິດອາດຈະໃຊ້ຕາຕະລາງການປຽບທຽບເພື່ອເບິ່ງຕົວເລກການຂາຍສໍາລັບພາກພື້ນ ຫຼືຮ້ານຄ້າຕ່າງໆ. ແຕ່ລະແຖບສະແດງເຖິງປະສິດທິພາບການຂາຍຂອງພາກພື້ນສະເພາະ. ນີ້ເຮັດໃຫ້ບໍລິສັດສາມາດກໍານົດໄດ້ວ່າຂົງເຂດໃດກໍາລັງປະຕິບັດໄດ້ດີແລະພື້ນທີ່ໃດອາດຈະຕ້ອງການການປັບປຸງ.
II. ການປຽບທຽບຜະລິດຕະພັນໂດຍຄຸນສົມບັດ
ຜູ້ຜະລິດເອເລັກໂຕຣນິກສາມາດສ້າງຕາຕະລາງການປຽບທຽບເພື່ອສະແດງລັກສະນະຂອງຜະລິດຕະພັນຕ່າງໆຂອງມັນ. ຕາຕະລາງຈະສະແດງຄຸນລັກສະນະຂອງຜະລິດຕະພັນທີ່ແຕກຕ່າງກັນ (ຕົວຢ່າງ, ອາຍຸຫມໍ້ໄຟ, ຂະຫນາດຫນ້າຈໍ, ຄຸນນະພາບກ້ອງຖ່າຍຮູບ) ຂ້າງຄຽງ, ຊ່ວຍໃຫ້ລູກຄ້າຕັດສິນໃຈຊື້ຢ່າງມີຂໍ້ມູນ.
III. ການປຽບທຽບປະຊາກອນຕາມປະເທດ
ຕາຕະລາງການປຽບທຽບສາມາດສະແດງປະຊາກອນຂອງປະເທດຕ່າງໆ, ໂດຍເນັ້ນໃສ່ຂະຫນາດທີ່ກ່ຽວຂ້ອງຂອງພວກເຂົາ. ປະເພດຂອງຕາຕະລາງນີ້ຊ່ວຍໃຫ້ຜູ້ຊົມເຂົ້າໃຈຄວາມແຕກຕ່າງຂອງປະຊາກອນແລະສະແດງຂໍ້ມູນປະຊາກອນຕາມສາຍຕາ.
IV. ການປຽບທຽບທາມລາຍໂຄງການ
ຜູ້ຈັດການໂຄງການສາມາດນໍາໃຊ້ຕາຕະລາງການປຽບທຽບເພື່ອຕິດຕາມແລະປຽບທຽບຄວາມຄືບຫນ້າຂອງຫຼາຍໆໂຄງການໃນໄລຍະເວລາ. ແຕ່ລະແຖບສະແດງສະຖານະຂອງໂຄງການໃນເວລາສະເພາະ, ເຮັດໃຫ້ມັນງ່າຍທີ່ຈະສັງເກດເຫັນຄວາມລ່າຊ້າຫຼືບັນຫາທີ່ເປັນໄປໄດ້.
ສະຫຼຸບ
ການສ້າງຕາຕະລາງການປຽບທຽບໃນ Google Sheets ແມ່ນຂະບວນການທີ່ກົງໄປກົງມາທີ່ສະຫນອງເຄື່ອງມືທີ່ມີປະສິດທິພາບສໍາລັບການເບິ່ງເຫັນແລະການປຽບທຽບຂໍ້ມູນ. ດັ່ງນັ້ນ, ເລີ່ມຕົ້ນສ້າງຕາຕະລາງປຽບທຽບໃນ Google Sheets ໃນມື້ນີ້ແລະປົດລັອກທ່າແຮງຂອງການເບິ່ງເຫັນຂໍ້ມູນຂອງທ່ານດ້ວຍຄວາມຊັດເຈນແລະຄວາມຊັດເຈນ.