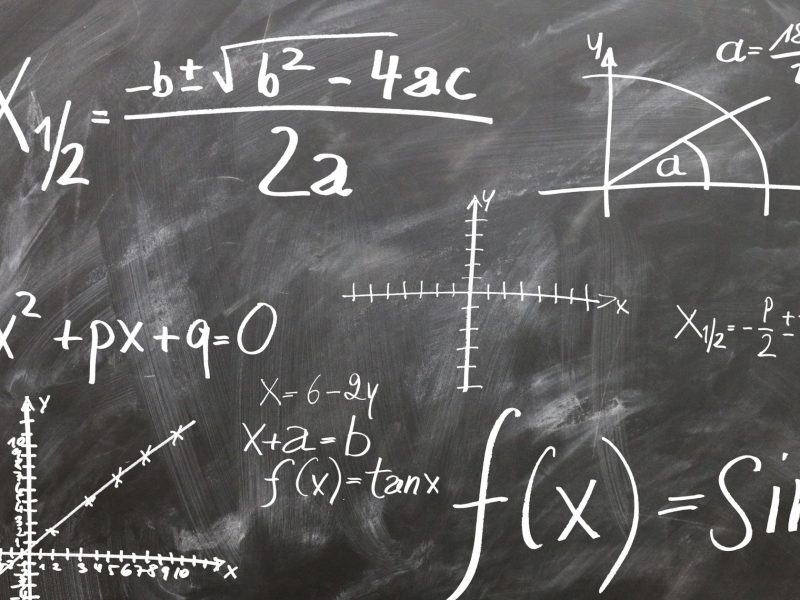ທ່ານກໍາລັງພະຍາຍາມສ້າງເສັ້ນສະແດງເສັ້ນໃນ Excel ບໍ? ເບິ່ງບໍ່ຕໍ່ໄປ! ບົດຄວາມນີ້ຈະນໍາພາທ່ານໂດຍຜ່ານຂັ້ນຕອນໂດຍຂັ້ນຕອນ. ທ່ານຈະຮຽນຮູ້ວິທີການກະກຽມຂໍ້ມູນຂອງທ່ານ, ເລືອກປະເພດຕາຕະລາງທີ່ເຫມາະສົມ, ເພີ່ມຂໍ້ມູນໃສ່ກຣາຟຂອງທ່ານແລະປັບແຕ່ງຮູບລັກສະນະຂອງມັນ. ນອກຈາກນັ້ນ, ພວກເຮົາຍັງຈະກວມເອົາການຕິດສະຫຼາກ ແລະໃສ່ຊື່ກຣາບຂອງທ່ານ, ເຊັ່ນດຽວກັນກັບການວິເຄາະ ແລະຕີຄວາມໝາຍຂອງຂໍ້ມູນທີ່ມັນນຳສະເໜີ. ໃນທີ່ສຸດ, ທ່ານຈະເປັນມືອາຊີບໃນການສ້າງເສັ້ນສະແດງເສັ້ນໃນ Excel.
Key Takeaways
- ເສັ້ນສະແດງເສັ້ນມີປະສິດທິພາບໃນການເນັ້ນໃສ່ຮູບແບບແລະແນວໂນ້ມຂອງຂໍ້ມູນ.
- ເຕັກນິກການຈັດຮູບແບບຂໍ້ມູນ ແລະທຳຄວາມສະອາດທີ່ຖືກຕ້ອງແມ່ນຈຳເປັນໃນການສ້າງເສັ້ນສະແດງເສັ້ນທີ່ຖືກຕ້ອງ ແລະດຶງດູດສາຍຕາ.
- ການເລືອກປະເພດຕາຕະລາງທີ່ເຫມາະສົມແມ່ນສໍາຄັນສໍາລັບການສະແດງຂໍ້ມູນຢ່າງຖືກຕ້ອງ.
- ການປັບແຕ່ງຮູບລັກສະນະຂອງເສັ້ນກຣາຟເພີ່ມຜົນກະທົບທາງສາຍຕາ.
ຄວາມເຂົ້າໃຈພື້ນຖານຂອງ Line Graphs
ເສັ້ນກຣາຟແມ່ນຮູບແບບທົ່ວໄປຂອງເຕັກນິກການເບິ່ງເຫັນຂໍ້ມູນທີ່ໃຊ້ໃນການວິເຄາະຂໍ້ມູນ. ພວກມັນມີປະໂຫຍດໂດຍສະເພາະໃນເວລາທີ່ສະແດງແນວໂນ້ມໃນໄລຍະເວລາຫຼືປຽບທຽບຊຸດຂໍ້ມູນຫຼາຍຊຸດ.
ເສັ້ນກຣາບປະກອບດ້ວຍສອງແກນ: ແກນ x ແລະ ແກນ y. ແກນ x ເປັນຕົວແທນຂອງຕົວແປເອກະລາດ, ໂດຍທົ່ວໄປແລ້ວເວລາ, ໃນຂະນະທີ່ແກນ y ເປັນຕົວແທນຂອງຕົວແປທີ່ຂຶ້ນກັບ, ເຊິ່ງເປັນຂໍ້ມູນທີ່ຖືກວັດແທກຫຼືວິເຄາະ. ຈຸດຂໍ້ມູນແມ່ນຖືກວາງແຜນໄວ້ໃນກາຟ, ແລະເສັ້ນຖືກແຕ້ມເຊື່ອມຕໍ່ຈຸດເຫຼົ່ານີ້ເພື່ອສະແດງໃຫ້ເຫັນຄວາມກ້າວຫນ້າຫຼືຄວາມສໍາພັນລະຫວ່າງພວກມັນ.
ເສັ້ນສະແດງເສັ້ນມີປະສິດທິພາບໃນການເນັ້ນໃສ່ຮູບແບບແລະແນວໂນ້ມຂອງຂໍ້ມູນ. ພວກເຂົາເຈົ້າເຮັດໃຫ້ມັນງ່າຍທີ່ຈະກໍານົດການປ່ຽນແປງໃນໄລຍະເວລາຫຼືປຽບທຽບຊຸດຂໍ້ມູນທີ່ແຕກຕ່າງກັນ. ໂດຍການສະແດງຂໍ້ມູນດ້ວຍສາຍຕາ, ເສັ້ນສະແດງເສັ້ນສະແດງວິທີການທີ່ຈະແຈ້ງ ແລະ ຫຍໍ້ທໍ້ໃນການສື່ສານການຄົ້ນພົບ ແລະ ຄວາມເຂົ້າໃຈ.
ໃນປັດຈຸບັນທີ່ທ່ານເຂົ້າໃຈພື້ນຖານຂອງເສັ້ນເສັ້ນ, ຂັ້ນຕອນຕໍ່ໄປແມ່ນການກະກຽມຂໍ້ມູນຂອງທ່ານໃນ Excel.
ການກະກຽມຂໍ້ມູນຂອງທ່ານໃນ Excel
ເພື່ອກະກຽມຂໍ້ມູນຂອງທ່ານໃນ Excel ເພື່ອສ້າງເສັ້ນສະແດງເສັ້ນ, ມີຈຸດສໍາຄັນຈໍານວນຫນຶ່ງທີ່ຄວນຈື່. ທໍາອິດ, ໃຫ້ແນ່ໃຈວ່າຈັດຮູບແບບຂໍ້ມູນຂອງທ່ານຢ່າງຖືກຕ້ອງ, ເຊັ່ນ: ການນໍາໃຊ້ຫນ່ວຍງານທີ່ສອດຄ່ອງແລະປ້າຍຊື່ສໍາລັບແກນ. ອັນທີສອງ, ເຮັດຄວາມສະອາດຂໍ້ມູນຂອງທ່ານໂດຍການກໍາຈັດຂໍ້ຜິດພາດ, ຊ້ໍາກັນ, ຫຼື outliers ທີ່ອາດຈະສົ່ງຜົນກະທົບຕໍ່ຄວາມຖືກຕ້ອງຂອງເສັ້ນສະແດງຂອງທ່ານ. ໂດຍການປະຕິບັດຕາມຄໍາແນະນໍາເຫຼົ່ານີ້, ທ່ານສາມາດຮັບປະກັນວ່າຂໍ້ມູນຂອງທ່ານແມ່ນກຽມພ້ອມສໍາລັບການສ້າງເສັ້ນສະແດງທີ່ມີຂໍ້ມູນແລະດຶງດູດສາຍຕາ.

ເຄັດລັບການຈັດຮູບແບບຂໍ້ມູນ
ເພື່ອກະກຽມຂໍ້ມູນຂອງທ່ານໃນ Excel ເພື່ອສ້າງເສັ້ນສະແດງ, ໃຫ້ແນ່ໃຈວ່າຕົວເລກຂອງທ່ານຖືກຈັດຮູບແບບແລະຈັດລໍາດັບຢ່າງຖືກຕ້ອງ. ເຕັກນິກການຈັດຮູບແບບຂໍ້ມູນທີ່ຖືກຕ້ອງແມ່ນຈໍາເປັນສໍາລັບການນໍາສະເຫນີຂໍ້ມູນທີ່ຊັດເຈນ. ເລີ່ມຕົ້ນໂດຍການເລືອກຈຸລັງທີ່ມີຂໍ້ມູນຂອງທ່ານແລະນໍາໃຊ້ຮູບແບບຕົວເລກທີ່ເຫມາະສົມ. ນີ້ຈະຮັບປະກັນວ່າຕົວເລກຂອງທ່ານຖືກສະແດງຢ່າງຖືກຕ້ອງແລະສອດຄ່ອງ. ຕົວຢ່າງ, ທ່ານສາມາດເລືອກທີ່ຈະສະແດງຕົວເລກທີ່ມີຈຸດທົດສະນິຍົມ, ຫຼືເປັນເປີເຊັນຫຼືສະກຸນເງິນ. ນອກຈາກນັ້ນ, ໃຫ້ແນ່ໃຈວ່າຂໍ້ມູນຂອງທ່ານຖືກຈັດຕັ້ງຢ່າງມີເຫດຜົນແລະສອດຄ່ອງ. ຈັດລຽງຂໍ້ມູນຂອງທ່ານໃນຖັນ ຫຼືແຖວ, ໂດຍມີປ້າຍກຳກັບ ຫຼືສ່ວນຫົວທີ່ຊີ້ບອກໝວດຂໍ້ມູນຢ່າງຊັດເຈນ. ໂດຍການຈັດຮູບແບບແລະຈັດລະບຽບຂໍ້ມູນຂອງທ່ານຢ່າງຖືກຕ້ອງ, ທ່ານຈະວາງພື້ນຖານໃນການສ້າງເສັ້ນສະແດງເສັ້ນທີ່ຖືກຕ້ອງແລະດຶງດູດສາຍຕາ. ຕອນນີ້, ໃຫ້ເຮົາກ້າວໄປສູ່ພາກຕໍ່ໄປແລະຮຽນຮູ້ກ່ຽວກັບເຕັກນິກການທໍາຄວາມສະອາດຂໍ້ມູນ.
ເຕັກນິກການທໍາຄວາມສະອາດຂໍ້ມູນ
ຕອນນີ້ໃຫ້ພວກເຮົາເຂົ້າໃຈຂັ້ນຕອນການເຮັດຄວາມສະອາດຂໍ້ມູນຂອງທ່ານໃນ Excel ເພື່ອຮັບປະກັນຄວາມຖືກຕ້ອງແລະຄວາມຫນ້າເຊື່ອຖືຂອງການສ້າງເສັ້ນເສັ້ນ. ການທໍາຄວາມສະອາດຂໍ້ມູນປະກອບດ້ວຍຫຼາຍເຕັກນິກ, ເຊັ່ນ: ການກວດສອບຂໍ້ມູນແລະການກວດສອບ outlier, ທີ່ຊ່ວຍກໍານົດແລະແກ້ໄຂຄວາມຜິດພາດຫຼືຄວາມບໍ່ສອດຄ່ອງໃນຊຸດຂໍ້ມູນຂອງທ່ານ. ການກວດສອບຂໍ້ມູນຊ່ວຍໃຫ້ທ່ານສາມາດກໍານົດເງື່ອນໄຂສະເພາະສໍາລັບຄ່າໃນຊຸດຂໍ້ມູນຂອງທ່ານ, ໃຫ້ແນ່ໃຈວ່າພວກເຂົາຕອບສະຫນອງຄວາມຕ້ອງການຫຼືຂໍ້ຈໍາກັດບາງຢ່າງ. ນີ້ຊ່ວຍກໍາຈັດຈຸດຂໍ້ມູນທີ່ບໍ່ຖືກຕ້ອງຫຼືບໍ່ຖືກຕ້ອງ. ໃນທາງກົງກັນຂ້າມ, ການກວດຫາທີ່ເກີນກວ່າ, ຊ່ວຍລະບຸຈຸດຂໍ້ມູນໃດໆກໍຕາມທີ່ deviate ຢ່າງຫຼວງຫຼາຍຈາກຮູບແບບທີ່ຄາດໄວ້ຫຼືແນວໂນ້ມໃນຊຸດຂໍ້ມູນຂອງທ່ານ. ໂດຍການກວດສອບແລະແກ້ໄຂ outliers, ທ່ານສາມາດຮັບປະກັນວ່າເສັ້ນສະແດງເສັ້ນຂອງທ່ານເປັນຕົວແທນຂອງຂໍ້ມູນຢ່າງຖືກຕ້ອງໂດຍບໍ່ມີຂໍ້ມູນທີ່ຜິດພາດຫຼືບິດເບືອນໃດໆ.
ການເລືອກປະເພດຕາຕະລາງທີ່ເຫມາະສົມ
ທ່ານຄວນເລີ່ມຕົ້ນໂດຍການພິຈາລະນາປະເພດຕາຕະລາງທີ່ເຫມາະສົມທີ່ຈະໃຊ້ໃນເວລາສ້າງເສັ້ນຕາຕະລາງໃນ Excel. ຂັ້ນຕອນນີ້ແມ່ນສໍາຄັນຍ້ອນວ່າມັນຊ່ວຍໃຫ້ທ່ານສາມາດເບິ່ງເຫັນແລະສື່ສານຂໍ້ມູນຂອງທ່ານໄດ້ຢ່າງມີປະສິດທິພາບ. ເມື່ອເລືອກຊຸດຂໍ້ມູນທີ່ຖືກຕ້ອງສໍາລັບເສັ້ນສະແດງຂອງທ່ານ, ມັນເປັນສິ່ງສໍາຄັນທີ່ຈະເລືອກເອົາຂໍ້ມູນທີ່ເປັນຕົວແທນທີ່ດີທີ່ສຸດຂອງຮູບແບບຫຼືແນວໂນ້ມທີ່ທ່ານຕ້ອງການທີ່ຈະເນັ້ນໃສ່.
ຕົວຢ່າງ, ຖ້າທ່ານຕ້ອງການປຽບທຽບການປະຕິບັດການຂາຍຂອງຜະລິດຕະພັນທີ່ແຕກຕ່າງກັນໃນໄລຍະເວລາ, ທ່ານຈະເລືອກ ຂໍ້ມູນການຂາຍສໍາລັບແຕ່ລະຜະລິດຕະພັນ ເປັນຊຸດຂໍ້ມູນແຍກຕ່າງຫາກ.
ການພິຈາລະນາທີ່ສໍາຄັນອີກອັນຫນຶ່ງແມ່ນການສ້າງແກນຮອງໃນເວລາທີ່ຈໍາເປັນ. ນີ້ແມ່ນເປັນປະໂຫຍດໃນເວລາທີ່ທ່ານມີຂໍ້ມູນສອງປະເພດທີ່ແຕກຕ່າງກັນທີ່ມີຂະຫນາດທີ່ແຕກຕ່າງກັນທີ່ທ່ານຕ້ອງການວາງແຜນໃນເສັ້ນເສັ້ນດຽວກັນ. ສໍາລັບຕົວຢ່າງ, ຖ້າທ່ານຕ້ອງການປຽບທຽບປະລິມານການຂາຍແລະລາຄາສະເລ່ຍຂອງຜະລິດຕະພັນໃນໄລຍະເວລາ, ທ່ານຈະສ້າງແກນຮອງສໍາລັບຂໍ້ມູນລາຄາສະເລ່ຍເພື່ອຮັບປະກັນວ່າຊຸດຂໍ້ມູນທັງສອງແມ່ນເປັນຕົວແທນຢ່າງຖືກຕ້ອງ.
ການເພີ່ມຂໍ້ມູນໃສ່ເສັ້ນກຣາບຂອງທ່ານ
ເພື່ອເພີ່ມຂໍ້ມູນໃສ່ເສັ້ນກຣາບຂອງທ່ານໃນ Excel, ເລືອກຕາລາງທີ່ມີຂໍ້ມູນທີ່ທ່ານຕ້ອງການລວມຢູ່ໃນກຣາຟຂອງທ່ານ. ຂະບວນການນີ້, ເອີ້ນວ່າການປ້ອນຂໍ້ມູນ, ແມ່ນສໍາຄັນສໍາລັບການເປັນຕົວແທນຢ່າງຖືກຕ້ອງຂອງຂໍ້ມູນທີ່ທ່ານຕ້ອງການເຫັນ.
ເລີ່ມຕົ້ນໂດຍການຄລິກໃສ່ເຊລທໍາອິດທີ່ມີຂໍ້ມູນທີ່ທ່ານຕ້ອງການໃສ່ໃນເສັ້ນກຣາບຂອງທ່ານ, ຫຼັງຈາກນັ້ນກົດປຸ່ມເມົາສ໌ຄ້າງໄວ້ແລະລາກຕົວກະພິບເພື່ອເລືອກຕາລາງທັງຫມົດທີ່ທ່ານຕ້ອງການລວມ. ເມື່ອທ່ານເລືອກຂໍ້ມູນແລ້ວ, ໃຫ້ໄປທີ່ແຖບ 'Insert' ແລະຄລິກໃສ່ປະເພດຕາຕະລາງ 'Line'. Excel ຈະສ້າງເສັ້ນສະແດງເສັ້ນອັດຕະໂນມັດດ້ວຍຂໍ້ມູນທີ່ທ່ານເລືອກ.
ເມື່ອເພີ່ມຂໍ້ມູນໃສ່ເສັ້ນສະແດງຂອງທ່ານ, ມັນເປັນສິ່ງສໍາຄັນທີ່ຈະພິຈາລະນາການອອກແບບໂດຍລວມຂອງກາຟຂອງທ່ານ. ໃຫ້ແນ່ໃຈວ່າຂໍ້ມູນຖືກຕິດສະຫຼາກຢ່າງຖືກຕ້ອງແລະຕັດທອນລາຍຈ່າຍຖືກຕິດສະຫຼາກຢ່າງຖືກຕ້ອງ.
ນອກນັ້ນທ່ານຍັງສາມາດເລືອກທີ່ຈະເພີ່ມຫົວຂໍ້ໃສ່ກາຟຂອງທ່ານເພື່ອສະຫນອງສະພາບການເພີ່ມເຕີມສໍາລັບຜູ້ຊົມຂອງທ່ານ. ນອກຈາກນັ້ນ, ທ່ານສາມາດປັບແຕ່ງຮູບຮ່າງຂອງເສັ້ນຂອງທ່ານໂດຍການປ່ຽນສີແລະຮູບແບບຂອງເສັ້ນ, ເພີ່ມເຄື່ອງຫມາຍໃສ່ຈຸດຂໍ້ມູນ, ຫຼືປັບຂະຫນາດແກນ.
ການປັບແຕ່ງຮູບລັກສະນະຂອງເສັ້ນເສັ້ນຂອງທ່ານ
ຫຼັງຈາກເພີ່ມຂໍ້ມູນໃສ່ເສັ້ນກຣາຟຂອງທ່ານໃນ Excel, ທ່ານສາມາດເພີ່ມຜົນກະທົບທາງສາຍຕາໂດຍການປັບແຕ່ງຮູບລັກສະນະຂອງມັນ. ວິທີຫນຶ່ງທີ່ຈະເຮັດນີ້ແມ່ນໂດຍການປັບແຕ່ງສີຂອງກາຟຂອງທ່ານ. Excel ສະຫນອງທາງເລືອກສີທີ່ຫຼາກຫຼາຍທີ່ທ່ານສາມາດເລືອກໄດ້ເພື່ອເຮັດໃຫ້ເສັ້ນສະແດງຂອງທ່ານມີຄວາມດຶງດູດສາຍຕາແລະງ່າຍຕໍ່ການຕີຄວາມຫມາຍ.
ເພື່ອປັບແຕ່ງສີຂອງເສັ້ນກຣາບຂອງທ່ານ, ພຽງແຕ່ເລືອກເສັ້ນ ຫຼືຈຸດຂໍ້ມູນທີ່ທ່ານຕ້ອງການປ່ຽນ ແລະຈາກນັ້ນເລືອກສີໃໝ່ຈາກຕົວເລືອກການຈັດຮູບແບບ. ອີກວິທີໜຶ່ງໃນການປັບແຕ່ງຮູບຮ່າງຂອງເສັ້ນຂອງທ່ານແມ່ນໂດຍການເພີ່ມເສັ້ນຕາໜ່າງ.
Gridlines ສາມາດຊ່ວຍໃຫ້ທ່ານເຂົ້າໃຈຂໍ້ມູນໄດ້ດີຂຶ້ນໂດຍການໃຫ້ຂໍ້ມູນອ້າງອີງທາງສາຍຕາສໍາລັບຄ່າທັງແກນ x ແລະ y-axis. ເພື່ອເພີ່ມເສັ້ນຕາໜ່າງໃສ່ກຣາຟຂອງທ່ານ, ໃຫ້ໄປທີ່ແຖບ “ໂຄງຮ່າງ” ໃນ Excel ແລະເລືອກຕົວເລືອກ “ເສັ້ນຕາຕະລາງ”. ຈາກບ່ອນນັ້ນ, ທ່ານສາມາດເລືອກເພີ່ມເສັ້ນຕາຂ່າຍຕາມແນວນອນ ຫຼືແນວຕັ້ງ, ຫຼືທັງສອງ.
ການປັບແຕ່ງສີແລະການເພີ່ມເສັ້ນຕາຕະລາງໃສ່ເສັ້ນກຣາບຂອງທ່ານສາມາດປັບປຸງຄວາມຊັດເຈນແລະການດຶງດູດສາຍຕາຂອງມັນຢ່າງຫຼວງຫຼາຍ. ຕອນນີ້ໃຫ້ພວກເຮົາກ້າວໄປສູ່ພາກຕໍ່ໄປແລະຮຽນຮູ້ວິທີການເພີ່ມປ້າຍຊື່ແລະຫົວຂໍ້ໃສ່ກາຟຂອງທ່ານ.
ການເພີ່ມປ້າຍກຳກັບ ແລະຊື່ໃສ່ກຣາບຂອງທ່ານ
ເພື່ອເພີ່ມຮູບລັກສະນະຂອງເສັ້ນສະແດງຂອງທ່ານ, ທ່ານສາມາດເພີ່ມປ້າຍຊື່ແລະຫົວຂໍ້ເພື່ອໃຫ້ຂໍ້ມູນເພີ່ມເຕີມແລະສະພາບການ. ນີ້ແມ່ນຄໍາແນະນໍາບາງຢ່າງເພື່ອຊ່ວຍໃຫ້ທ່ານຕິດປ້າຍຕັດທອນລາຍຈ່າຍຂອງທ່ານແລະເລືອກຮູບແບບສີທີ່ຈະເຮັດໃຫ້ເສັ້ນສະແດງຂອງທ່ານດຶງດູດສາຍຕາ:
ແກນປ້າຍກຳກັບ:
- ໃຫ້ແນ່ໃຈວ່າໃສ່ປ້າຍທັງແກນ x ແລະແກນ y ຢ່າງຊັດເຈນ. ໃຊ້ຫົວຂໍ້ທີ່ອະທິບາຍໄດ້ຢ່າງຖືກຕ້ອງສະແດງຂໍ້ມູນທີ່ຖືກສະແດງ.
- ຮວມເອົາຫົວໜ່ວຍວັດແທກທີ່ນຳໃຊ້ໄດ້ ເຊັ່ນ: “ເວລາ (ເປັນນາທີ)” ຫຼື “ການຂາຍ (ເປັນໂດລາ)”.
- ໃຊ້ຂະໜາດ ແລະຮູບແບບຕົວອັກສອນທີ່ສາມາດອ່ານໄດ້ສຳລັບປ້າຍກຳກັບຂອງເຈົ້າເພື່ອຮັບປະກັນວ່າພວກມັນສາມາດອ່ານໄດ້ງ່າຍໆ.
ການເລືອກຮູບແບບສີ:
- ເລືອກສີທີ່ເປັນຕາພໍໃຈແລະໄດ້ຢ່າງງ່າຍດາຍຈໍາແນກຈາກກັນ. ຫຼີກເວັ້ນການໃຊ້ສີທີ່ຄ້າຍຄືກັນເກີນໄປ, ເພາະວ່ານີ້ສາມາດເຮັດໃຫ້ມັນຍາກທີ່ຈະແຍກຄວາມແຕກຕ່າງລະຫວ່າງຫຼາຍເສັ້ນໃນກາຟ.
- ພິຈາລະນາໃຊ້ palette ສີທີ່ສອດຄ່ອງກັບຫົວຂໍ້ຫຼືຈຸດປະສົງຂອງກາຟຂອງທ່ານ. ຕົວຢ່າງ, ຖ້າທ່ານກໍາລັງສ້າງກາຟເພື່ອສະແດງຂໍ້ມູນອຸນຫະພູມ, ການໃຊ້ສີເຢັນເຊັ່ນ: ສີຟ້າແລະສີຂຽວສາມາດຊ່ວຍສະແດງແນວຄວາມຄິດໄດ້ຢ່າງມີປະສິດທິພາບ.
- ທົດລອງການປະສົມສີທີ່ແຕກຕ່າງກັນເພື່ອຊອກຫາອັນທີ່ເຮັດວຽກທີ່ດີທີ່ສຸດສໍາລັບກາຟຂອງທ່ານ. ຈື່ໄວ້ວ່າຕ້ອງຮັກສາຄວາມສາມາດເຂົ້າເຖິງໄດ້ຢູ່ໃນໃຈ, ໃຫ້ແນ່ໃຈວ່າສີທີ່ສາມາດເຂົ້າເຖິງໄດ້ສໍາລັບບຸກຄົນທີ່ມີບັນຫາການເບິ່ງເຫັນສີ.
ການວິເຄາະແລະຕີລາຄາເສັ້ນຂອງທ່ານ
ໃນປັດຈຸບັນທີ່ທ່ານໄດ້ສ້າງເສັ້ນສະແດງເສັ້ນຂອງທ່ານໃນ Excel, ມັນແມ່ນເວລາທີ່ຈະວິເຄາະແລະຕີຄວາມຫມາຍຂໍ້ມູນທີ່ມັນນໍາສະເຫນີ. ໂດຍການກວດສອບແນວໂນ້ມຂອງຂໍ້ມູນແລະຮູບແບບທີ່ສະແດງຢູ່ໃນກາຟ, ທ່ານສາມາດໄດ້ຮັບຄວາມເຂົ້າໃຈທີ່ສໍາຄັນແລະການເອົາໄປໄດ້. ນີ້ຈະຊ່ວຍໃຫ້ທ່ານສາມາດເບິ່ງເຫັນແລະສື່ສານຂໍ້ມູນຂອງທ່ານໄດ້ຢ່າງມີປະສິດທິພາບ, ຊ່ວຍໃຫ້ທ່ານຕັດສິນໃຈຢ່າງມີຂໍ້ມູນໂດຍອີງໃສ່ຂໍ້ມູນທີ່ນໍາສະເຫນີ.
ແນວໂນ້ມຂໍ້ມູນ ແລະຮູບແບບ
ກວດເບິ່ງແນວໂນ້ມຂໍ້ມູນ ແລະຮູບແບບໃນເສັ້ນກຣາບຂອງທ່ານເພື່ອຮັບຄວາມເຂົ້າໃຈທີ່ມີຄຸນຄ່າ ແລະການຕັດສິນໃຈຢ່າງມີຂໍ້ມູນ. ການວິເຄາະຂໍ້ມູນຂອງທ່ານໂດຍຜ່ານການສະແດງພາບເຮັດໃຫ້ຄວາມເຂົ້າໃຈຊັດເຈນຂຶ້ນກ່ຽວກັບຂໍ້ມູນຢູ່ໃນມື. ນີ້ແມ່ນບາງຈຸດສໍາຄັນທີ່ຈະພິຈາລະນາ:
- ກໍານົດແນວໂນ້ມຂຶ້ນຫຼືຫຼຸດລົງ: ຊອກຫາຮູບແບບທີ່ສອດຄ່ອງທີ່ສະແດງໃຫ້ເຫັນເຖິງການເພີ່ມຂຶ້ນຫຼືຫຼຸດລົງໂດຍທົ່ວໄປຂອງຂໍ້ມູນໃນໄລຍະເວລາ.
- Spot outliers ຫຼື anomalies: ເອົາໃຈໃສ່ກັບຈຸດຂໍ້ມູນໃດໆທີ່ deviate ຢ່າງຫຼວງຫຼາຍຈາກຮູບແບບໂດຍລວມ, ຍ້ອນວ່າເຂົາເຈົ້າອາດຈະຊີ້ໃຫ້ເຫັນເຫດການທີ່ສໍາຄັນຫຼືປັດໃຈ.
- ກໍານົດຕາມລະດູການ ຫຼືຮູບແບບຮອບວຽນ: ສັງເກດເຫັນວ່າມີຮູບແບບເກີດຂຶ້ນຊ້ຳ ຫຼືການເໜັງຕີງທີ່ປະຕິບັດຕາມກຳນົດເວລາສະເພາະ, ເຊັ່ນ: ຮອບວຽນອາທິດ, ເດືອນ, ຫຼືປີ.
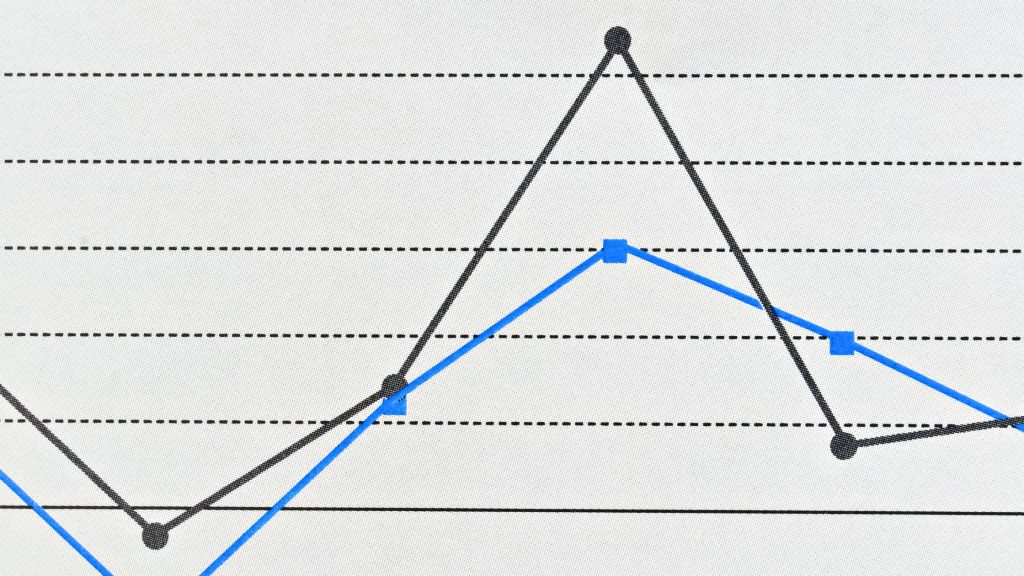
ຄວາມເຂົ້າໃຈທີ່ສໍາຄັນແລະ Takeaways
ຄວາມເຂົ້າໃຈທີ່ມີຄຸນຄ່າອັນໃດທີ່ເຈົ້າສາມາດໄດ້ຮັບຈາກການວິເຄາະແລະການຕີຄວາມຫມາຍເສັ້ນສະແດງຂອງທ່ານ? ການວິເຄາະຂໍ້ມູນແມ່ນສໍາຄັນໃນການເຂົ້າໃຈແນວໂນ້ມແລະຮູບແບບທີ່ເປີດເຜີຍໂດຍເສັ້ນສະແດງຂອງທ່ານ. ໂດຍການກວດສອບຈຸດຂໍ້ມູນແລະຄ່າທີ່ສອດຄ້ອງກັນຂອງພວກມັນ, ທ່ານສາມາດກໍານົດການປ່ຽນແປງທີ່ສໍາຄັນຫຼືຄວາມຜັນຜວນໃນໄລຍະເວລາ.
ການວິເຄາະນີ້ສາມາດຊ່ວຍໃຫ້ທ່ານຕັດສິນໃຈຢ່າງມີຂໍ້ມູນແລະການຄາດຄະເນໂດຍອີງໃສ່ຮູບແບບທີ່ສັງເກດເຫັນ. ນອກຈາກນັ້ນ, ເຕັກນິກການເບິ່ງເຫັນຂໍ້ມູນ, ເຊັ່ນ: ການໃສ່ລະຫັດສີຫຼືການຕິດສະຫຼາກ, ສາມາດຊ່ວຍໃນການເຂົ້າໃຈຂໍ້ມູນທີ່ນໍາສະເຫນີໃນເສັ້ນກຣາບທີ່ມີປະສິດທິພາບຫຼາຍຂຶ້ນ.
ໂດຍການສະແດງຂໍ້ມູນດ້ວຍສາຍຕາ, ທ່ານສາມາດສັງເກດເຫັນແນວໂນ້ມ, ຄວາມແຕກຕ່າງ, ແລະຄວາມສໍາພັນລະຫວ່າງຕົວແປໄດ້ຢ່າງງ່າຍດາຍ. ຄວາມເຂົ້າໃຈເຫຼົ່ານີ້ແລະສິ່ງທີ່ເອົາມາໃຫ້ໄດ້ຈາກການວິເຄາະແລະການຕີຄວາມຫມາຍເສັ້ນສະແດງຂອງທ່ານເປັນສິ່ງຈໍາເປັນສໍາລັບການເບິ່ງເຫັນຂໍ້ມູນທີ່ມີປະສິດທິພາບແລະການວິເຄາະຕື່ມອີກ.
ການເບິ່ງເຫັນຂໍ້ມູນທີ່ມີປະສິດທິພາບ
ເພື່ອວິເຄາະ ແລະຕີຄວາມໝາຍເສັ້ນຂອງທ່ານຢ່າງມີປະສິດທິພາບ, ເລີ່ມຕົ້ນໂດຍການກວດສອບແນວໂນ້ມ ແລະຮູບແບບທີ່ເປີດເຜີຍໃນໄລຍະເວລາ. ນີ້ຈະຊ່ວຍໃຫ້ທ່ານມີຄວາມເຂົ້າໃຈໃນຂໍ້ມູນແລະການຕັດສິນໃຈທີ່ມີຂໍ້ມູນ. ນີ້ແມ່ນເຕັກນິກການເບິ່ງເຫັນຂໍ້ມູນບາງຢ່າງເພື່ອຊ່ວຍໃຫ້ທ່ານຕີຄວາມຫມາຍເສັ້ນເສັ້ນຂອງທ່ານຢ່າງມີປະສິດທິພາບ:
- ກໍານົດແນວໂນ້ມໂດຍລວມ: ຊອກຫາການເຄື່ອນໄຫວຂຶ້ນ ຫຼື ລົງໃນເສັ້ນເສັ້ນເພື່ອກໍານົດທິດທາງທົ່ວໄປຂອງຂໍ້ມູນ.
- ວິເຄາະຈຸດສູງສຸດ ແລະ ຮ່ອມພູ: ເອົາໃຈໃສ່ກັບຈຸດສູງສຸດແລະຕ່ໍາສຸດໃນກາຟ, ຍ້ອນວ່າພວກເຂົາຫມາຍເຖິງການປ່ຽນແປງຫຼືເຫດການທີ່ສໍາຄັນ.
- ປຽບທຽບຫຼາຍແຖວ: ຖ້າທ່ານມີເສັ້ນຫຼາຍເສັ້ນຢູ່ໃນເສັ້ນສະແດງຂອງທ່ານ, ປຽບທຽບແນວໂນ້ມແລະຮູບແບບຂອງພວກເຂົາເພື່ອກໍານົດຄວາມກ່ຽວຂ້ອງຫຼືຄວາມແຕກຕ່າງ.
ມັນເປັນສິ່ງ ສຳ ຄັນທີ່ຈະຮັບປະກັນຄວາມຖືກຕ້ອງຂອງຂໍ້ມູນຂອງທ່ານໃນເວລາຕີຄວາມ ໝາຍ ຂອງເສັ້ນເສັ້ນຂອງທ່ານ. ຄວາມບໍ່ແນ່ນອນໃດໆສາມາດນໍາໄປສູ່ການສະຫລຸບທີ່ບໍ່ຖືກຕ້ອງແລະການຕັດສິນໃຈ. ດັ່ງນັ້ນ, ໃຫ້ກວດເບິ່ງແຫຼ່ງຂໍ້ມູນຂອງທ່ານ ແລະ ການປ້ອນຂໍ້ມູນສອງຄັ້ງເພື່ອຮັບປະກັນຄວາມໜ້າເຊື່ອຖືຂອງການຄົ້ນພົບຂອງທ່ານ.
ສະຫຼຸບ
ສະຫຼຸບແລ້ວ, ການສ້າງເສັ້ນກຣາຟໃນ Excel ແມ່ນຂະບວນການທີ່ກົງໄປກົງມາທີ່ສາມາດຊ່ວຍທ່ານໃຫ້ເບິ່ງເຫັນ ແລະວິເຄາະຂໍ້ມູນ. ໂດຍປະຕິບັດຕາມຂັ້ນຕອນທີ່ໄດ້ກ່າວໄວ້ໃນບົດຄວາມນີ້, ທ່ານສາມາດກະກຽມຂໍ້ມູນຂອງທ່ານໄດ້ຢ່າງງ່າຍດາຍ, ເລືອກປະເພດຕາຕະລາງທີ່ເຫມາະສົມ, ເພີ່ມຂໍ້ມູນໃສ່ກາຟຂອງທ່ານ, ປັບແຕ່ງຮູບລັກສະນະຂອງມັນ, ແລະເພີ່ມປ້າຍຊື່ແລະຫົວຂໍ້. ເມື່ອເສັ້ນສະແດງເສັ້ນຂອງທ່ານສໍາເລັດ, ທ່ານສາມາດວິເຄາະແລະຕີຄວາມຫມາຍຂໍ້ມູນທີ່ມັນນໍາສະເຫນີ, ໄດ້ຮັບຄວາມເຂົ້າໃຈທີ່ມີຄຸນຄ່າ.