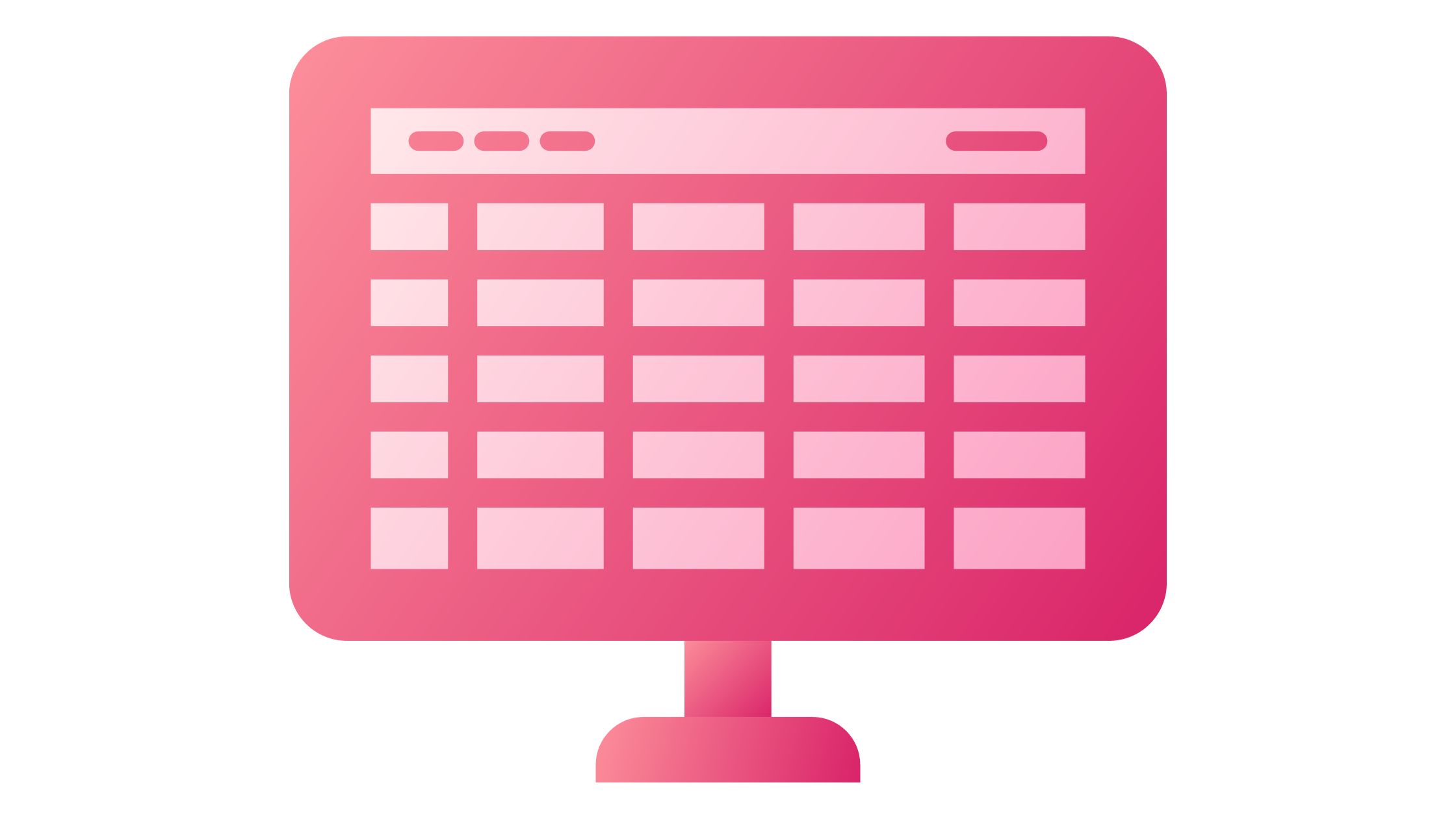ເຈົ້າອາດຈະເບິ່ງເອກະສານຂອງເຈົ້າຈາກບ່ອນໃດກໍໄດ້ໃນອຸປະກອນທີ່ຫຼາກຫຼາຍໂດຍການເກັບຮັກສາໄວ້ທາງອອນລາຍ. ເບິ່ງວິທີການອັບໂຫລດໄຟລ໌ Excel ສໍາລັບເອກະສານອອນໄລນ໌ທີ່ງ່າຍກວ່າທີ່ຈະແບ່ງປັນເພາະວ່າທ່ານອາດຈະໃຊ້ການເຊື່ອມຕໍ່ແທນທີ່ຈະໄຟລ໌ແນບອີເມວເພື່ອເຂົ້າເຖິງພວກມັນ.
ການເຮັດວຽກຢູ່ໃນເມຄແມ່ນຄໍາທີ່ເຈົ້າອາດຈະໄດ້ຍິນແລະສົງໄສວ່າມັນຫມາຍຄວາມວ່າແນວໃດແລະມັນຈະສົ່ງຜົນກະທົບຕໍ່ເຈົ້າແນວໃດ ການນໍາໃຊ້ Excel.
ໂດຍພື້ນຖານແລ້ວມັນທັງໝົດແມ່ນມາຈາກການໃຫ້ຜູ້ໃດຜູ້ໜຶ່ງ, ບ່ອນໃດກໍໄດ້, ເຂົ້າເຖິງຂໍ້ມູນຂອງທ່ານແບບງ່າຍດາຍໂດຍຕົວທ່ອງເວັບ. ບໍ່ຈໍາເປັນຕ້ອງຕິດຕັ້ງ Excel ສໍາລັບຄົນອື່ນເພື່ອເບິ່ງ, ປ່ຽນແປງ, ຫຼືເຮັດວຽກຮ່ວມກັນກັບຂໍ້ມູນນັ້ນ.
ທ່ານສາມາດເຮັດສໍາເລັດທັງຫມົດໂດຍການນໍາໃຊ້ Excel ສໍາລັບເວັບໄຊຕ໌, ການຂະຫຍາຍຂອງ Excel ທີ່ດໍາເນີນການຢູ່ໃນຕົວທ່ອງເວັບໄດ້. ໃນ PC ໂດຍບໍ່ມີການຕິດຕັ້ງ Excel, ທ່ານຍັງສາມາດໃຊ້ມັນເພື່ອສ້າງປື້ມຄູ່ມືໃຫມ່.
Excel ສໍາລັບເວັບແມ່ນຫຍັງ?
ເຈົ້າອາດເບິ່ງແລະປ່ຽນປື້ມເຮັດວຽກ Excel ອອນໄລນ໌ໂດຍການຊ່ວຍເຫຼືອຂອງ Excel ທີ່ອີງໃສ່ຕົວທ່ອງເວັບສໍາລັບການນໍາໃຊ້ເວັບໄຊຕ໌.
Excel ສໍາລັບເວັບໄຊຕ໌ສະເຫນີໃຫ້ມີລັກສະນະດຽວກັນກັບ Excel; ປື້ມບັນທຶກວຽກແລະແຜ່ນວຽກຈະປາກົດຄືກັບທີ່ພວກມັນເຮັດຢູ່ໃນ Excel ຮຸ່ນ desktop.
ເຖິງແມ່ນວ່າ Excel ສໍາລັບເວັບໄຊຕ໌ສະຫນອງຄວາມສາມາດຈໍານວນຫລາຍ, ພວກມັນສະຫນັບສະຫນູນບໍ່ແມ່ນທັງຫມົດຫຼືຫນ້າທີ່ດຽວກັນທີ່ຊັດເຈນ.
ນອກຈາກນີ້, excel ສໍາລັບເວັບມີຄຸນສົມບັດທີ່ຊ່ວຍໃຫ້ທ່ານສາມາດເປີດ workbook ໃນ Excel ແລະຫຼັງຈາກນັ້ນບັນທຶກມັນກັບເຄື່ອງແມ່ຂ່າຍຖ້າທ່ານຕ້ອງການເຮັດການປ່ຽນແປງທີ່ເກີນກວ່າສິ່ງທີ່ທ່ານສາມາດເຮັດໄດ້ໃນຕົວທ່ອງເວັບ.
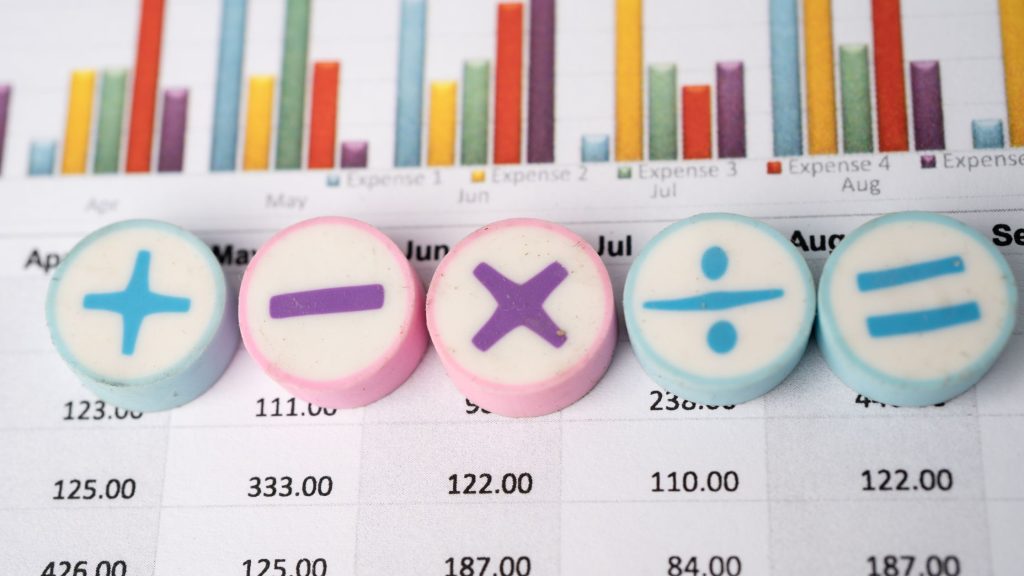
Excel ສໍາລັບເວັບເຮັດໃຫ້ມັນງ່າຍສໍາລັບທ່ານທີ່ຈະ:
1. ຂະຫຍາຍ Excel ໃນເວັບ: ໃຊ້ຄຸນສົມບັດ ແລະຄວາມສາມາດຂອງ Excel ທີ່ຄຸ້ນເຄີຍໃນບໍລິບົດເວັບ.
2. ເຮັດວຽກໄດ້ທຸກບ່ອນ: ທ່ານພຽງແຕ່ຕ້ອງການຕົວທ່ອງເວັບເພື່ອເຂົ້າເຖິງປື້ມວຽກຂອງທ່ານ.
3. ເຮັດວຽກຮ່ວມກັນ: ບໍ່ວ່າ Excel ຮຸ່ນໃດທີ່ເພື່ອນຮ່ວມງານຂອງເຈົ້າໃຊ້, ທ່ານສາມາດຮ່ວມມືກັບພວກເຂົາໃນໂຄງການ.
ວິທີການອັບໂຫລດເອກະສານສ່ວນຕົວໃສ່ OneDrive
ນອກຈາກນັ້ນ, ຖ້າ Word ຂອງທ່ານ, Excel, PowerPoint, ແລະເອກະສານ OneNote ແມ່ນຖືກເກັບຮັກສາໄວ້ອອນໄລນ໌, ເຊັ່ນໃນ OneDrive.com, ຫຼື, ຖ້າທ່ານກໍາລັງໃຊ້ Microsoft 365 ແລະ SharePoint, ຢູ່ໃນເວັບໄຊທ໌ຂອງທີມງານຂອງທ່ານຫຼື OneDrive ສໍາລັບທຸລະກິດ, ທ່ານອາດຈະອ່ານແລະແກ້ໄຂພວກມັນຢູ່ໃນຕົວທ່ອງເວັບ.
1. ເຂົ້າສູ່ລະບົບ OneDrive.com ໂດຍໃຊ້ບັນຊີ Microsoft ຂອງທ່ານ.
ສ້າງບັນຊີໃຫມ່ຖ້າທ່ານຍັງບໍ່ມີ (ທ່ານສາມາດນໍາໃຊ້ທີ່ຢູ່ອີເມວຂອງທ່ານເອງ, ຫຼືລົງທະບຽນສໍາລັບບັນຊີໃຫມ່ເປັນສ່ວນຫນຶ່ງຂອງບັນຊີ Microsoft ໃຫມ່ຂອງທ່ານ).
2. ກົດ Upload ໃກ້ກັບເທິງສຸດຂອງໜ້າ OneDrive ເພື່ອອັບໂຫລດໄຟລ໌ຂອງທ່ານ.
ອັບໂຫຼດເອກະສານທຸລະກິດໄປໃສ່ເວັບໄຊທ໌ຂອງທີມຂອງເຈົ້າ ຫຼືໃສ່ OneDrive ສໍາລັບບ່ອນເຮັດວຽກ ຫຼືໂຮງຮຽນ
ເຂົ້າສູ່ລະບົບ Microsoft 365 ໂດຍໃຊ້ບັນຊີອົງກອນຂອງເຈົ້າ ຖ້າບໍລິສັດຂອງເຈົ້າມີການສະໝັກໃຊ້ Microsoft 365. ນອກນັ້ນທ່ານຍັງສາມາດໄປກົງກັບເວັບໄຊທ໌ SharePoint ຂອງທ່ານ.
ເລືອກວ່າເອກະສານນີ້ໄປຢູ່ໃນພື້ນທີ່ຈັດເກັບຂໍ້ມູນຂອງທີມ ຫຼືໂຄງການຢູ່ໃນເວັບໄຊຂອງທີມຂອງເຈົ້າ ຫຼືຢູ່ໃນພື້ນທີ່ຈັດເກັບຂໍ້ມູນສ່ວນຕົວຂອງເຈົ້າ (OneDrive ສໍາລັບບ່ອນເຮັດວຽກ ຫຼືໂຮງຮຽນ).
ກວດເບິ່ງວ່າຂ້ອຍຄວນເກັບໄຟລ໌ໃສ່ OneDrive ຫຼື SharePoint ບໍ? ເພື່ອຄົ້ນພົບເວລາທີ່ຈະໃຊ້ແຕ່ລະທາງເລືອກ.
1. ເພື່ອອັບໂຫລດໄຟລ໌ໃສ່ OneDrive ສໍາລັບທຸລະກິດ ຫຼືໂຮງຮຽນ, ຄລິກ OneDrive ຢູ່ເທິງສຸດຂອງຫນ້າ. ຄລິກທີ່ເວັບໄຊ, ຕິດຕາມດ້ວຍ Team Site, ເພື່ອເພີ່ມໄຟລ໌ໃສ່ເວັບໄຊທີມຂອງເຈົ້າ.
2. ຢູ່ໃນພື້ນທີ່ເອກະສານ, ໃຫ້ຄລິກໃສ່ New Document ແລະຫຼັງຈາກນັ້ນໃຫ້ຄລິກໃສ່ Upload Existing File.
ການຊອກຫາທີ່ກ່ຽວຂ້ອງ !!!
- 5 ສ່ວນຂະຫຍາຍ Google Chrome ທີ່ດີທີ່ສຸດ
- ເປັນຫຍັງທ່ານຄວນເລືອກ OffiDocs?
- Excel Online ທຽບກັບ Offline Desktop App – Pros & Cons
- ບັນນາທິການ Docx ທີ່ດີທີ່ສຸດສໍາລັບ Android
ວິທີການໃຊ້ໂຟນເດີ OneDrive ໃນອຸປະກອນຂອງທ່ານ
ທ່ານຈະສັງເກດເຫັນໂຟນເດີທີ່ມີຊື່ OneDrive ໃນໂທລະສັບສະຫຼາດຂອງທ່ານຖ້າທ່ານໄດ້ດາວໂຫລດແອັບຯ OneDrive. ໃຊ້ໂຟນເດີນັ້ນຄືກັບທີ່ເຈົ້າຕ້ອງການໂຟນເດີເກັບຮັກສາໄຟລ໌ອື່ນໆ. ເອກະສານທີ່ເກັບໄວ້ຂອງເຈົ້າຖືກຊິ້ງກັບ OneDrive.com.
ວິທີການບັນທຶກໄຟລ໌ໂດຍກົງຈາກຫ້ອງການ
ທ່ານສາມາດບັນທຶກເອກະສານຈາກຄໍາຮ້ອງສະຫມັກ Office ຂອງທ່ານໃນເວລາທີ່ເວັບໄຊຕ໌ໄດ້ທັນທີຖ້າຫາກວ່າທ່ານມີສະບັບຫລ້າສຸດຂອງ Office. ໂດຍການເຮັດດັ່ງນັ້ນ, ຂັ້ນຕອນພິເສດຂອງການບັນທຶກໃສ່ຄອມພິວເຕີຂອງທ່ານແລະຫຼັງຈາກນັ້ນການອັບໂຫລດຈະຖືກລົບລ້າງ.
ການນໍາໃຊ້ OneDrive ເພື່ອເຂົ້າເຖິງ Excel ສໍາລັບເວັບ
ທ່ານຕ້ອງມີບັນຊີ Microsoft ເພື່ອໃຊ້ Excel ສໍາລັບເວັບໃນ OneDrive. ໃຊ້ ID ນັ້ນເພື່ອເຂົ້າສູ່ລະບົບ ແລະຫຼັງຈາກນັ້ນເຂົ້າເຖິງ Excel ສໍາລັບເວັບໂດຍການໄປທີ່ OneDrive. ນອກຈາກນັ້ນ, ທ່ານສາມາດອັບໂຫລດປື້ມວຽກ Excel ທີ່ມີຢູ່ກັບ OneDrive ເພື່ອແກ້ໄຂພວກມັນໃນ Excel ສໍາລັບເວັບ.
ສ້າງ ID OneDrive
2. ກົດລົງທະບຽນ.
ອັບໂຫຼດປຶ້ມວຽກທີ່ມີຢູ່ແລ້ວ
ເຮັດສິ່ງຕໍ່ໄປນີ້ເພື່ອເພີ່ມໜຶ່ງ ຫຼືຫຼາຍກວ່າໜຶ່ງປຶ້ມວຽກໃສ່ Excel ສໍາລັບເວັບ:
1. ເຂົ້າສູ່ລະບົບ OneDrive.
2. ພາຍໃຕ້ໄຟລ໌, ໃຫ້ຄລິກໃສ່ໂຟນເດີບ່ອນທີ່ທ່ານຕ້ອງການທີ່ຈະອັບປຶ້ມວຽກໄດ້.
3. ໂຟນເດີທີ່ສະແດງໄອຄອນລັອກເປັນໂຟນເດີສ່ວນຕົວ; ພວກເຂົາເຈົ້າຍັງສາມາດແບ່ງປັນໂຟນເດີຫຼືສາທາລະນະ (ອິນເຕີເນັດ) ໂຟນເດີ.
4. ເຄັດລັບໂດຍການຄລິກໃສ່ສ້າງແລະຫຼັງຈາກນັ້ນ Folder, ທ່ານສາມາດສ້າງໂຟນເດີໃຫມ່ທີ່ທ່ານສາມາດອັບປື້ມບັນທຶກຂອງທ່ານ.
5. ກົດ Upload ເພື່ອເພີ່ມປຶ້ມວຽກທີ່ເຈົ້າຕ້ອງການເປີດໃນ Excel ໃນເວັບ.
ເບິ່ງຂໍ້ມູນແຜ່ນວຽກໃນ Excel ສໍາລັບເວັບ
ໃນ Excel ສໍາລັບເວັບ, ທ່ານສາມາດເບິ່ງແລະໂຕ້ຕອບກັບຂໍ້ມູນແຜ່ນວຽກໃນເວລາທີ່ bookbook ຖືກເປີດຢູ່ໃນຮູບແບບການເບິ່ງເພື່ອຊ່ວຍໃນການຕີຄວາມຫມາຍຂອງມັນ.
ຢ່າງໃດກໍຕາມ, ເພື່ອກວດກາເບິ່ງຂໍ້ມູນເພີ່ມເຕີມແລະແນວໂນ້ມຂໍ້ມູນ, ຕົວຢ່າງ, ທ່ານສາມາດຂະຫຍາຍ PivotTables ຫຼືຈັດຮຽງແລະການກັ່ນຕອງຂໍ້ມູນໃນຖັນ. ນອກຈາກນັ້ນ, ທ່ານຕ້ອງເປີດ workbook ໃນໂຫມດແກ້ໄຂເພື່ອປ່ຽນຂໍ້ມູນ.
1. ເຂົ້າສູ່ລະບົບ OneDrive.
2. ຄລິກທີ່ໂຟນເດີທີ່ປະກອບດ້ວຍປຶ້ມວຽກທີ່ເຈົ້າຕ້ອງການເບິ່ງ.
3. ຄລິກໃສ່ປຶ້ມວຽກທີ່ເຈົ້າຕ້ອງການສຳຫຼວດ.
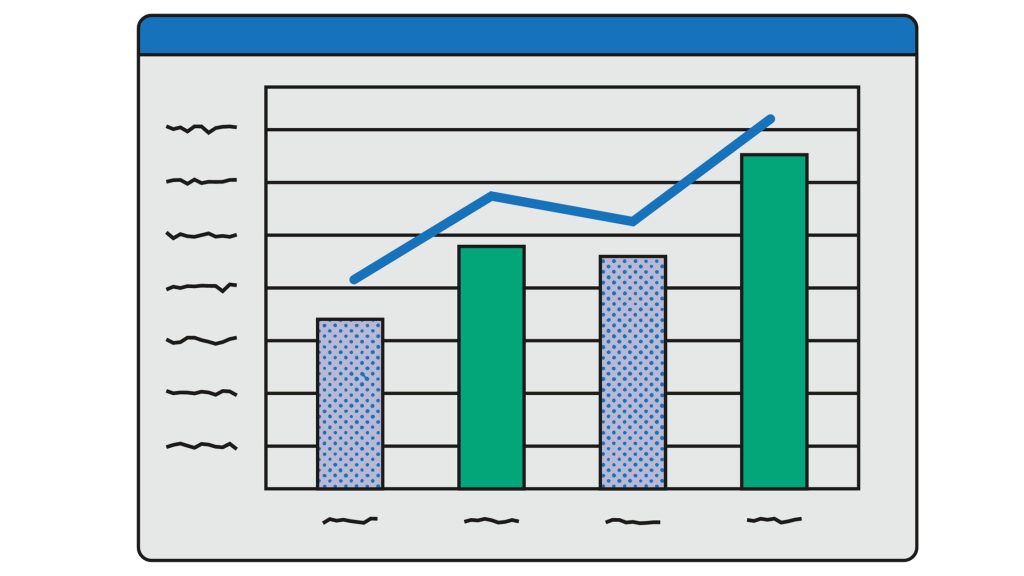
READ ALSO:
- Amazing-ກອງທັບ-ບົດບັນທຶກ
- The-10-best-pikashow-online
- ຜົນປະໂຫຍດຂອງການນໍາໃຊ້-offidocs
- ວິທີທີ່ດີທີ່ສຸດເພື່ອເລືອກແອັບຄລາວ
ໃຊ້ Excel ສໍາລັບເວັບເພື່ອຮ່ວມມືກັບ Worksheet Data ກັບຄົນ
ທ່ານສາມາດແບ່ງປັນ workbook ກັບຄົນອື່ນເພື່ອເຮັດວຽກຮ່ວມກັນກ່ຽວກັບມັນໃນເວລາດຽວກັນ. ເມື່ອທ່ານມີແຜ່ນງານທີ່ຕ້ອງການການປ້ອນຂໍ້ມູນ ເຊັ່ນ: ໃບສະໝັກ ຫຼືໂຄງການຮ່ວມມື, ຟັງຊັນນີ້ມີປະໂຫຍດ.
ບໍ່ຕ້ອງລໍຖ້າໃຫ້ຜູ້ອື່ນກວດເບິ່ງປຶ້ມວຽກກັບຄືນໃນເຊີບເວີ ຫຼືສົ່ງຕໍ່ຜ່ານທາງອີເມວ.
1. ເຂົ້າສູ່ລະບົບ OneDrive.
2. ຄລິກທີ່ໂຟນເດີທີ່ປະກອບດ້ວຍປຶ້ມວຽກທີ່ເຈົ້າຕ້ອງການແບ່ງປັນ.
ໝາຍເຫດ: ເພາະວ່າທ່ານບໍ່ສາມາດໃຫ້ການອະນຸຍາດແກ່ປຶ້ມວຽກສະເພາະ, ທຸກຢ່າງໃນໂຟນເດີທີ່ທ່ານເລືອກຈະສາມາດເຂົ້າເຖິງໄດ້ໂດຍຜູ້ອື່ນ.
ໃຊ້ຫນຶ່ງຫຼືຫຼາຍກວ່ານັ້ນ ໂຟນເດີປື້ມວຽກສ່ວນຕົວ ເພື່ອຮັກສາປຶ້ມວຽກບາງຢ່າງເປັນຄວາມລັບ ແລະສ້າງໂຟນເດີແຍກຕ່າງຫາກສໍາລັບປຶ້ມວຽກທີ່ທ່ານຕ້ອງການແບ່ງປັນ.
3. ກົດ Share.
4. ເຊີນຄົນທີ່ທ່ານຕ້ອງການແບ່ງປັນໄຟລ໌ກັບ.
5. ກົດ Share.
6. ກັບຄືນໄປບ່ອນຢູ່ໃນໂຟນເດີ, ໃຫ້ຄລິກໃສ່ workbook.
ຜູ້ໃຊ້ສາມາດເບິ່ງການປ່ຽນແປງທີ່ທ່ານເຮັດໃຫ້ຫຼັງຈາກທີ່ເຂົາເຈົ້າເປີດແຜ່ນວຽກໃນຮູບແບບການແກ້ໄຂໂດຍການຄລິກໃສ່ການເຊື່ອມຕໍ່ທີ່ທ່ານໃຫ້ເຂົາເຈົ້າ.
ວິທີການແກ້ໄຂໄຟລ໌ Excel
1. ເພື່ອປ່ຽນໄຟລ໌ Excel, ອັບໂຫຼດມັນ. ເພື່ອສ້າງໄຟລ໌ Excel, ເລືອກແມ່ແບບຈາກການເກັບກໍາ.
2. ທັນທີເບິ່ງ, ປ່ຽນແປງ, ແລະດາວນ໌ໂຫລດໄຟລ໌ Excel ຂອງທ່ານ.
3. ໄຟລ໌ Excel ຂອງທ່ານສາມາດດາວໂຫຼດ ຫຼືປ່ຽນເປັນ LS XLSX, PDF, ຫຼື HTML ສະບັບຂອງ Excel.
ຂ້ອຍຈະແບ່ງປັນໄຟລ໌ Excel ອອນໄລນ໌ກັບຜູ້ໃຊ້ຫຼາຍຄົນໄດ້ແນວໃດ?
ຄລິກທົບທວນ > ແບ່ງປັນປຶ້ມວຽກ. ໃນແຖບການແກ້ໄຂ, ເລືອກເອົາອະນຸຍາດໃຫ້ການປ່ຽນແປງໂດຍຫຼາຍກວ່າຫນຶ່ງຜູ້ໃຊ້ ... ປ່ອງຢ້ຽມ.
ເລືອກຕົວກໍານົດການທີ່ທ່ານຕ້ອງການໃຊ້ສໍາລັບການຕິດຕາມແລະການປັບປຸງການປ່ຽນແປງໃນແຖບຂັ້ນສູງ, ຈາກນັ້ນຄລິກ OK.
ເຈົ້າສາມາດອັບໂຫລດໄຟລ໌ Excel ໄປໃສ່ Google Drive ໄດ້ບໍ?
ທ່ານສາມາດເກັບຮັກສາແລະເຂົ້າເຖິງໄຟລ໌ຂອງທ່ານໃນ cloud ໄດ້ຢ່າງງ່າຍດາຍດ້ວຍ ກູໂກຂັບລົດ, ແລະເຈົ້າອາດຈະເຮັດແນວນັ້ນຈາກຄອມພິວເຕີໃດກໍໄດ້ທີ່ມີການເຊື່ອມຕໍ່ອິນເຕີເນັດ.
ທ່ານຍັງສາມາດແກ້ໄຂໄຟລ໌ໃນ Google Drive ໄດ້ຖ້າທ່ານອັບໂຫລດພວກມັນຈາກເຄື່ອງມືທີ່ເຂົ້າກັນໄດ້ເຊັ່ນ: Microsoft Word ຫຼື Excel.
ຂ້ອຍສາມາດສົ່ງໄຟລ໌ Excel ໃນອີເມວໄດ້ບໍ?
Excel, PowerPoint, ໂຄງການ, Publisher, Visio, ແລະ Word
ຄລິກ File > Share > Email, ແລະຫຼັງຈາກນັ້ນເລືອກເອົາຫນຶ່ງໃນທາງເລືອກຕໍ່ໄປນີ້: Send as Attachment ເປີດຂໍ້ຄວາມອີເມລ໌ທີ່ມີສໍາເນົາຂອງໄຟລ໌ໃນຮູບແບບໄຟລ໌ຕົ້ນສະບັບຂອງມັນຕິດຢູ່. ສົ່ງ PDF ເປີດຂໍ້ຄວາມອີເມວທີ່ມີສໍາເນົາຂອງໄຟລ໌ໃນ.
ສືບຕໍ່ກວດເບິ່ງເວັບໄຊທ໌ສໍາລັບຂໍ້ມູນເພີ່ມເຕີມກ່ຽວກັບເລື່ອງນີ້. ທ່ານຍັງສາມາດສະແດງຄວາມຄິດເຫັນໃນຊ່ອງຂ້າງລຸ່ມນີ້.