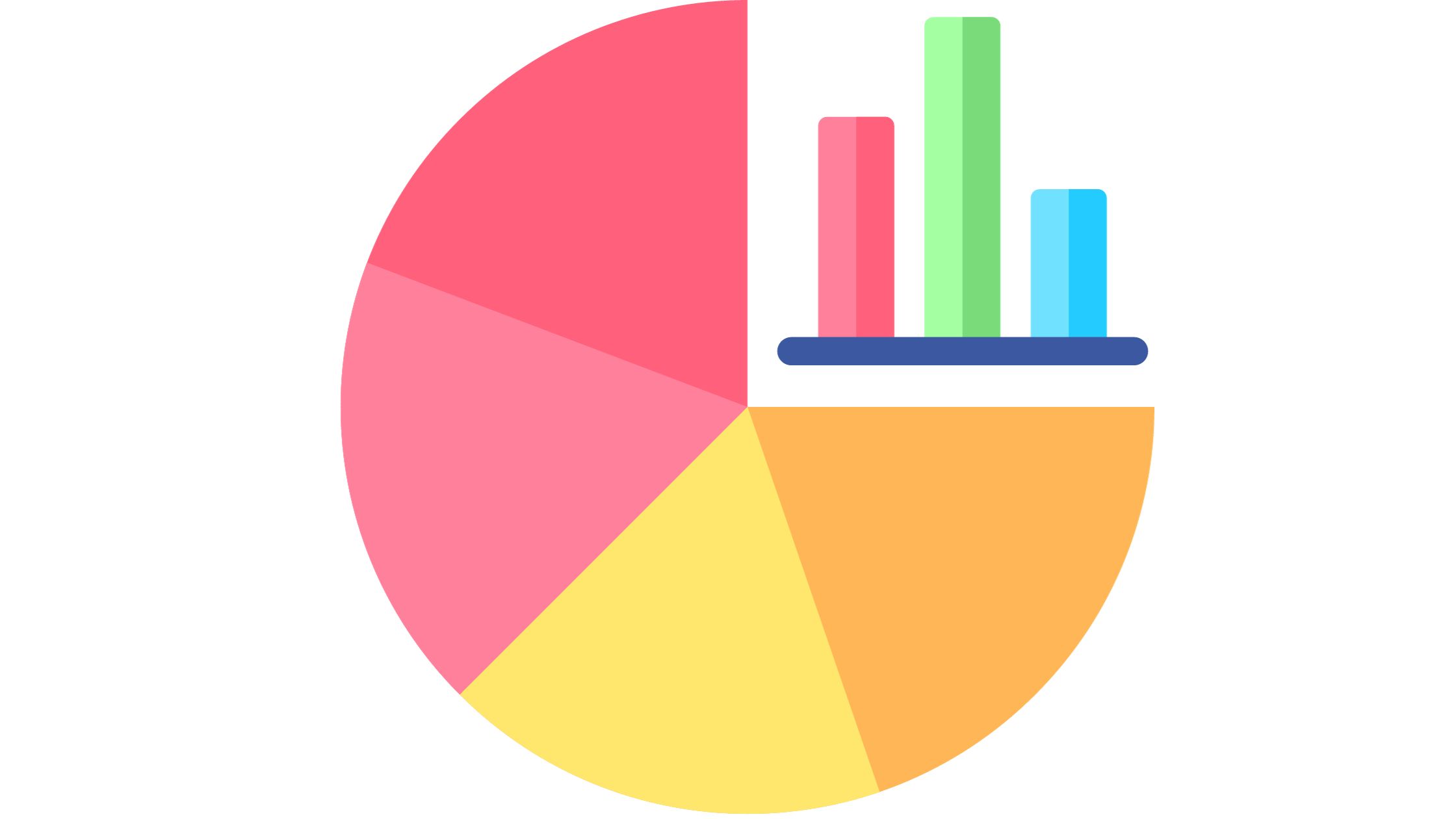ການເບິ່ງເຫັນຂໍ້ມູນແມ່ນເຄື່ອງມືທີ່ຂາດບໍ່ໄດ້ໃນຍຸກສະ ໄໝ ໃໝ່ ຂອງການໂຫຼດຂໍ້ມູນຫຼາຍເກີນໄປ. ໃນບັນດາອາເຣຂອງປະເພດການສະແດງໃຫ້ເຫັນ, ແຜນວາດແຖບ radial ເປັນວິທີການທີ່ເປັນເອກະລັກແລະມີສ່ວນຮ່ວມເພື່ອຖ່າຍທອດຂໍ້ມູນທີ່ຊັບຊ້ອນ. ໃນຄູ່ມືທີ່ສົມບູນແບບນີ້, ພວກເຮົາຈະຮຽນຮູ້ກ່ຽວກັບຕາຕະລາງແຖບ radial, ການສໍາຫຼວດຫຼັກການການເຮັດວຽກຂອງເຂົາເຈົ້າ, ຄໍາຮ້ອງສະຫມັກພາກປະຕິບັດ, ແລະວິທີການສ້າງຫນຶ່ງປະສິດທິຜົນ.
ຕາຕະລາງ Radial Bar ແມ່ນຫຍັງ?
ຕາຕະລາງແຖບ radial, ເປັນທີ່ຮູ້ຈັກໂດຍຊື່ຕ່າງໆເຊັ່ນ: ຕາຕະລາງວົງມົນຫຼືຕາຕະລາງ radial, ເປັນຮູບແບບທີ່ໂດດເດັ່ນຂອງການສະແດງຂໍ້ມູນ. ບໍ່ເຫມືອນກັບແຜນວາດແຖບທຳມະດາ, ເຊິ່ງນຳໃຊ້ແຖບສີ່ຫຼ່ຽມ, ຕາຕະລາງແຖບ radial ນຳໃຊ້ວົງມົນ ຫຼື ພາກສ່ວນຂອງວົງມົນເພື່ອສະແດງຂໍ້ມູນ. ນີ້ແມ່ນການເບິ່ງທີ່ໃກ້ຊິດກ່ຽວກັບອົງປະກອບແລະຫນ້າທີ່ຂອງມັນ:
- ແປເປັນໝວດໝູ່: ຢູ່ໃນຂອບເຂດຂອງຕາຕະລາງແຖບ radial, ໝວດໝູ່ຈະຖືກປ່ຽນເປັນສ່ວນໆ, ຄ້າຍຄືກັບຕ່ອນຂອງຕາຕະລາງ pie. ພາກສ່ວນເຫຼົ່ານີ້ radiate ອອກໄປຂ້າງນອກຈາກຈຸດສູນກາງທົ່ວໄປ, ສ້າງການຈັດການແບບເຄື່ອນໄຫວທາງສາຍຕາ.
- ຄວາມຍາວ ຫຼືມຸມສະທ້ອນເຖິງຄ່າ: ຫຼັກການສູນກາງຂອງຕາຕະລາງແຖບ radial ແມ່ນຢູ່ໃນການເຂົ້າລະຫັດສາຍຕາຂອງມັນ. ຄວາມຍາວຂອງແຕ່ລະພາກສ່ວນຫຼືມຸມທີ່ມັນກວມເອົາໂດຍກົງກັບຄ່າທີ່ກ່ຽວຂ້ອງກັບປະເພດນັ້ນ. ພາກສ່ວນທີ່ຍາວກວ່າ ຫຼືມຸມກວ້າງກວ່າໝາຍເຖິງຄຸນຄ່າທີ່ສູງກວ່າ, ອຳນວຍຄວາມສະດວກໃນການປຽບທຽບໄວ.
- ສີເປັນຕົວຊີ້ແຈງ: ການໃສ່ລະຫັດສີສາມາດເພີ່ມຄວາມຊັດເຈນແລະຄວາມເຂົ້າໃຈໃນຕາຕະລາງແຖບ radial. ໃຊ້ສີຍຸດທະສາດເພື່ອຈໍາແນກປະເພດ, ເນັ້ນຫນັກໃສ່ຈຸດຂໍ້ມູນສະເພາະ, ຫຼືຖ່າຍທອດຂໍ້ມູນຊັ້ນຂໍ້ມູນເພີ່ມເຕີມ.
ຕາຕະລາງ Radial Bar ເຮັດວຽກແນວໃດ?
ເພື່ອເຂົ້າໃຈການເຮັດວຽກພາຍໃນຂອງຕາຕະລາງແຖບ radial, ພິຈາລະນາຄວາມເຂົ້າໃຈຕໍ່ໄປນີ້:
- ໝວດໝູ່ເປັນພາກສ່ວນທີ່ສະຫວ່າງ: ຈິນຕະນາການວົງມົນ, ແບ່ງອອກເປັນສ່ວນ, ແຕ່ລະປະເພດເປັນຕົວແທນ. ພາກສ່ວນເຫຼົ່ານີ້ຈະແຜ່ອອກມາຈາກຈຸດໃຈກາງຂອງຕາຕະລາງ, ເຊັ່ນ: ໂຄ້ງຢູ່ໃນວົງລໍ້.
- ການຄິດໄລ່ດ້ວຍຄວາມຍາວຫຼືມຸມ: ຄວາມມະຫັດສະຈັນຂອງຕາຕະລາງແຖບ radial ແມ່ນຢູ່ໃນຄວາມສາມາດໃນການຄິດໄລ່ມູນຄ່າຂອງມັນ. ຄວາມຍາວຂອງແຕ່ລະພາກສ່ວນຈາກສູນກາງອອກໄປຂ້າງນອກຫຼືມຸມທີ່ມັນຂະຫຍາຍຕົວແທນຂອງຄ່າຕົວເລກຂອງຂໍ້ມູນ. ການຫັນປ່ຽນໄປສູ່ອົງປະກອບທາງສາຍຕາເຮັດໃຫ້ການຕີຄວາມງ່າຍຂອງຂໍ້ມູນຊັບຊ້ອນ.
- ການໃຊ້ສີທີ່ມີປະສິດທິພາບ: ການເລືອກສີທີ່ຄິດເພີ່ມຄວາມສາມາດອ່ານຂອງຕາຕະລາງ. ໃຊ້ສີເພື່ອເນັ້ນໃສ່ບາງສ່ວນ, ດຶງດູດເອົາຈຸດຂໍ້ມູນສະເພາະ, ຫຼືສ້າງຮູບແບບສີທີ່ສອດຄ່ອງກັບການເລົ່າເລື່ອງຂອງຂໍ້ມູນຂອງທ່ານ.
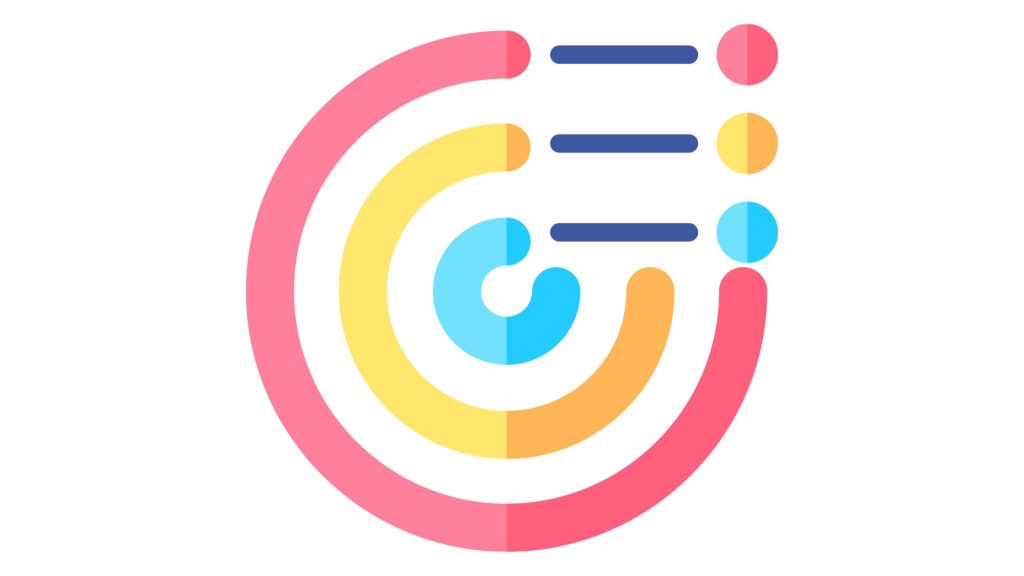
ເວລາທີ່ຈະໃຊ້ Radial Bar Charts
ແຜນວາດແຖບ radial ສ່ອງແສງຢູ່ໃນສະຖານະການສະເພາະ:
- ການວິເຄາະພາກສ່ວນໃນທັງຫມົດ: ຕາຕະລາງເສັ້ນ Radial ທີ່ດີເລີດໃນການສະແດງໃຫ້ເຫັນເຖິງວິທີທີ່ແຕ່ລະປະເພດຫຼືອົງປະກອບປະກອບສ່ວນເຂົ້າທັງຫມົດ. ນີ້ແມ່ນເປັນປະໂຫຍດໂດຍສະເພາະໃນເວລາທີ່ຈຸດປະສົງຂອງທ່ານແມ່ນເພື່ອສະແດງອັດຕາສ່ວນຫຼືອັດຕາສ່ວນພາຍໃນຊຸດຂໍ້ມູນ.
- ການເນັ້ນຄວາມສໍາພັນ: ໃນເວລາທີ່ທ່ານຈໍາເປັນຕ້ອງເນັ້ນຫນັກໃສ່ການພົວພັນລະຫວ່າງປະເພດ, ໂດຍສະເພາະໃນແງ່ຂອງການປຽບທຽບຊຸດຂໍ້ມູນຫຼາຍ, ຕາຕະລາງ radial bar ພິສູດວ່າມີປະສິດທິພາບສູງ.
- ຈຳນວນໝວດໝູ່ປານກາງ: ຈົ່ງຈື່ໄວ້ວ່າຕາຕະລາງແຖບ radial ແມ່ນມີປະສິດທິພາບທີ່ສຸດໃນເວລາທີ່ຈັດການກັບຈໍານວນປະເພດປານກາງ. ໝວດໝູ່ຫຼາຍເກີນໄປສາມາດລົບກວນຕາຕະລາງ, ເຮັດໃຫ້ການອ່ານ ແລະຜົນກະທົບຂອງມັນຫຼຸດລົງ.
ວິທີການສ້າງຕາຕະລາງ Radial Bar ໃນ Excel?
ຂັ້ນຕອນທີ 1: ກະກຽມຂໍ້ມູນຂອງທ່ານ
ກ່ອນທີ່ຈະເຂົ້າໄປໃນ Excel, ໃຫ້ແນ່ໃຈວ່າຂໍ້ມູນຂອງທ່ານມີໂຄງສ້າງທີ່ເຫມາະສົມ:
- ໂຄງຮ່າງຂໍ້ມູນ: ຈັດລະບຽບຂໍ້ມູນຂອງທ່ານເປັນສອງຖັນ. ຖັນທຳອິດຄວນມີໝວດໝູ່, ໃນຂະນະທີ່ຖັນທີສອງຄວນຖືຄ່າທີ່ກົງກັນ.
ຂັ້ນຕອນທີ 2: ເປີດ Excel ແລະເລືອກຂໍ້ມູນ
ເປີດ Excel ແລະປະຕິບັດຕາມຂັ້ນຕອນເຫຼົ່ານີ້:
- ເປີດແຜ່ນວຽກໃໝ່: ເລີ່ມຕົ້ນດ້ວຍການເປີດແຜ່ນວຽກ Excel ໃໝ່.
- ໃສ່ຂໍ້ມູນຂອງທ່ານ: ປ້ອນຂໍ້ມູນຂອງທ່ານເຂົ້າໃນແຜ່ນວຽກ, ວາງປະເພດຢູ່ໃນຖັນດຽວ ແລະຄ່າໃນຖັນທີ່ຢູ່ຕິດກັນ.
ຂັ້ນຕອນທີ 3: ສ້າງຕາຕະລາງ Radial Bar
ດ້ວຍຂໍ້ມູນຂອງທ່ານພ້ອມແລ້ວ, ມັນເຖິງເວລາແລ້ວທີ່ຈະສ້າງຕາຕະລາງແຖບ radial:
- ເນັ້ນໃສ່ຂໍ້ມູນຂອງທ່ານ: ເລືອກຂອບເຂດຂອງຂໍ້ມູນທີ່ທ່ານຕ້ອງການລວມຢູ່ໃນຕາຕະລາງຂອງທ່ານ.
- ໃສ່ຕາຕະລາງ: ໄປທີ່ແຖບ "Insert" ໃນ Excel ribbon.
- ເລືອກປະເພດຕາຕະລາງແຖບ: ເລືອກປະເພດ “ຕາຕະລາງແຖບ” ແລະເລືອກປະເພດ “ແຖບຊ້ອນກັນ”.
- ປັບແຕ່ງຕາຕະລາງ: Excel ຈະສ້າງຕາຕະລາງແຖບຊ້ອນກັນ. ເພື່ອປ່ຽນເປັນຕາຕະລາງແຖບ radial:
- ໝຸນຕາຕະລາງ: ຄລິກຂວາໃສ່ຕາຕະລາງແລະເລືອກ "Format Data Series." ພາຍໃຕ້ຫມວດ "ຕົວເລືອກຊຸດ", ກໍານົດ "ມຸມຂອງຊິ້ນທໍາອິດ" ເປັນ 90 ອົງສາ.
- ປັບແກນ ແລະປ້າຍກຳກັບ: ທ່ານສາມາດຊ່ອນຫຼືປັບແກນແລະປ້າຍຕາມຄວາມຕ້ອງການເພື່ອສ້າງຜົນກະທົບ radial ທີ່ສະອາດ. ຄລິກຂວາໃສ່ອົງປະກອບເຫຼົ່ານີ້ ແລະໃຊ້ຕົວເລືອກການຈັດຮູບແບບ.
- ສີ ແລະຮູບແບບ: ປັບແຕ່ງແຜນຜັງແຖບ radial ຂອງທ່ານໂດຍການປັບສີ, ເພີ່ມປ້າຍຊື່, ແລະການຈັດຮູບແບບຫົວຂໍ້ແລະຄວາມຫມາຍຂອງຕາຕະລາງ.
- ການໂຕ້ຕອບ: ອີງຕາມສະບັບຂອງ Excel ຂອງທ່ານ, ທ່ານອາດຈະສາມາດເພີ່ມລັກສະນະການໂຕ້ຕອບເຊັ່ນ: ປ້າຍຊື່ຂໍ້ມູນ, ຄໍາແນະນໍາເຄື່ອງມື, ຫຼືຫົວຂໍ້ຕາຕະລາງແບບເຄື່ອນໄຫວ.
ຂັ້ນຕອນທີ 4: ແປແລະແບ່ງປັນຕາຕະລາງຂອງທ່ານ
ເມື່ອຕາຕະລາງແຖບ radial ຂອງທ່ານຖືກສ້າງຂຶ້ນ, ປະຕິບັດຕາມຂັ້ນຕອນສຸດທ້າຍເຫຼົ່ານີ້:
- ແປຂໍ້ມູນ: ວິເຄາະຕາຕະລາງຢ່າງລະມັດລະວັງເພື່ອແຕ້ມຄວາມເຂົ້າໃຈແລະການສັງເກດຈາກຂໍ້ມູນທີ່ມັນນໍາສະເຫນີ.
- ແບ່ງປັນຕາຕະລາງຂອງທ່ານ: ໃສ່ແຜນຜັງແຖບ radial ຂອງທ່ານເຂົ້າໃນບົດລາຍງານ, ການນໍາສະເຫນີ, ຫຼືເອກະສານເພື່ອຖ່າຍທອດຂໍ້ຄວາມທີ່ຂັບເຄື່ອນດ້ວຍຂໍ້ມູນຂອງທ່ານຢ່າງມີປະສິດທິພາບ.
ສະຫຼຸບ
ແຜນຜັງແຖບ radial ແມ່ນວິທີການທີ່ປະທັບໃຈແລະມີປະສິດທິພາບໃນການນໍາສະເຫນີຂໍ້ມູນ, ໂດຍສະເພາະໃນເວລາທີ່ເປົ້າຫມາຍແມ່ນເພື່ອເນັ້ນໃສ່ຄວາມສໍາພັນລະຫວ່າງປະເພດຕ່າງໆຫຼືສະແດງໃຫ້ເຫັນເຖິງວິທີທີ່ພາກສ່ວນປະກອບສ່ວນທັງຫມົດ. ໂດຍການເຂົ້າໃຈຫຼັກການຂອງມັນແລະນໍາໃຊ້ມັນຢ່າງສຸຂະພາບ, ທ່ານສາມາດໃຊ້ພະລັງງານຂອງການເປັນເອກະລັກນີ້. ເຄື່ອງມືສ້າງພາບຂໍ້ມູນ ເພື່ອຖ່າຍທອດຂໍ້ມູນທີ່ຊັບຊ້ອນດ້ວຍຄວາມຊັດເຈນ, ຜົນກະທົບ, ແລະຮູບແບບ.