Mozilla Thunderbird email client online
Ad
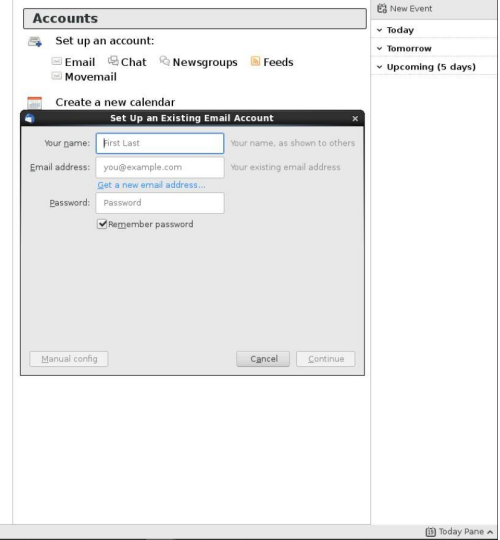
What is Mozilla Thunderbird Email Online?
If you are concerned about platform support when picking email clients, then Thunderbird email might just be the one for you. This guide is about this cloud-based app by OffiDocs that lets you use it for free. Although it is fully fledged like Microsoft Outlook, many users prefer thunderbird due to custom server mails.
The email client is an open-source app belonging to the Mozilla foundation. It enables businesses to perform automatic filer, search and send emails. The program also has an on-premises solution that removes any image as an attachment. Users can check emails across multiple tabs and receives reminders about adding attachments. On top of that, companies can schedule events and create to-do lists. In addition, they can also maintain an address book where they can add images, birthdays, and other information.
The platform also supports multiple languages and also has an encryption system. Moreover, our program lets you use its services and features even if you do not have an email account. However, the email client chooses a partner service to let you use the program with an account. This email management platform is the ultimate place to create mailing lists and email signatures. You can use this free program right from OffiDocs at any time.
Functions and Features
Thunderbird email comes with amazing sets of features, and every user should be familiar with them. From setup wizard to smart folders, you can utilize these features in your email management workflow. Here are the functions and features of our program:
1. Email account setup wizard
You have to understand what is your IMAP and SMTP settings before setting up your email account. After that, you need to provide your email address along with your name and password. After you provide the necessary information, the setup wizard will check its database. As a result, it will select the suitable settings for your email account.2. One-click Address Book
The one-click address book is a handy and quick way to add people to the address book. Click on the star icon on any email that your receive to put it in your address book. In addition, you can also add their photo, birth date, and other information with just two more clicks.3. Attachment Reminder
The attachment reminder tells the sender to add a word attachment before sending it. Moreover, it also searches for any word attachment and other file types. You will certainly never forget to add attachments or miss any attachments using this free program.4. Tabbed Email
Tabbed email lets you jump in between two or more email pages. In other words, it lets you keep multiple tabs. As a result, you can refer to an earlier mail while composing an email in the other tab. You can quickly jump in between tabs to have an amazing workflow. In addition, this function of thunderbird email also saves visible tabs when you close it. As a result, the program will restore those tabs whenever you open them again.5. Quick Filter Toolbar
This feature lets you quickly filter out the mail you are looking for. Type the words in the quick filter toolbar, and you will see the results instantly. On top of that, you can filter messages by tags, new messages, and people. As long as the message is in your address book, it will filter out correct results. You can also use filters across multiple platforms by clicking on “Pin.”How to Compose Email
After you complete the whole process of setting up your email account via the setup wizard, you can start composing emails. So here is a step-by-step guide on how to compose an email in thunderbird email.
1. Inside the toolbar of thunderbird, click on the “Write” button, and a window will open up.
2. There will also be a “To” field where you have to add the recipient's email address. In other words, type the email address of the person to whom you want to send the message. You can add other types of recipients by using the CC and BCC buttons.
3. Now head over to the “Subject” field and type out the subject of the message. After that, press enters to conclude your subject.
4. Now comes the main part, composing your mail. You have a full set of editing and formatting tools for writing your messages. Utilize these features and create a compelling email.
5. After that, click on the “Send” button or press Ctrl + Enter. Keep in mind that Thunderbird email will keep a copy of your email in the sent folder of your account.
How to Enter the Program in OffiDocs?
Here we will tell you how you can use our program directly from the OffiDocs platform. OffiDocs provides plenty of cloud hosting services and workstations that businesses and individuals can utilize.
1. The first step is to enter the official website of OffiDocs. There are two ways to do that; first, you can manually search for OffiDocs in your browser. Second, you can directly click on this page.
2. Now search for the program you are looking for and press enter.
3. Click on the first result, and the main of the program will open up.
4. After that, simply click on “Enter” and wait for 20 seconds. Now you will see the complete interface of the program, and you can instantly start working on your mailing lists and address book. Keep in mind that, OffiDOcs also provide some integrated tools to help you ease out your workflow.
Youtube Tutorial
Check out the youtube tutorial about this program and get familiar with you can compose compelling emails. This tutorial will help you improve your workflow and use the program effectively.














