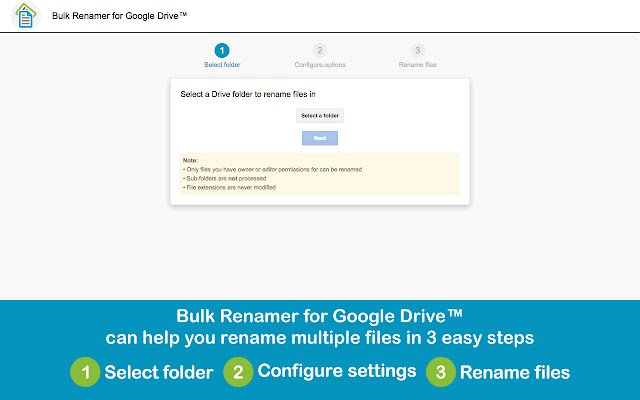Bulk Renamer for Drive in Chrome with OffiDocs
Ad
DESCRIPTION
Bulk Renamer for Google Drive™ renames all files in selected Drive folder according to chosen settings.
No more need to sync files to your desktop, rename them using OS-specific tools and sync them back to Drive.
Just select a folder, choose rename options (see details below) and sit back and watch your files being renamed! 3 easy steps: 1) Select a Folder Use Drive Picker to select a folder to rename files in.
Note: Only folders you are the owner of can be selected.
Sub-folders are not processed.
Only files you have owner or editor permissions for can be renamed.
2) Choose Rename Options Choose between Simple Replace and Advanced Rename, with available options as follows: Simple Replace: - Find text (string to look for in file names) - Replace with string (text to replace search string with; leave blank to remove search string from file names) - Match case (whether to perform case-sensitive search or nor) - Replace all instances (whether to replace all occurrences of search string in file names or only the first one) - Keep original Last Modified date (whether to preserve file modification date or update it with current date) Advanced Rename: - Base name (base filename part to give all files; leave blank to use original file names) - Prepend base name with (prefix to add to all filenames; select between none, numeric iterator or timestamp) - Prefix separator (select character to separate prefix and base name with) - Start numbering from (for Numeric iterator prefix type, the number to start iterating from) - Append base name with (suffix to add to all filenames; select between none, numeric iterator or timestamp) - Suffix separator (select character to separate base name and suffix with) - Start numbering from (for Numeric iterator suffix type, the number to start iterating from) 3) Confirm Settings and Rename Files Confirm selected rename options and preview list of files with new filenames.
Watch your files being renamed in real-time.
Results page will show any errors encountered during rename (e.
g.
files with no matching string in filename, or files with insufficient access permissions) Note: It can take your Google Drive™ user interface a few seconds to update with new file names after a bulk rename.
Google Drive is a trademark of Google Inc.
Use of this trademark is subject to Google Permissions.
Additional Information:
- Offered by appsscript.ninja
- Average rating : 2.72 stars (it was okay)
- Developer This email address is being protected from spambots. You need JavaScript enabled to view it.
Bulk Renamer for Drive web extension integrated with the OffiDocs Chromium online