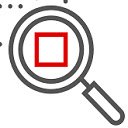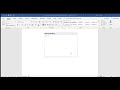OR Manager in Chrome with OffiDocs
Ad
DESCRIPTION
OR Manager : Functional Description Document Introduction OR manager is an Extension for Google Chrome which helps you to create and edit an already existing Object Repository in json and xml formats.
All automation tools identify application objects from its properties.
In automation, it is called locator type and locator value.
Locator type could be id, name, xpath, css etc.
, and locator value is its actual value in the application.
All these locators are maintained in a file called Object Repository (OR).
Key features of OR manager • Selecting web elements.
• Creating object repository for the selected web elements.
• Highlighting/Validating an element on web page if it’s already available in Object repository.
• Editing an already existing object repository file.
Fields and their descriptions: 1. Element name: • This is a label associated with a textbox.
• This textbox is used to give the name of the element to highlight in the web page.
• While inspecting the element, this textbox stores the name of the last element stored in object repository.
• This textbox is read-write type.
• By default, this textbox does not have any value.
2. Selection: • This is a label associated with a text box.
• Textbox stores the name of the last element stored in object repository.
• This textbox is read-only type.
• By default, this textbox does not have any value.
3. Web element: • This is a text area which stores the locator properties of last element added in object repository.
• This text area is read-only type and of fixed size.
• By default, this text area does not have any value.
4. Object Repository: • This is a label associated with a text area which stores the list of all the added web elements along with their locator properties in JSON format.
• This text area is read-only type and of fixed size.
• By default, this text area does not have any value.
Icons and their descriptions: 1. Highlight: • This icon is used to highlight the element in the web page if the element is already present in Object Repository.
• In the textbox before the highlight icon, give the name of the element to highlight and click on highlight icon.
• Highlight icon is always enabled.
2. Inspect: • This icon is used to inspect the elements present in web page.
• By default, inspect button is disabled.
• Click on inspect button to enable the inspect functionality.
3. Reset: • This icon is used to reset the values of Element name textbox, Selection textbox and web element text area to their default values.
• Reset icon is always enabled.
4. Stop: • This icon is used to stop the inspect.
• By default, stop icon is disabled.
• Once clicked on inspect, it enables the stop icon to stop the inspect.
Buttons and their descriptions: 1. JSON download: • This button is used to download the generated Object repository in JSON format.
2. XML download: • This button is used to download the generated Object repository in XML format.
3. Upload Object Repository: • This button is used to upload an already existing OR to edit it.
4. Cancel: • This button is used to reset the utility page to its default state.
Steps to create Object repository 1. Open OR Manager utility by clicking the extension icon.
2. Click on inspect icon to enable the inspect functionality.
3. Mouse over the element on the webpage you want to add in Object repository and then click on the web element.
Following pop-up will open.
Pop-up shows the name/id of the web element, if it exists in the html of the webpage.
This will be the object name in the repository.
User can change this name as per their convenience.
4. Click OK to save the object in object repository with this default name or give a custom name.
a.
If element is already added in Object Repository, a pop up “Same element with same set of properties already exist” will come.
b.
If an element is already present in Object Repository with the same element name but different set of properties, a pop up “Element with same name exists.
Click 'OK' to update its properties else click 'Cancel” will come.
Click on “OK” button if you want to update its properties else click on Cancel button.
c.
If an element is already present in Object Repository with same set of properties but different element name, a pop up “Same properties are already present with another element.
Click 'OK' to create a new Element else click 'Cancel” will come.
Click on “OK” button to create new element else click on “Cancel”.
d.
If the element is not present in Object Repository, it will be added in it.
5. Repeat step 3 and step 4 to add more elements in the object repository.
6. Once all the elements are added, click on “JSON download” button to download the OR in JSON format or click on “XML download” button to download the OR in XML format Note: • Last added element can be seen under web element text area.
• All the added elements can be seen under Object Repository text area.
Steps to edit an already existing OR 1. Click on upload object repository button.
2. It will open the file explorer.
Choose the JSON or XML file and click OK.
3. Choose the JSON or XML file and click OK.
a.
If OR is not of the same page, A pop-up “OR doesn’t match with the current web page” will come, and data will not load into OR manager to edit.
b.
if OR is not in XML or JSON format, a pop-up “Please upload a JSON or XML file to process…” will come, and data will not load into OR manager to edit.
4. If the OR is of same web page and it’s in the form of JSON or XML, the OR will load in Object Repository text area.
5. Once OR is loaded successfully, click on inspect icon to edit the OR.
6. Mouse over the element on the webpage you want to add in Object repository and then click.
Following pop-up will open.
7. Click OK to save the object in object repository with this default name or give a custom name and then click OK.
a.
If element is already added in Object Repository, a pop up “Same element with same set of properties already exist” will come.
b.
If an element is already present in Object Repository with the same element name but different set of properties, a pop up “Element with same name exists.
Click 'OK' to update its properties else click 'Cancel” will come.
Click on “OK” button if you want to update its properties else click on Cancel button.
c.
If an element is already present in Object Repository with same set of properties but different element name, a pop up “Same properties are already present with another element.
Click 'OK' to create a new Element else click 'Cancel” will come.
Click on “OK” button to create new element else click on “Cancel”.
d.
If the element is not present in Object Repository, it will be added in it.
8. Repeat step 6 and step 7 to add more elements in the object repository.
9. Once all edit is completed, click on “JSON download” button to download the OR in JSON format or click on “XML download” button to download the OR in XML format.
Additional Information:
- Offered by nagarro.automation
- Average rating : 5 stars (loved it)
- Developer This email address is being protected from spambots. You need JavaScript enabled to view it.
OR Manager web extension integrated with the OffiDocs Chromium online