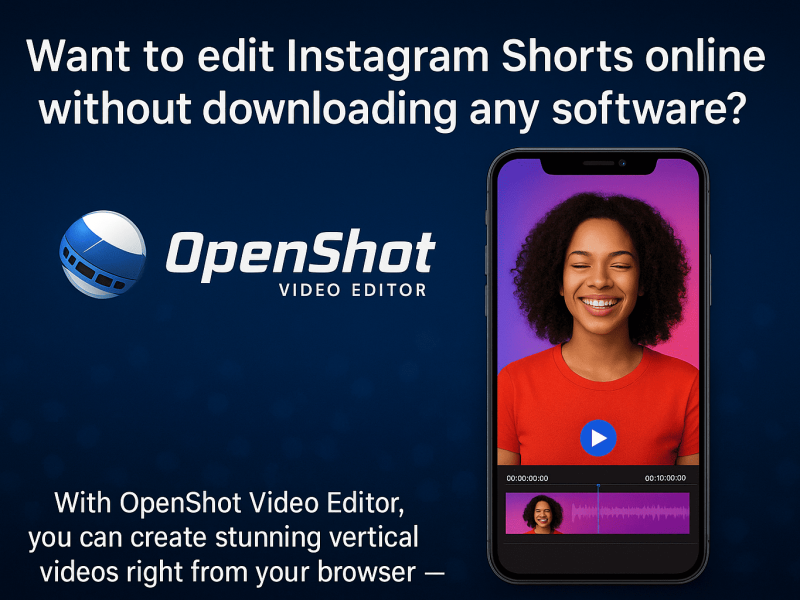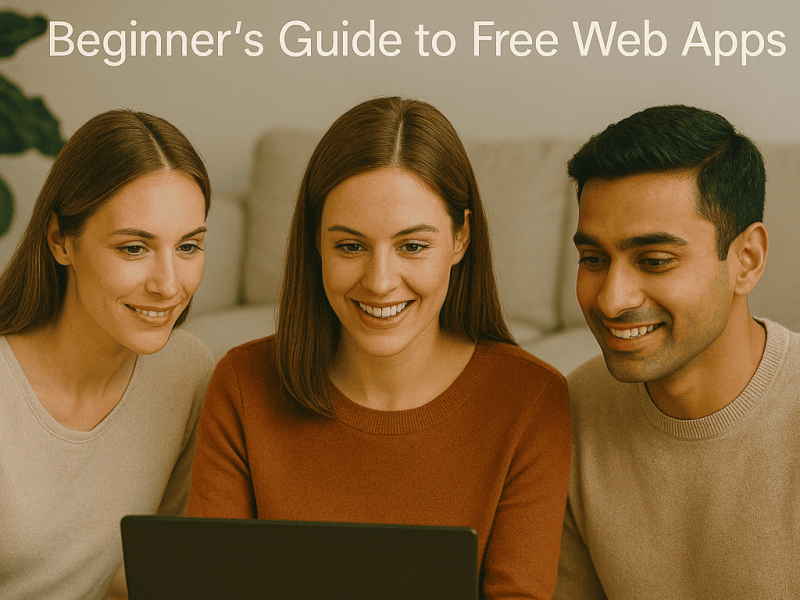Bạn có biết cách chèn biểu đồ trong Word trực tuyến thật đơn giản không? Không cần phải nghi ngờ. Chỉ cần tin rằng bạn có thể. Bạn có muốn tìm hiểu cách thêm biểu đồ vào Word trực tuyến không? Nếu có, thì hãy sẵn sàng tìm hiểu vì trang này có thông tin bạn tìm kiếm.
Nhưng trước đó, bạn nên biết rằng để tạo các loại tài liệu khác, chẳng hạn như báo cáo, bài báo và bản trình bày, người dùng có thể sử dụng Microsoft Word, một chương trình xử lý văn bản thường được sử dụng.
Ngoài ra, bạn có thể quan tâm khi biết rằng Word cung cấp một số lựa chọn nếu bạn cần kết hợp biểu đồ trong tài liệu của mình. Và với những lựa chọn này, bạn có thể hoàn thành nó một cách dễ dàng. Hãy tiếp tục chứng minh việc chèn biểu đồ vào Word trực tuyến đơn giản như thế nào.
Cách chèn biểu đồ trong Word Online: Các bước đơn giản
Bước đầu tiên là mở Word trực tuyến
Trước tiên, bạn phải mở Word trong trình duyệt của mình để chèn biểu đồ vào đó. Bằng cách truy cập trang web Microsoft Office và đăng nhập bằng tài khoản Microsoft của bạn, bạn có thể thực hiện việc này. Sau khi đăng nhập, chọn biểu tượng “Word” để bắt đầu một tài liệu mới.
Bước thứ hai là tạo Biểu đồ của bạn
Đây là bước thứ hai trong việc chèn biểu đồ trong Word trực tuyến. Trước tiên, một biểu đồ phải được tạo bằng chương trình vẽ biểu đồ trước khi có thể chèn biểu đồ đó vào Word trực tuyến. Excel, Google Trang tính, và các công cụ vẽ đồ thị trực tuyến như Plotly hoặc Canva chỉ là một số khả năng có thể truy cập được. Đảm bảo lưu biểu đồ của bạn dưới dạng tệp hình ảnh, chẳng hạn như tệp PNG hoặc JPG, sau khi bạn tạo xong.
Bước thứ ba là thêm Biểu đồ của bạn
Đây là bước thứ ba trong việc chèn biểu đồ trong Word trực tuyến. Bạn phải nhấp vào tab “Chèn” trong thanh menu trên cùng để nhập biểu đồ của bạn trong Word trực tuyến. Tiếp theo, chọn tệp hình ảnh của biểu đồ mà bạn đã lưu ở Bước 2 bằng cách nhấp vào tùy chọn “Pictures”. Nó sẽ chèn biểu đồ vào tài liệu Word của bạn.
Tùy chỉnh đồ thị của bạn là bước bốn
Thật thú vị, các công cụ trong tab “Định dạng” của Word cho phép bạn chỉnh sửa thêm biểu đồ của mình sau khi bạn đã đưa nó vào. Tại đây, bạn có thể điều chỉnh kích thước, màu sắc và vị trí của biểu đồ sao cho phù hợp nhất với công việc của mình. Tuy nhiên, để làm cho biểu đồ của bạn dễ diễn giải hơn, bạn cũng có thể thêm tiêu đề, nhãn và chú giải.
Lưu Tài liệu của bạn là Bước Năm
Đây là bước cuối cùng để thực hiện cách chèn biểu đồ trong Word trực tuyến. Tại đây, bạn phải đảm bảo rằng bạn đã lưu tài liệu của mình sau khi hoàn thành việc tùy chỉnh biểu đồ của mình. Bạn có thể thực hiện việc này bằng cách chọn “Lưu” hoặc “Lưu dưới dạng” từ mục menu “Tệp” ở thanh menu trên cùng. Và bằng cách này, bạn có thể chắc chắn rằng biểu đồ của mình sẽ được lưu cùng với phần còn lại của tài liệu.
Các cách khác để trò chuyện trong Word
Cần biết rằng có các tùy chọn tạo trò chuyện Word bổ sung. Trong Word, một biểu đồ có thể được tạo trong Excel. Trước tiên, bạn có thể tạo biểu đồ của mình trong Excel, sau đó sao chép biểu đồ đó sang một chương trình Office khác nếu bạn cần vẽ nhiều dữ liệu.
Đây cũng là cách tiếp cận tốt nhất nếu dữ liệu của bạn liên tục thay đổi và bạn muốn biểu đồ của mình luôn hiển thị dữ liệu gần đây nhất. Tuy nhiên, bạn phải giữ biểu đồ đính kèm với tệp Excel gốc khi bạn sao chép nó trong trường hợp như vậy. Bạn thực hiện theo các bước sau:
Nhấp vào Chèn > Biểu đồ và chọn biểu đồ mong muốn để bắt đầu một biểu đồ đơn giản từ đầu trong Word.
1. Chọn Biểu đồ bên dưới Chèn.
2. Chọn biểu đồ mong muốn bằng cách nhấp đúp vào biểu đồ đó sau khi chọn loại biểu đồ.
Khuyên bảo: Tham khảo Các loại biểu đồ có sẵn để biết hướng dẫn chọn biểu đồ tối ưu cho dữ liệu của bạn.
3. Nhập dữ liệu của riêng bạn vào bảng tính mở ra, thay thế dữ liệu mặc định.
Góc trên bên phải của biểu đồ sẽ có các nút nhỏ liền kề khi bạn chèn nó. Để hiển thị, ẩn hoặc định dạng các thành phần như tiêu đề trục hoặc nhãn dữ liệu, hãy sử dụng nút Thành phần biểu đồ. Ngoài ra, bạn có thể nhanh chóng thay đổi màu hoặc kiểu của biểu đồ bằng cách nhấp vào nút Kiểu biểu đồ. Phiên bản tinh vi hơn của nút Bộ lọc biểu đồ cho phép bạn hiển thị hoặc ẩn dữ liệu trong biểu đồ của mình.
4. Sau khi hoàn tất, hãy tắt bảng tính.
5. Nếu bạn muốn sắp xếp biểu đồ và văn bản trong tài liệu của mình, hãy sử dụng nút Tùy chọn Bố cục.
Vẽ đồ thị trực tuyến
Tùy thuộc vào yêu cầu cụ thể của bạn và loại biểu đồ bạn muốn tạo, có một số cách để vẽ biểu đồ trực tuyến. Dưới đây là một số khả năng:
Công cụ vẽ đồ thị trực tuyến: Bạn có thể dễ dàng và nhanh chóng tạo và tùy chỉnh các biểu đồ bằng nhiều công cụ vẽ biểu đồ trực tuyến. Một số lựa chọn phổ biến bao gồm Canva, Plotly, Chart.js và Google Trang tính.
ĐỌC CSONG:
- Cách in đường lưới trong Excel trực tuyến
- Cách tạo bảng tính Excel trực tuyến
- Cách nhập dữ liệu vào Excel trực tuyến
- Cách lấy chứng chỉ Excel trực tuyến
- Cách truy cập Excel trực tuyến
Ứng dụng bảng tính: Bạn có thể tạo biểu đồ bằng các chương trình như Microsoft Excel hoặc Google Trang tính nếu bạn đã có bảng tính chứa dữ liệu của mình. Bạn chỉ cần chọn dữ liệu bạn muốn vẽ, nhấp vào biểu tượng biểu đồ, sau đó chọn loại biểu đồ.
Vui lòng biết rằng đồ thị có thể được tạo bằng các ngôn ngữ lập trình như Python hoặc R nếu bạn có kiến thức về chúng. Đối với những ngôn ngữ này, có rất nhiều thư viện tạo điều kiện thuận lợi cho việc tạo và tùy chỉnh biểu đồ.
Dịch vụ vẽ đồ thị trực tuyến: Các công cụ trực tuyến như Wolfram Alpha và Desmos cũng có thể tạo biểu đồ từ dữ liệu hoặc phương trình của bạn. Cho dù bạn quyết định chọn cách tiếp cận nào, hãy đảm bảo chọn loại biểu đồ thích hợp cho dữ liệu của bạn. Ngoài ra, hãy sử dụng các nhãn và màu sắc riêng biệt để làm cho biểu đồ của bạn dễ đọc và dễ hiểu.
Làm cách nào để chèn một thanh biểu đồ vào Word?
Sử dụng các phương pháp này để chèn biểu đồ thanh trong Microsoft Word:
- Mở Microsoft Word và bắt đầu một tài liệu mới là bước đầu tiên.
- Trong thanh menu trên cùng, chọn tab “Chèn”.
- Ngoài ra, trong phần “Minh họa”, hãy chọn tùy chọn “Biểu đồ”.
- Ngoài ra, hãy chọn tùy chọn “Thanh” trong hộp thoại “Chèn biểu đồ”.
- Ngoài ra, hãy chọn nút “OK” sau khi chọn loại phụ của biểu đồ thanh, chẳng hạn như biểu đồ thanh dọc hoặc biểu đồ thanh xếp chồng.
- Trình giữ chỗ dữ liệu sẽ hiển thị trong trình chỉnh sửa biểu đồ. Bằng cách nhập thẳng vào các ô hoặc sao chép và dán dữ liệu của riêng bạn từ một phần mềm khác, bạn có thể thay thế dữ liệu giữ chỗ bằng dữ liệu của riêng mình.
- Thêm tiêu đề, nhãn trục, chú thích và cài đặt định dạng để cá nhân hóa biểu đồ của bạn. Bạn có thể đạt được điều này bằng cách sử dụng các công cụ định dạng trong trình chỉnh sửa biểu đồ hoặc bằng cách nhấp chuột phải vào các mục biểu đồ khác nhau hoặc chọn “Định dạng”.
- Nhấp vào “Đóng” để tắt trình chỉnh sửa biểu đồ sau khi bạn hài lòng với biểu đồ thanh của mình.
- Tài liệu Word của bạn bây giờ sẽ có biểu đồ thanh của bạn. Bằng cách nhấp và kéo nó, bạn có thể thay đổi kích thước và vị trí của nó.
Thật thú vị, bạn có thể nhanh chóng chèn biểu đồ thanh vào tài liệu Word của mình bằng cách làm theo các hướng dẫn đơn giản ở trên.
Kết luận
Tóm lại, thêm biểu đồ vào Word trực tuyến là một quy trình nhanh chóng và dễ dàng, chỉ cần một vài bước đơn giản. Bạn có thể nhanh chóng chèn một biểu đồ và sửa đổi nó cho phù hợp với nhu cầu của mình trong tài liệu Word bằng cách làm theo các hướng dẫn được cung cấp trong bài viết này. Điều quan trọng cần biết là Một biểu đồ được thiết kế tốt có thể nâng cao hiệu quả của bất kỳ báo cáo, bài báo hoặc bản trình bày nào mà bạn đang thực hiện.